Nyligen har jag spelat runt Apple TV + och utforskat allt som Apples streamingtjänst har. Medan jag redan har skrivit ner de bästa tipsen och knep för Apple TV +, misslyckades ett snyggt hack. Det handlar om att ändra textning eller ljudspråk. Med tanke på hur användarvänlig den här funktionen är, trodde jag att det skulle vara bättre att täcka den separat. Så om du föredrar att ha undertexter eller vill ändra språk i Apple TV-appen eller Apple TV + är den här snabba handboken för dig.
Ändra textning och ljudspråk i Apple TV App / Apple TV + på iPhone, iPad, Mac, Apple TV och Smart TV
Det finns ett par sätt att välja önskad textning eller ljudspråk. Du kan få det gjort direkt inifrån appen. Om du vill ställa in det för alla andra videostreaming-appar kan du göra det genom att navigera till inställningarna för din specifika enhet. I vad som kan spela en viktig roll för att förstärka ditt binge-watching, finns det också ett sätt att få lite anpassning till pjäsen. Som sagt, låt oss ta reda på hur det görs på rätt sätt!
Ändra språk för undertexter och ljud i Apple TV på iPhone, iPad och iPod touch
1. Öppna Apple TV-app och spela ditt favoritinnehåll. Medan du spelar filmen, tryck på på skärmen för att komma åt uppspelningskontroller.

2. Klicka nu på Menyn Ljud och undertexter (det ser ut som en liten kommentarruta). Välj sedan ditt språk eller undertext.
Notera: Du kan också aktivera CC eller SDH som standard på din iOS-enhet. För att göra det, gå till Inställningar app> Tillgänglighet> Undertexter och textning. Sätt sedan på Undertexter + SDH växla. För att anpassa bildtexter eller undertexter, tryck bara på Stil och välj sedan bland de önskade alternativen.
På Mac
1. När en film spelas, för muspekaren över videon för att avslöja menyn Audio & Subtitles. Klicka på det.
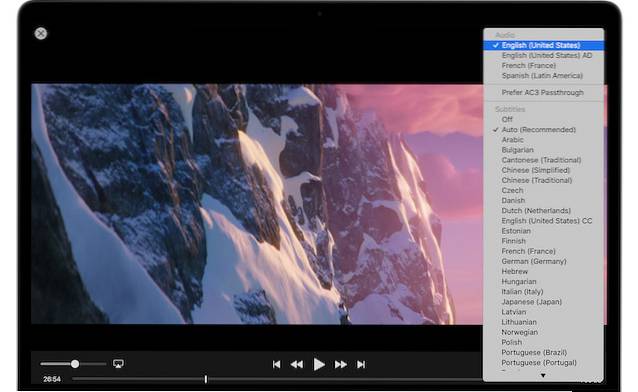
2. Välj nu önskat alternativ.
Notera: Det finns också ett alternativ för att aktivera det för alla andra appar på Mac. Öppna helt enkelt Systeminställningar> Tillgänglighet> Bildtexter. Välj nu alternativet "Föredra textning och SDH". Om du vill aktivera textning och SDH, se till att markera rutan för det. För att få lite anpassning till mixen, välj olika alternativ på menyn eller klicka på Konfigurera-knappen.
På Apple TV
- När du tittar på en film eller show, svep ner på fjärrkontrollens pekyta.
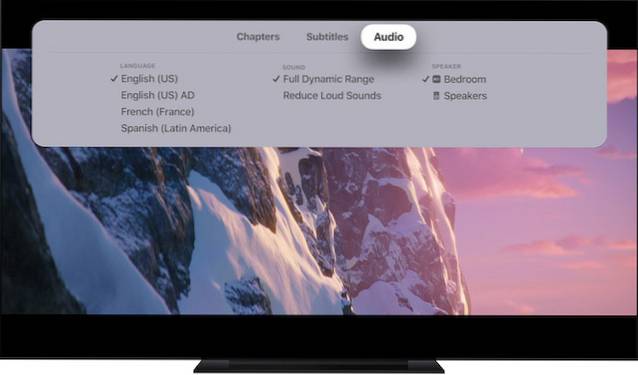
- Nu, svep åt höger för att komma till undertexter eller ljudmeny.
- Nästa, svep nedåt och välj önskat alternativ.
Notera: tvOS låter dig också ändra undertexten eller ljudspråket för alla andra appar. För att få det gjort, gå till Inställningar> Tillgänglighet> Undertexter och textning. Välj nu “Undertexter och SDH” för att aktivera det. Om du vill anpassa textning och textning väljer du Stil och välj sedan de föredragna alternativen.
På smarta TV-apparater
1. Starta Apple TV-appen och spela upp allt innehåll. Klicka sedan på nedåtpil på din TV-fjärrkontroll.
Notera: Inte alla TV-tillverkare kanske använder samma knappar. Läs användarhandboken.
2. Gå nu in i Undertexter eller Ljudmeny och välj sedan önskat alternativ.
Notera: Du kan också göra det från Inställningar> Tillgänglighet> Undertexter och textning. Aktivera sedan ”Closed Captions and SDH”. Om du vill lägga till lite anpassning, välj Style och välj sedan bland de angivna alternativen.
Välj önskad textning eller ljudspråk i Apple TV+
Så det är det snabba sättet att välja önskad textning eller ljudspråk i Apple TV-appen. Eftersom funktionen är ganska användarvänlig är det bra att Apple har erbjudit ett enkelt sätt att ändra det - snarare än att tvinga användare att göra det från inställningsappen för den specifika enheten. Vad tycker du om det? Skjut också dina tankar om var hittar du Apple TV + bland listan över Netflix-alternativ inklusive den nyligen lanserade Disney +?
 Gadgetshowto
Gadgetshowto


![Utvecklingen av Pinterest Från 2010 till 2012 [PICS]](https://gadgetshowto.com/storage/img/images/evolution-of-pinterest-from-2010-to-2012-[pics].jpg)
