Det finns otaliga saker du kan göra på en Windows-dator. Faktum är att om du är villig att gräva djupare in i Windows-inställningarna kan du anpassa din dator efter din fantasi. En av de mest grundläggande sakerna du kan göra är att ändra standardteckensnittet. Även om du aldrig har tänkt på det, tänk på det nu. Vill du göra din dator mer personlig med ett typsnitt som du väljer? Tja, om du är villig att göra det, då Så här ändrar du standardteckensnittet i Windows 10:
Ändra Windows 10-standardteckensnitt med hjälp av registerredigeraren
Standardteckensnittet som du får på Windows 10 är "Segoe UI". Med tanke på att detta har varit standardteckensnittet sedan många tidigare versioner av Windows, kommer jag inte bli förvånad om du redan är uttråkad av det. Om du vill ändra det är det rätta sättet att göra det genom Registerredigeraren. Läs stegen nedan för att ta reda på hur:
- Öppna Start meny och sök efter "Font". Du ser en "Kontrollpanel" -mapp med namnet "Typsnitt" förslagsvis. Klicka på den för att öppna den.
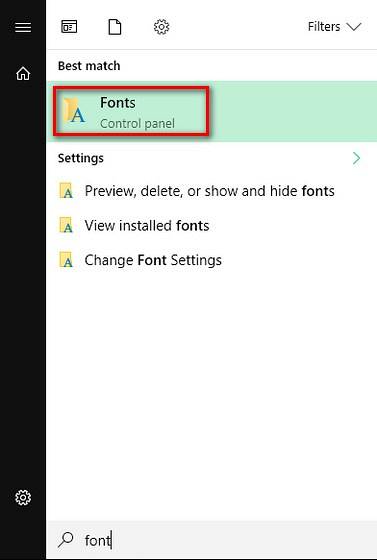
- Detta öppnar mappen Typsnitt. Här hittar du teckensnittet du vill använda och notera noga hur det stavas eftersom detta är mycket viktigt.
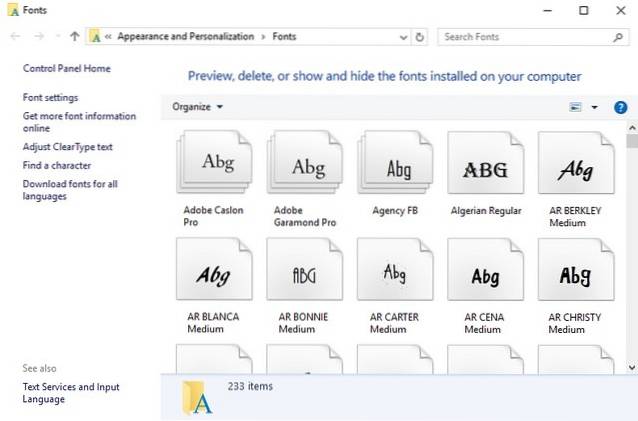
- Öppna nu en tom anteckningsfil och klistra in följande rader i det:
Windows Registerredigerare version 5.00
[HKEY_LOCAL_MACHINE \ SOFTWARE \ Microsoft \ Windows NT \ CurrentVersion \ Fonts]
“Segoe UI (TrueType)” = ””
“Segoe UI (TrueType)” = ””
“Segoe UI Black (TrueType)” = ””
“Segoe UI Black Italic (TrueType)” = ””
“Segoe UI Bold (TrueType)” = ””
“Segoe UI Bold Italic (TrueType)” = ””
“Segoe UI Historic (TrueType)” = ””
“Segoe UI Italic (TrueType)” = ””
“Segoe UI Light (TrueType)” = ””
“Segoe UI Light Italic (TrueType)” = ””
“Segoe UI Semibold (TrueType)” = ””
“Segoe UI Semibold Italic (TrueType)” = ””
“Segoe UI Semilight (TrueType)” = ””
“Segoe UI Semilight Italic (TrueType)” = ””
[HKEY_LOCAL_MACHINE \ SOFTWARE \ Microsoft \ Windows NT \ CurrentVersion \ FontSubstitutes]
“Segoe UI” = ”Arial”
Notera: Jag ville ändra standardteckensnittet på min dator till “Arial”. Om du vill ha något annat teckensnitt ändrar du helt enkelt teckensnittet i den sista raden i enlighet med detta. Om du till exempel skulle välja "Times New Roman" skulle det sista vara "Segoe UI" = "Times New Roman".
- Nu spara Notepad-filen genom att trycka på Ctrl + S på tangentbordet. I fönstret Spara som, ändra "Spara som typ" till "Alla filer".
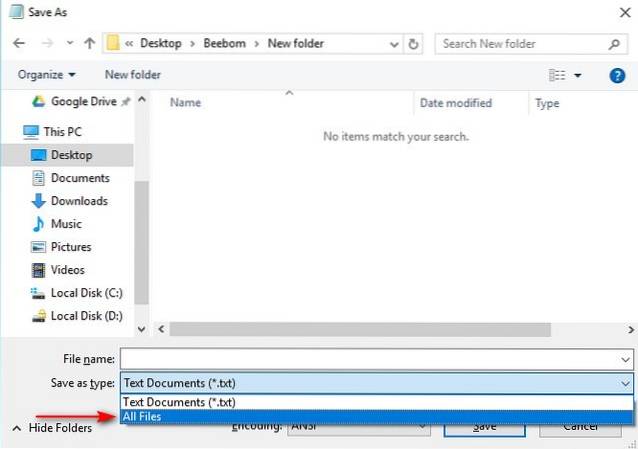
- Nästa, namnge filen till vad som helst du vill och spara sedan den. Det viktiga att komma ihåg här är att spara den med tillägget “.reg”. Jag gav det namnet “ChangeFont.reg”.
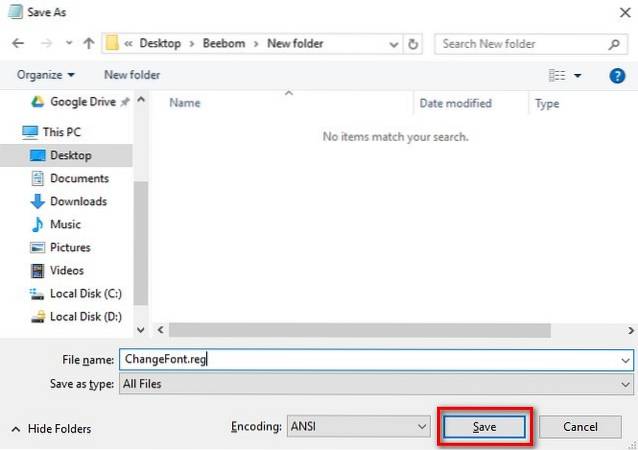
- Nu dubbelklicka på den sparade filen och klicka på “Ja” när du blir ombedd att bekräfta.
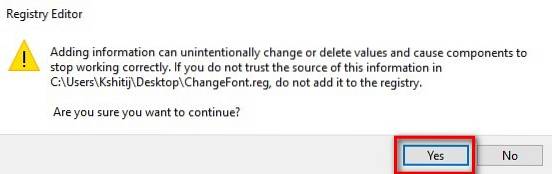
- Du bör nu se ett meddelande som säger att registerposten har lagts till. Klicka på “OK” att avsluta.
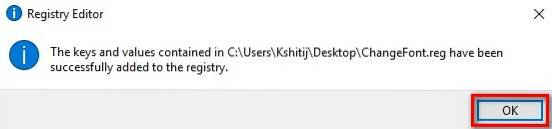
Nu för att ändringarna ska träda i kraft måste du starta om datorn. Om du någonsin vill återgå till standardteckensnittet i Windows, öppnar du bara filen i Anteckningar och ändrar den sista raden till följande:
“Segoe UI” =-
Upprepa nu samma steg för att spara filen och lägga till den i registret och starta sedan om datorn för att återställa standardteckensnittet.
SE OCH: Hur tvingar man bort radera filer som inte kan raderas i Windows 10
Gå framåt och ändra teckensnitt i Windows 10
Nu när du vet hur du ändrar standardteckensnittet i Windows 10 kan du gå vidare och börja experimentera med olika teckensnitt. Detta gör att din dator verkligen blir din eftersom den sticker ut från de flesta andra Windows-datorer. Så vilket typsnitt bytte du ut standardtypen mot? Jag skulle gärna komma hit från dig i kommentarfältet nedan.
 Gadgetshowto
Gadgetshowto



