Windows 10 levereras med en hel del funktioner som vi tar för givet tills de börjar spela upp och skickar oss skyndande till Google för att hitta en fix eller en lösning. Tids- och datuminställningen är en sådan funktion som systemet ställer in automatiskt, men du måste veta hur man ändrar det manuellt om något går i höjden på din dator. Så idag lär vi oss hur man ändrar datum, tid och tidszon manuellt i Windows 10.
Ändra tid och datum i Windows 10 manuellt
I den här guiden kommer vi att diskutera ett snabbt och enkelt sätt att ändra datum och tid på Windows 10-datorer. Vi kommer också att lära oss hur man ändrar datumformat, tidsformat, klockinställningar och mer. Så utan vidare, låt oss titta på hur du kan ställa in datum och tid manuellt i Windows 10.
Ändra datum och tid
- Högerklicka på klockikonen längst ned till höger i aktivitetsfältet och välj 'Justera datum / tid''.
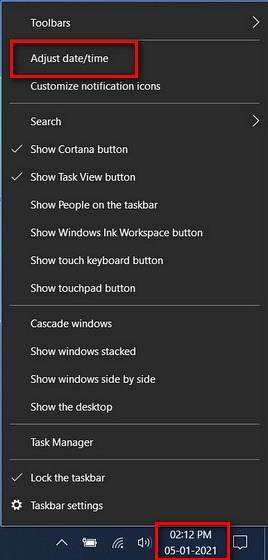
Notera: Du kan också komma åt datum- / tidsjusteringsalternativet från Inställningar (Windows-tangent + I)> Tid och språk> Datum och tid.
- I fönstret "Datum och tid" kan du antingen hålla fast vid standardinställningen för att ställa in tid automatiskt eller slå av det alternativet för att manuellt ställa in datum och tid. Du kan även ställa in tidszonen automatiskt eller manuellt.
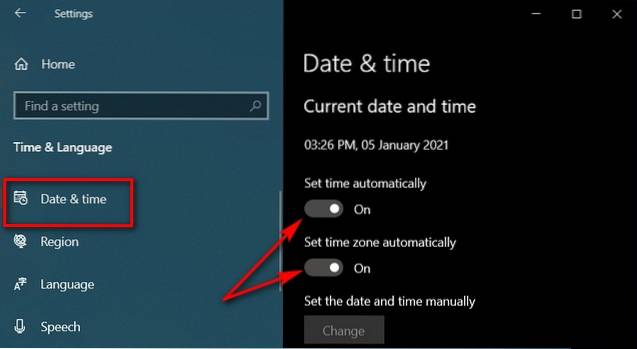
- När du har stängt av 'Ställ in tid automatiskt' kommer du att kunna komma åt det manuella läget. Tryck på knappen 'Ändra' som visas på skärmdumpen nedan för att ställa in datum och tid manuellt.
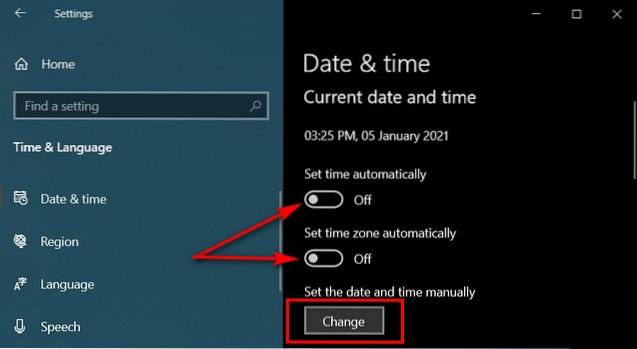
- I nästa fönster ställer du in datum och tid med hjälp av rullgardinsmenyerna och trycker sedan på 'Ändra' för att bekräfta.
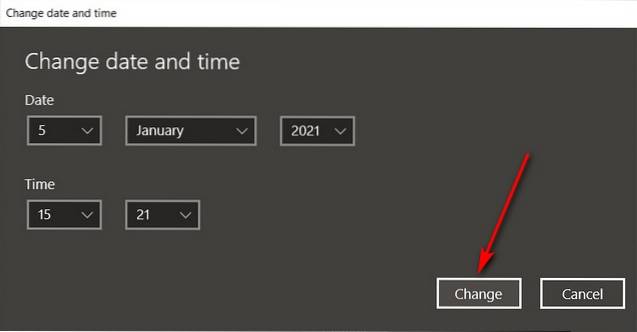
- Det är allt. Du har nu ändrat inställningar för datum och tid på din Windows 10-dator.
Ändra klock- och kalenderformat
- För att ändra datum- och tidsformat i Windows 10, gå till Kontrollpanelen> Datum och tid.
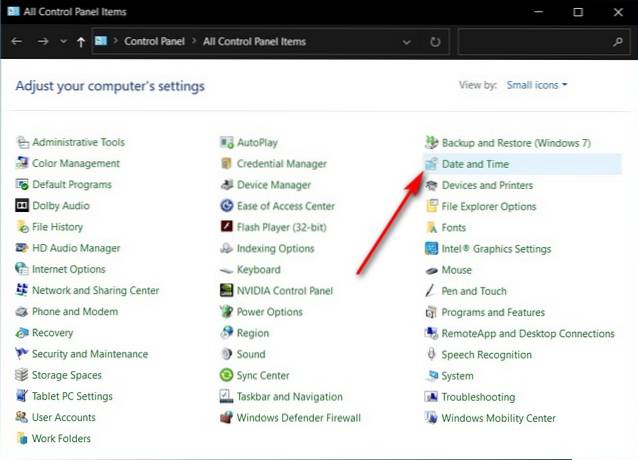
- Klicka nu på 'Ändra datum och tid'.
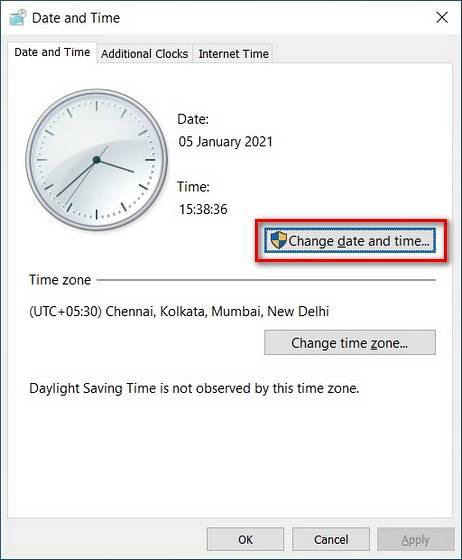
- Gå sedan till 'Ändra kalenderinställningar' för att komma åt inställningarna för datum- och tidsformat.
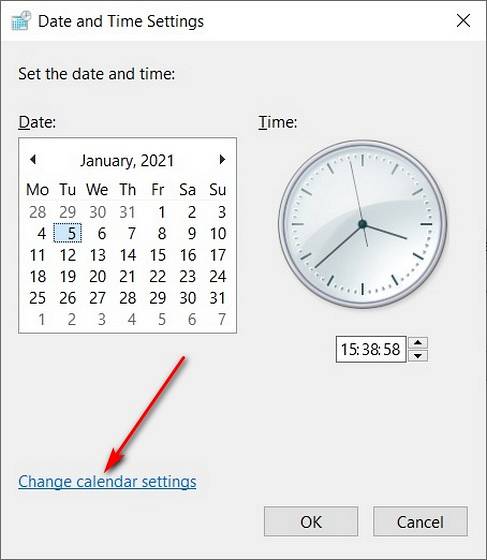
- Härifrån kan du använda rullgardinsmenyerna för att välja tidsformat och datumformat efter eget val.
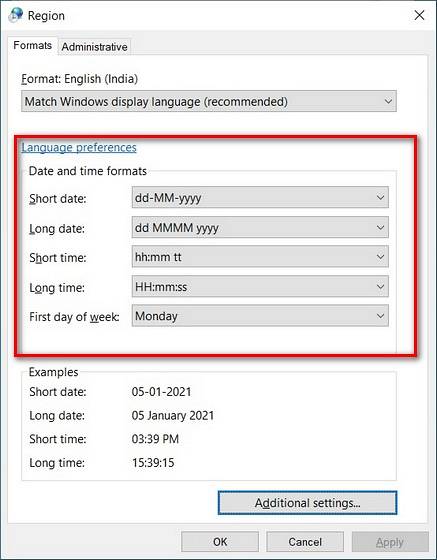
- Det är allt. Nu vet du inte bara hur man ändrar datum och tid på Windows 10 manuellt, utan också hur man ställer in tidszon och datumformat efter eget val. De nya inställningarna gäller inte bara för Windows 10 Kalender-appen utan också för hela systemet.
Notera: Du kan också komma åt datum- och tidsformatmenyn från Inställningar> Tid och språk> Datum och tid> Datum och tid regional formatering> Ändra dataformat.
Ändra klock- och kalenderinställningar manuellt på din dator
Du kan följa stegen i den här handledningen för att enkelt ändra inställningar för tid och datum, samt tid och datumformat, i Windows 10. Så fortsätt, fixa datum och tid på din dator och låt oss veta om du hittar metoder intuitiva nog eller om du tycker att Microsoft borde göra det lättare att ändra klockinställningarna i nästa version av Windows. Samtidigt kan du också kolla in några av våra andra Windows 10-självstudier, inklusive hur du grupperar genvägar i aktivitetsfältet, hur du ställer in larm och timers, hur du inaktiverar smartscreen-filter och hur du byter användare, bland andra.
 Gadgetshowto
Gadgetshowto



