Köpte en helt ny Chromebook men vet inte hur man bekräftar specifikationerna för enheten? Tja, vi kommer inte att skylla dig för att till skillnad från andra datorplattformar som OS X och Windows listar Chrome OS inte ner datorns specifikationer på en enda plats. Så om du har undrat hur du kan kontrollera din Chromebooks processor, RAM, lagring och andra viktiga specifikationer, oroa dig inte, vi är här för att hjälpa dig. Så här kontrollerar du Chromebooks systeminformation:
Kontrollera minnesanvändningen
Chrome innehåller en aktivitetshanterare som precis som andra plattformar ger dig information om allt aktiva processer och deras minne, CPU och nätverksanvändning. För att öppna Aktivitetshanteraren i Chrome, öppna Chrome och slå på meny-knapp med tre punkter och gå till Fler verktyg-> Aktivitetshanteraren.
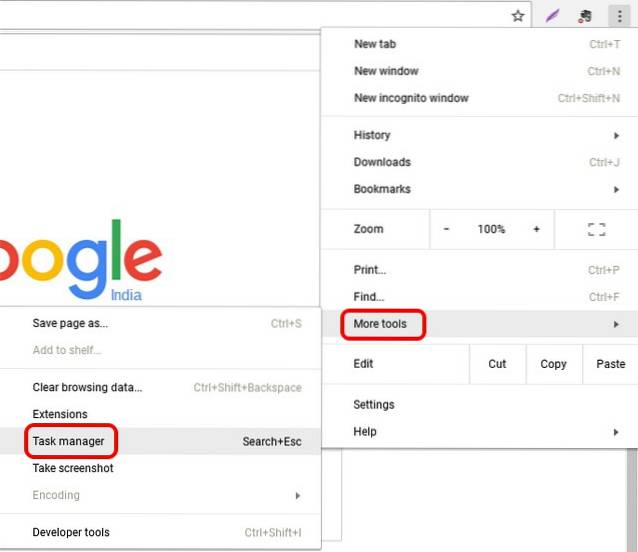
I Aktivitetshanteraren kan du välja att avsluta en process genom att välja en process och klicka på “Avsluta process“. Dessutom kan du högerklicka på en process för att se mer info som bildcache, GPU-minnesanvändning, prioritet och mer. Om du är utvecklare kan du klicka på "Statistik för nördar" för att se detaljerad information om alla processer.
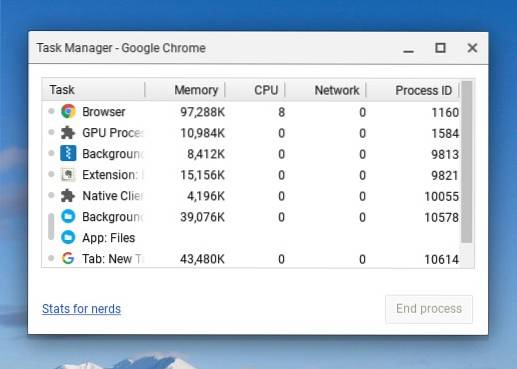
Kontrollera gratis lagring
De flesta Chromebooks har ganska låg lagringsutrymme och det är därför viktigt att ständigt kontrollera minnet som används. Även om du inte kan kontrollera detaljerad lagringsinformation i Chrome OS kan du kontrollera mängden gratis lagringsutrymme på din enhet. Att kolla, öppna appen Filer och slå på trepunktsknappen högst upp till höger, där du ser ledigt lagringsutrymme kvar på din Chromebook. Det är inte den mest omfattande informationen men det borde göra om du letar efter en enkel översikt. Du kan också gå till Chrome och ange “krom: // drive-internals”I adressfältet för att kontrollera gratis lagring.
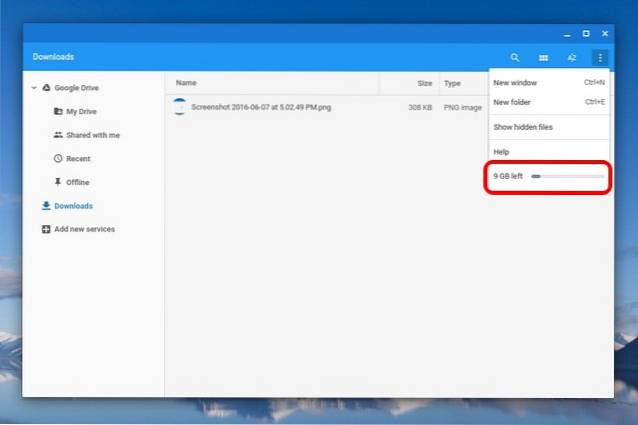
Kontrollera nätverksinformation
Liksom de andra alternativen i den här listan ligger alternativet att kontrollera nätverksdetaljer i Chrome OS i Inställningar. Du kan klicka på systemfältet i hyllans högra ände och klicka sedan på WiFi-alternativen “Anslutet till… " och då, klicka på nätverket du är ansluten till. Detta bör öppna en ny dialogruta i Chrome-inställningar med detaljer som nätverkets frekvens, signalstyrka, IP-adress, gateway och mer.
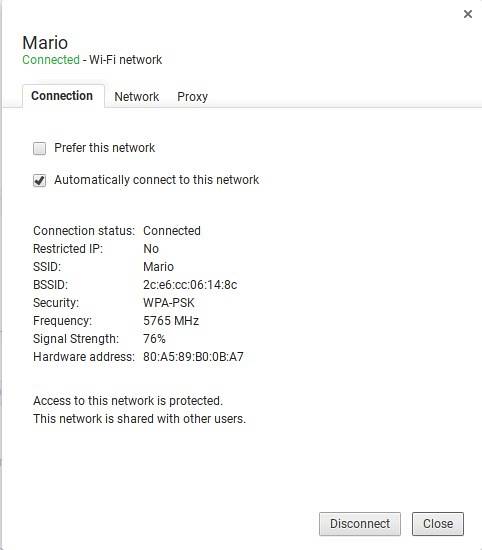
Markera 'Om systemet'
Chrome har en "Om system" -sida som visar detaljer om din Chromebook. De flesta av dessa detaljer riktar sig dock till utvecklare och personer som letar efter "Systemdiagnostiska data". För att gå till den här sidan, bara öppna en ny flik i Chrome och gå till “krom: // system”Genom adressfältet. Detta bör öppna sidan Om system och här hittar du information om Chrome OS-byggnad, klient-ID, enhetstyp, bio, diskanvändning, minnesanvändning och mer. Några av dessa alternativ som diskanvändning har också en "Expand" -knapp som ger mer information.
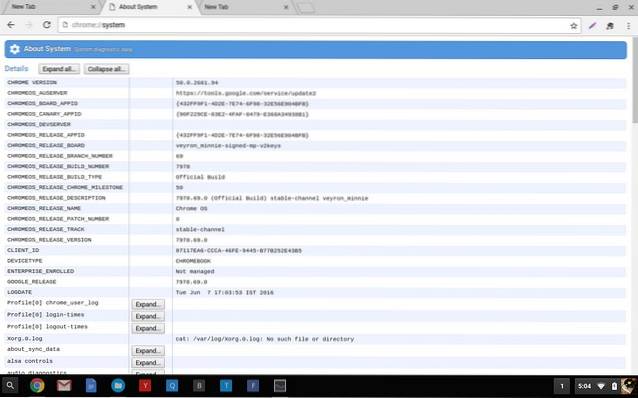
Använd en app för att visa systeminformation i Chrome OS
Medan de ovan nämnda alternativen låter dig visa systeminformation är de inte de mest strömlinjeformade sätten och om du vill visa all systeminformation på en enda plats, du bör prova en Chrome-app från tredje part. Det finns ett par appar som gör jobbet bäst, Cog och System. Båda apparna ger systeminformation i ett enda gränssnitt.
Cog visar dig detaljer som Chrome-version, CPU och dess realtidsanvändning, RAM, nätverk, batteri, display och språk. Vad som fungerar för Cog är det faktum att det packas i ett vackert gränssnitt som visar all systeminformation.
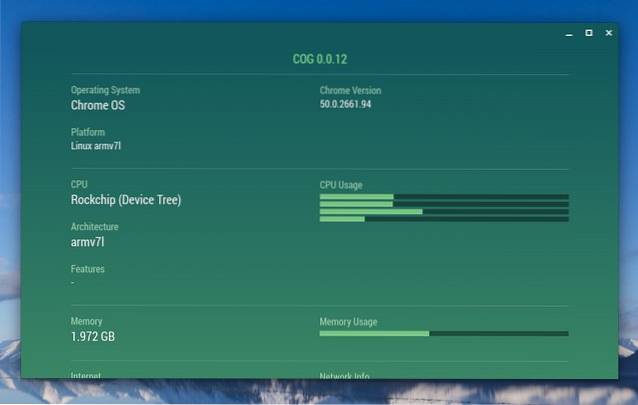
Å andra sidan är System en ganska enkel app som ger information om CPU, RAM och dess nuvarande användning, lagring, skärm, nätverk och nuvarande plats.
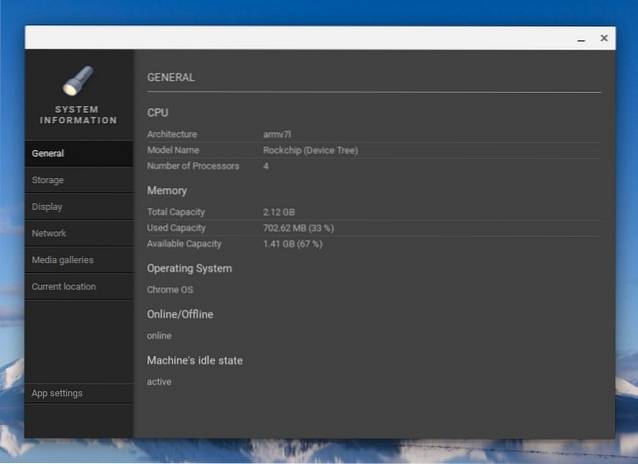
SE OCH: 27 Praktiska Chrome OS-kommandon att köra i Crosh
Använd dessa sätt för att kontrollera systeminformation på din Chromebook
Vi föredrar verkligen att använda en app för att kontrollera systeminformation på Chromebook, snarare än att gå till olika appar och inställningar för att kontrollera detsamma. Tja, nu är det upp till dig att bestämma men glöm inte att meddela oss om du kontrollerar systeminformation på Chrome OS eller via en tredjepartsapp. Ljud av i kommentarfältet nedan.
 Gadgetshowto
Gadgetshowto


![Seth Godin mot Guy Kawasaki [Infographic]](https://gadgetshowto.com/storage/img/images/seth-godin-vs-guy-kawasaki-[infographic].gif)
