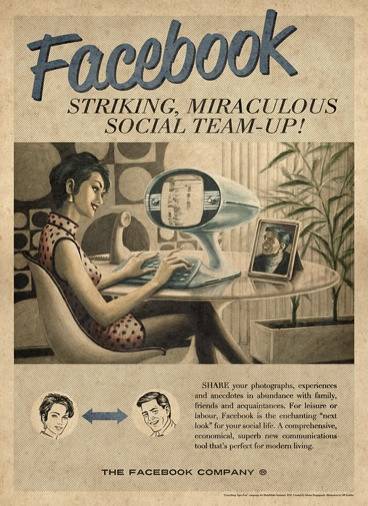Framgången med enskilda kretskortdatorer (t.ex. Raspberry Pi) har tydligt visat att on-the-go-dator är här för att stanna. Men medan enheter som Raspberry Pi riktar sig mer mot nördar och tinkare, är "stick-datorer" utformade för att vara mer vänliga för vardagliga användare. I grund och botten består en stick-dator av väsentlig datorhårdvara (t.ex. lågeffekts-processor, lite RAM, integrerad Wi-Fi / Bluetooth), klämd i en enhet som bara är lite större än ett USB-minne i storlek. Och bland dessa är den första generationens Intel Compute Stick (tillkännagavs vid förra årets CES) utan tvekan den mest populära. Och om du har en till dig själv undrar du förmodligen hur jag får igång den här saken?
Några minuter, folkens! Det är allt som krävs. Men innan vi får reda på hur konfigurera och ställa in Intel Compute Stick, ta en titt på de grundläggande saker som krävs för det.
Saker du behöver i förväg:
- TV (eller datorskärm) med en HDMI-port.
- Trådlös Internetanslutning.
- USB Hub (Kolla in några av de bästa USB-hubbarna som finns).
- Mus & tangentbord, båda helst USB (även om du kan använda Bluetooth-tangentbord och möss med Intel Compute Stick, komplicerar det installationsprocessen och beskattar det enda inbyggda chipet som används för både Bluetooth- och Wi-Fi-anslutning).
- Vägguttag för att starta Intel Compute Stick (om displayenheten inte har en USB-port för att göra detsamma).
Så här ställer du in Intel Compute Stick?
Att få Intel Compute Stick igång är en bit kaka, i huvudsak en process i två steg. Plugga in hårdvaran, konfigurera programvaran så blir du gyllene. I vilket fall som helst är här stegen du måste följa:
Hårdvaruinstallation
Använd bilden som är inbäddad nedan som referens och läs igenom stegen som följer

Steg 1: Anslut musen och tangentbordet till USB-navet.
Steg 2: Anslut navet till Compute Stick-enhetens USB-port.
Steg 3: Använd den medföljande mikro-USB-kabeln för att ansluta Compute Stick strömport till TV: ns USB-port (för strömförsörjning).
Steg 4: Slutligen ansluter du Compute Stick till TV: ns HDMI-port via HDMI-förlängningskabeln (tillval).
Slå nu på TV: n och välj HDMI som källa via inställningarna (Uppenbarligen skiljer de sig beroende på TV: ns märke och modell eller datorskärmen). När så mycket är gjort är det dags att gå vidare till programvarukonfigurationsdelen, som diskuteras nedan.
Programkonfiguration
Steg 3: Intel Compute Stick levereras med inbyggd Windows 8.1 (med Bing) -utgåva. När du startar för första gången måste du gå igenom samma OOBE-process (Out-of-box-upplevelse), som du skulle göra när du ställer in Windows 8.1 på en vanlig dator. Detta inkluderar anslutning till Wi-Fi-nätverket, inställning och inställningar för tid och språk och sådant.
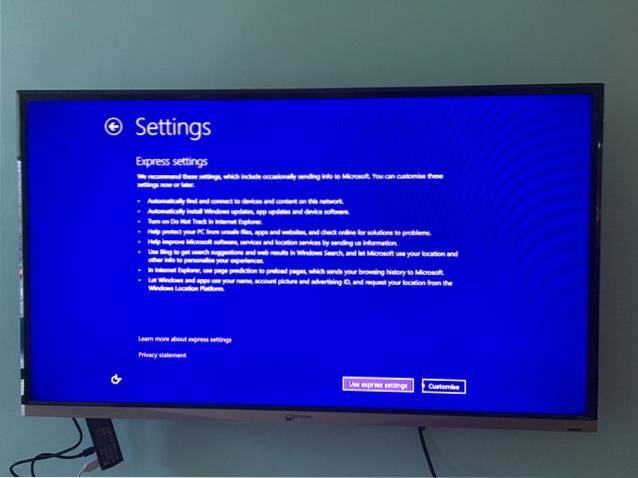
Notera: Under installationen uppmanar Windows 8.1 dig att uppgradera till Windows 10. Detta är dock inte obligatoriskt och du kan uppgradera senare om du vill.
Steg 4: Och vi är redo. När allt är klart har du hela Windows 8.1 igång Intel Compute Stick med TV: n som bildskärm. Ta en titt på skärmdumpen nedan:

Surfa på nätet, spela några spel eller redigera dina dokument allt du vill ha. Och när du är klar stänger du helt enkelt av Intel Compute Stick, precis som en vanlig dator. Hur galen är det?
SE OCH: Intel Compute Stick Review: Bra, men inte perfekt
Gör alla HDMI-kompatibla skärmar till en dator
Intel Compute Stick presenterar ett prisvärt och (ganska) tillförlitligt sätt att beräkna när du är på språng. Beviljas, det behöver lite extra hårdvara och ställas in för att få arbeta, men när det gör det gör det det ganska bra. Så prova den här saken och låta din röst höras i kommentarerna nedan.
 Gadgetshowto
Gadgetshowto