Anpassning är allt i dagens värld, särskilt när det gäller teknik. Hatar du inte bara det när du måste använda någon dator som inte är din egen? Allt är bara lite för annorlunda, och du måste ägna extra timmar åt att anpassa dig till den systemmiljön eftersom du inte ens kan ändra det. Skulle du inte älska det om du hade förmågan att inte bara ha dina personuppgifter utan även dina personliga inställningar med dig i fickan? Tja, lyckligtvis för dig kan du. Idag kommer vi att diskutera med dig hur du skapar din egen Windows To Go USB-enhet, som i grunden är en startbar Windows som finns i ditt USB-minne.
Förutsättningar:
- Ett system som kör Windows 8 / 8.1 / 10.
- En ISO-bildfil av Windows-versionen som du vill installera.
- En USB-enhet på minst 16 GB (helst en Windows To Go-certifierad USB).
Notera - Medan Windows To Go kommer att fungera fullt, kom ihåg att läs- / skrivhastigheterna beror på det USB-minne du använder. Medan en USB 3.0-flashenhet är snabb har den fortfarande sina egna begränsningar. Om du bara vill prova det kan du använda en USB 3.0-flashenhet, men för användning som en daglig drivrutin rekommenderar jag starkt att du får en Windows To Go-certifierad USB-enhet som den här eller den här.
Skapa Windows To Go USB med Rufus
1. Ladda ner den senaste versionen av Rufus härifrån, den är gratis. Det finns inget behov av att installera det, eftersom det är en bärbar programvara. En gång installerad, anslut USB-enheten till din dator.
Notera: Se till att säkerhetskopiera all data från flash-enheten, eftersom hela enheten kommer att formateras senare.
2. Starta Rufus programvara på din dator. Du kommer att presenteras med huvudfönstret. Se till att välj din USB-enhet från rullgardinsmenyn.
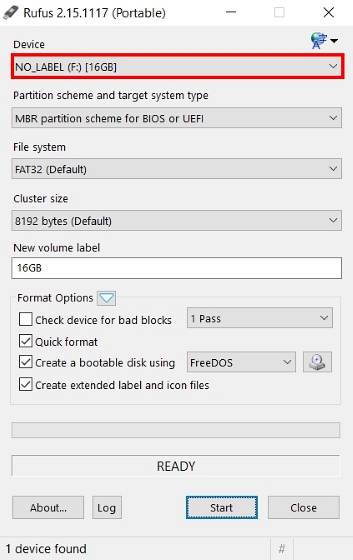
3. Nästa steg är att välja partitionsschemat för din enhet. Om du vill starta upp enheten Äldre läge, Välj “MBR-partitionsschema för BIOS eller UEFI-dator” alternativ. Eller om du vill starta den i UEFI-läge, Välj “GPT-partitionsschema för UEFI-dator”.
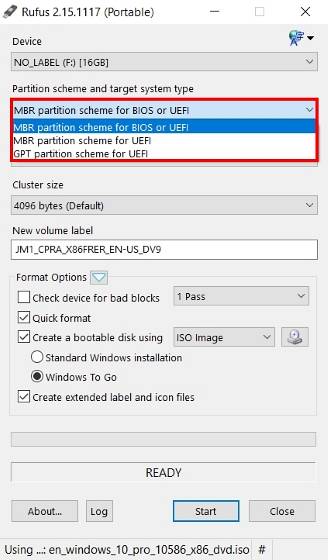
4. Välj “ISO-bild” alternativ från rullgardinsmenyn bredvid “Skapa en startbar disk med” alternativ. Klicka sedan på “Diskikon” och bläddra efter Windows ISO-avbildningsfil som du använder för att skapa Windows To Go Bootable USB.
5. Se sedan till att “Windows To Go” alternativet har valts. När du är klar med allt, tryck på "Start" för att starta proceduren.
6. Beroende på ditt system, Windows-bilden som används och USB-minnet som används, hela processen kan ta var som helst mellan 2-4 timmar. När du är klar kommer den gröna mätaren i botten att vara klar och du får 'REDO' meddelande under det. Och det är det, din Windows To Go USB är nu redo. Du kan nu helt enkelt starta om din dator och starta upp USB-minnet för att uppleva det.
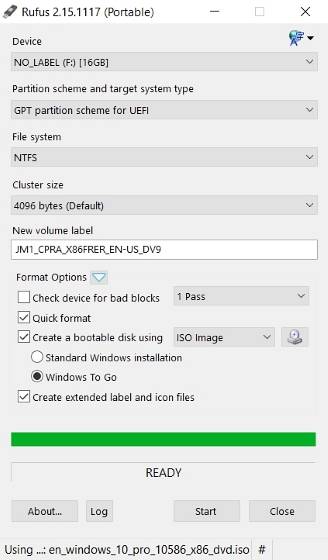
Skapa Windows To Go USB med GImageX
För att skapa en Windows To Go USB med hjälp av GImageX måste vi först göra USB-disken startbar. För att göra det kommer vi att använda Diskpart, ett inbyggt Windows-verktyg. För att göra det, följ stegen nedan:
1. Börja med att öppna a Kommandotolken / PowerShell-fönstret med Administrativa privilegier. Se sedan till att din USB-stick är inkopplad och att data säkerhetskopieras. Fortsätt med kör följande kommandon inuti kommandotolken / PowerShell-fönstret.
- diskpart
- listdisk
- välj disk x // här representerar x numret på din USB som visas i listan ovan
- rena
- skapa del pri
- välj del 1
- aktiva
- format FS = NTFS snabbt
- tilldela bokstav = W // du kan ändra 'W' till vilken annan enhetsbokstav du vill använda, men se till att den inte redan används av en annan enhet
- utgång
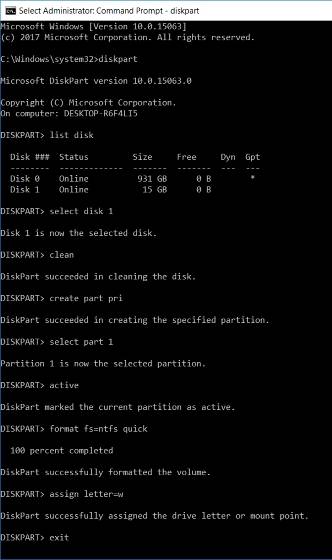
2. Högerklicka sedan på din Windows ISO-fil och välj "Montera" att montera bildfilen för att få åtkomst till dess filer.
3. Nu, ladda ner GImageX härifrån är det gratis och öppna det. Under "Tillämpa" avsnittet i GImageX, klicka på "Bläddra" knappen bredvid "Källa" och navigera till källmapp på din monterade ISO-fil och välj “Install.wim” fil.
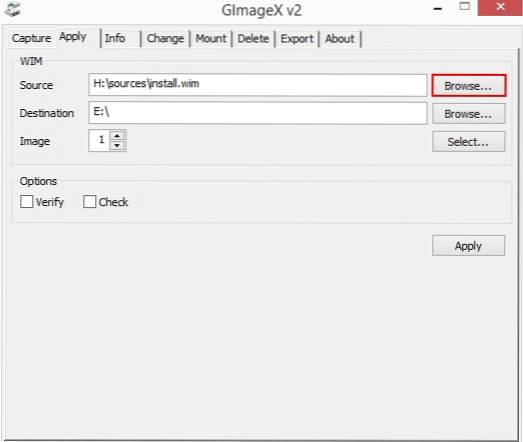
4. Nästa, se till att bläddra till USB-enhet det i "Destination" sektion. När du är klar fortsätter du genom att klicka på "Tillämpa" alternativ längst ned till höger.
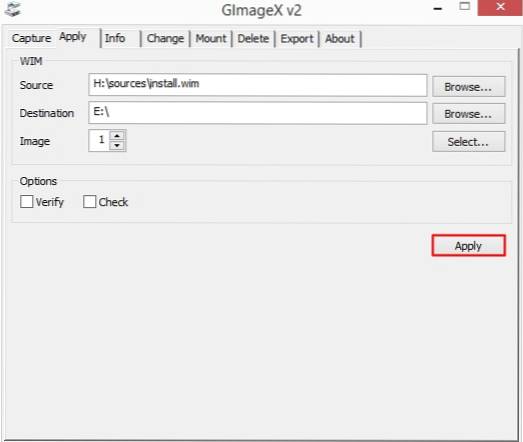
5. Observera att den här metoden tar ännu längre tid än Rufus, nästan 5-6 timmar att slutföra beroende på vilken skiva och annan hårdvara som används. När den är klar kommer den gröna stapeln att nå 100% märke. Klicka bara på "Stänga", starta om din dator och starta din Windows To Go USB.
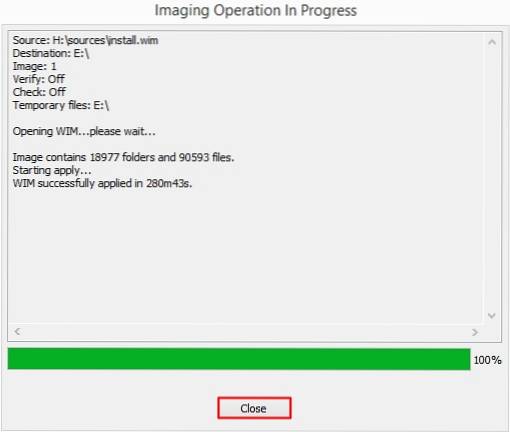
Notera: Jag skapade en Windows To Go USB med en Windows 10 ISO-bild på en Windows 10 Creators Update som kör PC men metoden ska fungera för alla Windows-versioner.
SE OCH: Hur man döljer enheter i Windows 10 (guide)
Bär Windows vart du än går
Kraften att bära dina data tillsammans med inställningarna i den arbetsmiljö du väljer är verkligen stor. Vi har delat både den automatiska och den jämförelsevis manuella metoden för att skapa en Windows To Go USB för din användning. Så prova det och dela med oss av dina erfarenheter och frågor i kommentarfältet nedan.
 Gadgetshowto
Gadgetshowto

![Geek Vs. Nördar [Infographic]](https://gadgetshowto.com/storage/img/images/geek-vs-nerds-[infographic]_2.jpg)

