Mac-datorer har några riktigt bra styrplattans gester och massor av fantastiska Mac-tangentbordsgenvägar som kommer att öka din produktivitet på maskinerna. Det finns i princip två typer av kortkommandon: globala och appspecifika. De globala genvägarna fungerar överallt i macOS, medan de appspecifika genvägarna bara fungerar inuti de appar som stöder dem. Om du använder en app (säg Google Chrome) mycket och du vill skapa anpassade genvägar för den har du tur! I den här artikeln går jag igenom processen för att skapa anpassade Mac-tangentbordsgenvägar för appar. Dessa kan vara appar som ingår i Apple eller till och med tredjepartsappar som du har på din Mac.
Ta reda på vilken åtgärd du vill ha
Genvägar är i grunden ett snabbt sätt att skapa en app eller utföra några åtgärder. I Chrome trycker du till exempel på Cmd + D. fungerar som en genväg för att lägga till den aktuella fliken i bokmärken. Cmd + Skift + D. lägger till alla öppna flikar i bokmärken och så vidare. Medan det finns genvägar för många av de åtgärder som Chrome kan utföra, tänk om du vill ha en Mac-tangentbordsgenväg för en åtgärd som inte har en definierad genväg?
Starta appen som du vill skapa genvägen till. Jag använder Google Chrome. Vi måste först identifiera det exakta namnet på den åtgärd som vi behöver en genväg till. Du kan göra detta genom att gå till “Hjälp”I menyraden och söker efter det alternativ du vill ha. I mitt fall ska jag söka efter “Öppna alla bokmärken“.
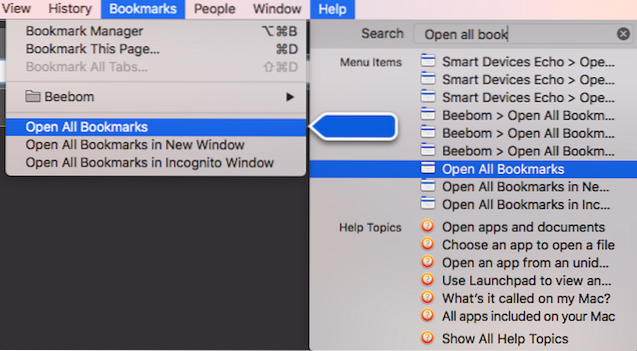
Skapa en anpassad tangentbordsgenväg
1. Öppna sedan Systeminställningar och gå till Tangentbord -> Genvägar -> Appgenvägar
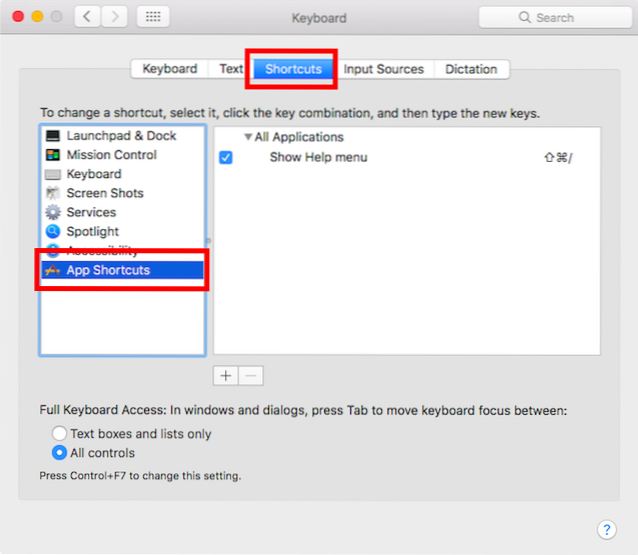
2. Klicka på Plus-ikonen och välj “Google Chrome”I”Ansökan" rullgardinsmenyn.
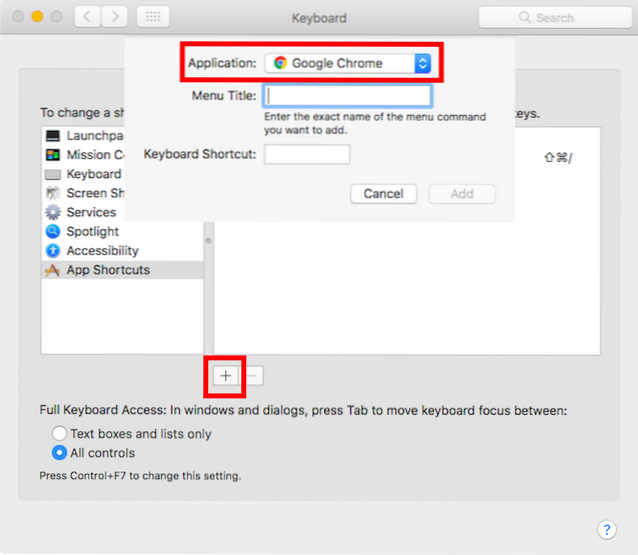
3. Skriv in exakt namn av det alternativ du vill skapa en genväg till. I mitt fall skriver jag ”Öppna alla bokmärken“.
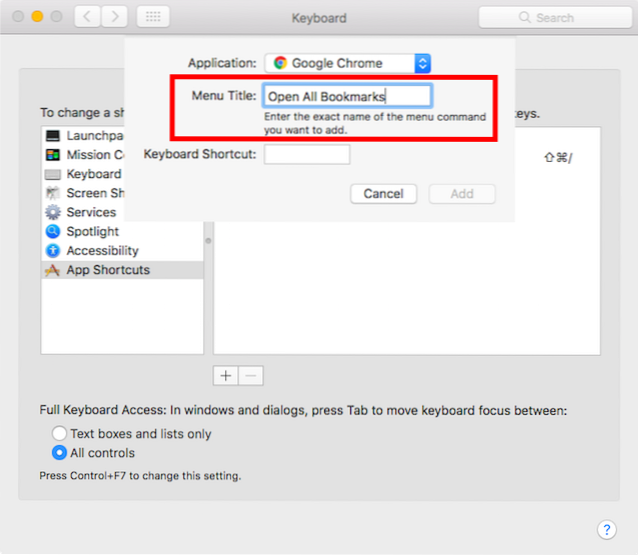
4. I textrutan Tangentbordsgenväg trycker du på nycklar som du vill använda för genvägen, men se till att du inte använder någon av systemgenvägarna, eftersom de kan orsaka en konflikt. Jag använder Cmd + Opt + Skift + A., och klicka på Lägg till.
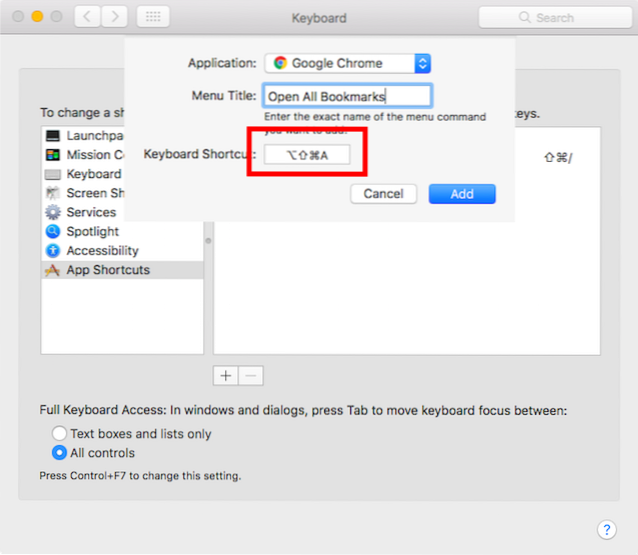
Nu kan du gå till Google Chrome och prova din helt nya genväg så ser du att alla bokmärkta flikar öppnas. Du kan skapa anpassade genvägar för någon av de åtgärder som finns tillgängliga i menyerna för en app, så spela lite med dem.
Notera: Du kan till och med gå till Bokmärken i Chrome-menyraden, och du kommer att se din genväg listad bredvid menyposten för "Öppna alla bokmärken".
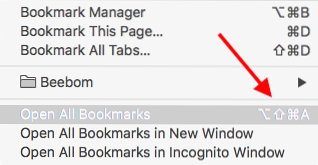
Vanliga problem och felsökning
Om din genväg inte fungerar bör du kolla in följande för att se till att allt är bra.
1. Det första du kan prova är startar om appen du skapade genvägen för. Om genvägen fortfarande inte fungerar går du vidare till nästa steg.
2. Kontrollera namnet av alternativet och se till att du har stavade exakt samma sak som det står i appen. Om det finns några misstag kan du helt enkelt ta bort genvägen du skapade och skapa en ny genväg.
3. Om du har stavat allt rätt, och genvägen fortfarande inte fungerar, är chansen att du har valt ut en kortkommando som redan används av en annan app eller av macOS själv. I det här fallet måste du ta bort genvägen som du skapade, och skapa en ny, se till att du använder en tangentkombination som inte används av en annan app.
SE OCH: Hur man ställer in anpassade gester på Mac med Better Touch Tool
Skapa dina egna anpassade Mac-tangentbordsgenvägar
Nu när du vet hur du kan skapa anpassade kortkommandon på din Mac, bör du gå vidare och skapa genvägar för alla appar som du använder oftast. Skapa dock inte många genvägar, för med ökningen av antalet anpassade genvägar ökar också chansen att du skapar en motstridande tangentkombination.
Har du någonsin velat skapa anpassade kortkommandon på din Mac? Hur gjorde du det? Använde du metoden som vi diskuterade i den här artikeln, eller använde du dig av en tredjepartsapp? Vi vill veta om din erfarenhet av att skapa anpassade kortkommandon på din Mac. Om du stöter på några problem eller om du tror att vi saknade en enklare metod för att skapa anpassade kortkommandon på Mac, berätta för oss i kommentarfältet nedan.
 Gadgetshowto
Gadgetshowto



