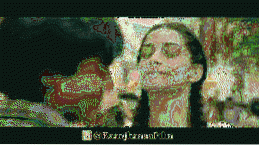Det är inte en ovanlig händelse att du är ansluten till ett nätverk med hjälp av en Ethernet-kabel, och du måste också använda internet på andra enheter. Självklart skulle den första tanken vara att på något sätt skapa en WiFi-hotspot med din PC och dela nätverket med de andra enheterna. De flesta (gratis) tredjepartsappar som är tillgängliga för den här uppgiften är dock antingen riktigt dåliga eller vill bara installera massor av bloatware på din dator. Så vad gör du? I den här artikeln går jag igenom stegen du kan ta för att skapa en WiFi-hotspot på din Windows 10-dator utan att använda någon tredjepartsapplikation alls.
Uppenbarligen behöver du en dator som har ett WiFi-kort installerat, så du måste köpa en WiFi-dongel om du tänker använda den här metoden på ett skrivbord. Metoden vi använder är bara en av de många häftiga sakerna du kan göra med Windows Command Prompt. Det finns många fler coola kommandotolken som du kan kolla in. Tja, utan ytterligare ado, här är stegen för att skapa en WiFi-hotspot på din Windows 10-dator:
Konfigurera och starta WiFi-hotspot
1. Starta först Kommandotolken, och skriv följande kommando:
netsh wlan set hostednetwork mode = ”allow” ssid = ”HotspotName” key = ”HotspotPassword”
Byt ut "HotspotName" med vad du vill namnge din hostpot och ersätt "HotspotPassword" med önskat lösenord.
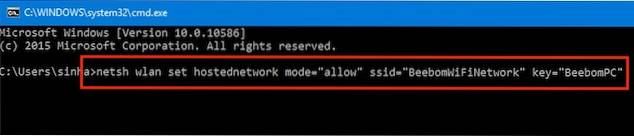
Notera: Tänk på att när du ställer in lösenordet kommer det att visas i klartext i kommandotolken, så se till att ingen annan tittar på din skärm om du vill säkra ditt nätverk.
2. När det är klart, tryck Enter, och du kommer att se att kommandot ekar några rader i cmd-fönstret. Detta innebär att hotspot har skapats.
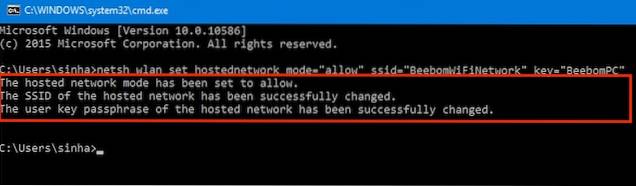
3. Du är inte klar än. Innan du kan komma åt WiFi-hotspoten måste du starta den. Så i kommandotolken skriver du följande kommando och trycker på Enter:
netsh wlan starta värdnätverk
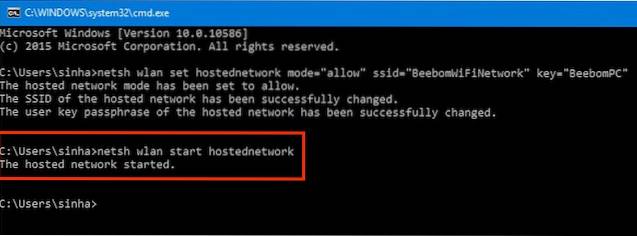
Ditt WiFi-nätverk kommer nu att sändas till alla enheter inom räckvidden, och du kan ansluta till WiFi-nätverket genom att ange lösenordet du hade ställt in.
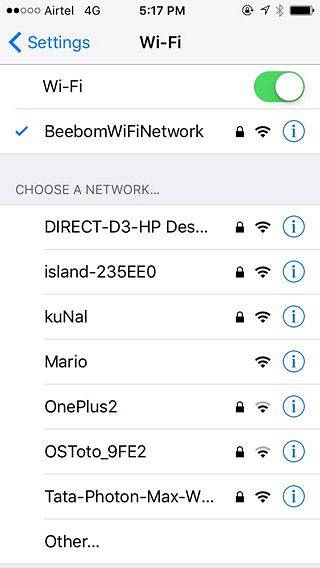
Stänga av hotspot
Om du senare behöver stänga av hotspot måste du komma åt kommandotolken igen och använda följande kommando:
netsh wlan stoppa värdnätverk
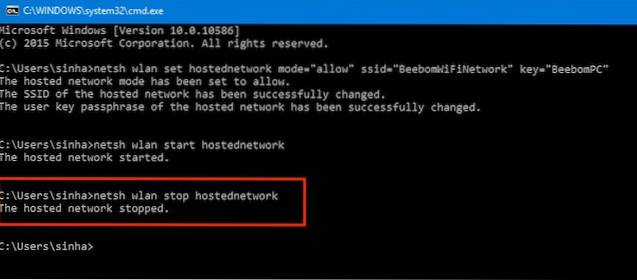
Detta kommando stänger av din WiFi-hotspot och slutar effektivt dela din Windows 10-dators internetanslutning med andra enheter.
SE OCH: Wi-Fi plötsligt långsamt? Bästa sätten att fixa långsamma WiFi-hastigheter
Dela Internet från din Windows 10-dator till andra enheter trådlöst
Så nästa gång du använder en trådbunden anslutning till din dator och du vill komma åt internet på andra enheter, utan att behöva koppla dem till din dator med USB-kablar och vad som helst, kan du helt enkelt använda den metod som vi har diskuterat i den här artikeln för att skapa en WiFi-hotspot på din Windows-dator och dela din internetanslutning med vilken enhet du vill. Allt detta, utan besväret med att använda ett antal olika ledningar för alla dina olika enheter, och omvänd tjudring. Vad gör du i situationer där du vill dela din internetanslutning med andra enheter? Ansluter du dem alla med ledningar, eller använder du en app från tredje part för att skapa en WiFi-hotspot på din dator? Låt oss veta i kommentarfältet nedan.
 Gadgetshowto
Gadgetshowto