Galaxy Note 9 tar med sig en mängd uppgraderingar, men den största är dock inte dess massiva 4000 mAh batteri utan den nya anslutna S Pen som nu levereras med inbyggd Bluetooth och en superkondensator. Detta gör det möjligt för S Pen att fungera som en trådlös fjärrkontroll, förutom den traditionella pennan som den fortfarande är.
Knappen på S Pen kan nu användas för att öppna kameraappen och ta bilder, bläddra genom galleriet eller webbsidorna i Google Chrome, spela upp eller pausa musik och mycket mer. Medan stöd för S Pen främst är begränsat till Samsung-appar och funktioner just nu, kan tredjepartsutvecklare snart integrera stöd för detsamma i sina appar.
Sätt att anpassa S-pennan
Det finns massor av möjligheter för S Pen's fjärrkontrollfunktioner att expandera utanför dess nuvarande räckvidd, men tills dess, låt oss ta en titt på hur du kan anpassa en myriad av S Pen-funktioner:
1. Håll ned för att öppna appar
Om du har hört något om Galaxy Note 9 S Pen, skulle du veta det genom att trycka länge på S Pen-knappen kan du öppna kameraprogrammet som standard. Du kan dock anpassa funktionen eller appen som ska öppnas när du har hållit ned knappen helt enkelt genom att gå till 'Avancerade funktioner> S Pen> S Pen Remote' i inställningsmenyn.
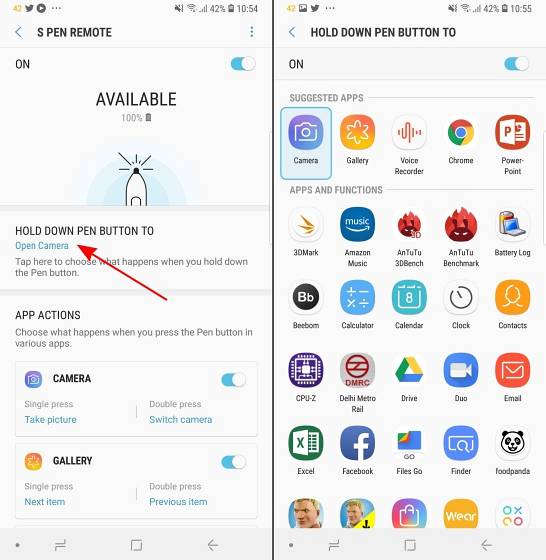
Du måste då knacka på alternativet 'Håll ned pennknappen till' för att se en lista över funktioner och appar som du kan tilldela den här åtgärden. Jag lyssnar vanligtvis på musik och skärmskrivning på webbsidor samtidigt, så jag har tilldelat Google Play Musik att starta när jag håller ner S Pen-knappen. Detta är en av mina favoritfunktioner i den nya S Pen.
2. Anpassa appåtgärder
När du bläddrar ner på inställningssidan för 'S Pen Remote' kommer du att märka att du kan anpassa de åtgärder som du kan utföra för varje kompatibel app som bland annat Camera, Chrome, Gallery och Powerpoint. Du kan antingen välj vad som händer med ett eller två tryck på S Pen-knappen eller inaktivera den från att arbeta i en viss app.
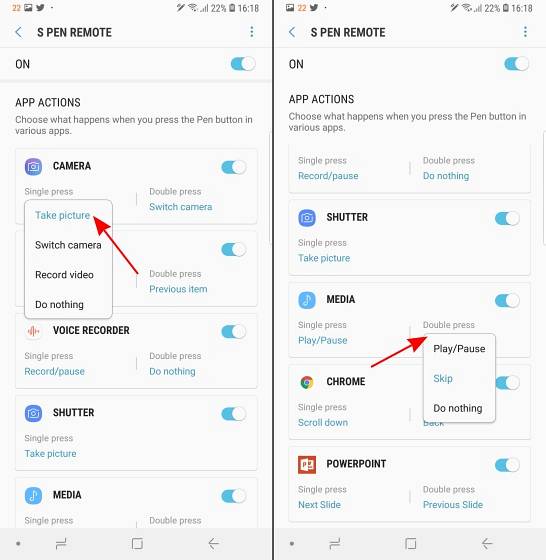
Låt oss ta kameraprogrammet, till exempel, där du får möjlighet att klicka på foton med ett enda tryck och växla mellan den främre eller bakre kameran med ett dubbelt tryck som standard. Men om du vill öppna kameran och spela in en video med S Pen kan du göra det med tilldela uppgiften till en 'enkel' eller 'dubbel' tryckåtgärd.
Du kommer att upptäcka att samma sak är fallet med alla andra appar som stöds, men antalet åtgärder är ganska begränsat. Google Chrome är den enda appen förutom kameran som har mer än två åtgärder, så låt oss hålla hopp för att den öppna SDK ska introducera nyare appåtgärder (tillsammans med nya appar som stöds).
3. Lås upp telefonen med S Pen
Möjligheten att låsa upp din Galaxy Note 9 med den nya S Pen är ännu en snygg funktion som har gjorts möjlig den här gången. Du kan nu bara tryck på S Pen-knappen en gång när skärmen är låst (och S Pen är redan utanför sitt lilla hålrum och ansluten till Galaxy Note 9) för att låsa upp enheten.
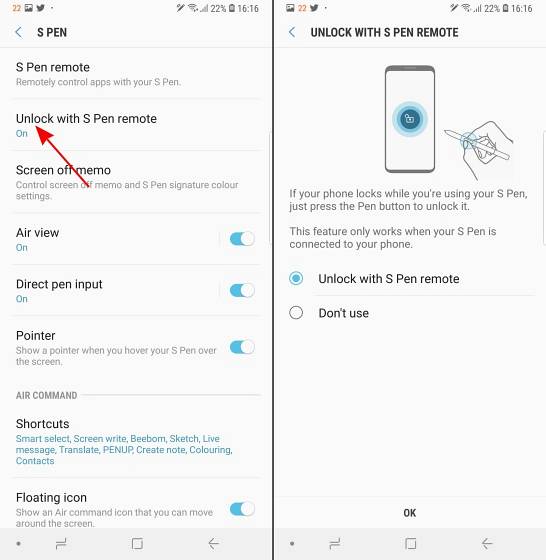
Den här funktionen är inte aktiverad som standard, så gå till S Pen-menyn under Inställningar och tryck på alternativet "Lås upp med S Pen-fjärrkontroll" för att få det att fungera.
P.S: S Pen-fjärrkontrollen kan inte användas för att låsa upp enheten när pennan tas bort från enheten efter att skärmen är låst eftersom den inte längre förblir ansluten.
4. Pop-up-anteckningar var som helst
Vi vet att om du drar ut S-penna när skärmen på Galaxy Note 9 är låst öppnas memot och låter dig nu skriva i signaturfärgen på din S Pen själv. Men om du någonsin vill skapa en anteckning i farten då måste du hoppa i den flytande menyn Air Command eller applådan för att komma åt Notes-appen - ja, nej.
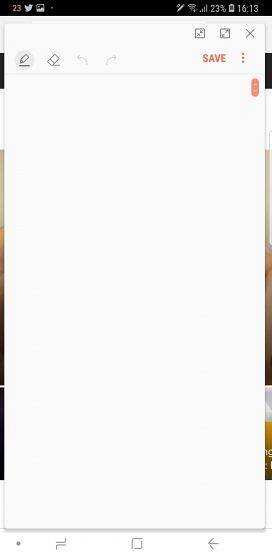
S Pen handlar om lätthet och kommer med en mängd genvägar. En av dem är möjligheten att omedelbart öppna ett nytt popup-memo direkt utan den ovan nämnda ansträngningen. Allt du behöver göra är tryck var som helst på Galaxy Note 9-skärmen två gånger medan du håller ned S Pen-knappen. Voila, memot öppnas ovanpå alla appar som du har öppnat!
5. Ljud alarmet
En av de mest nödvändiga S Pen-funktionerna, kallad Alarm, har varit tillgänglig för Galaxy Note-användare under ganska lång tid. Det har utformats för att varna användare när de glömmer att sätta in den praktiska pennan tillbaka i sitt hålrum på enheten och börja gå bort.
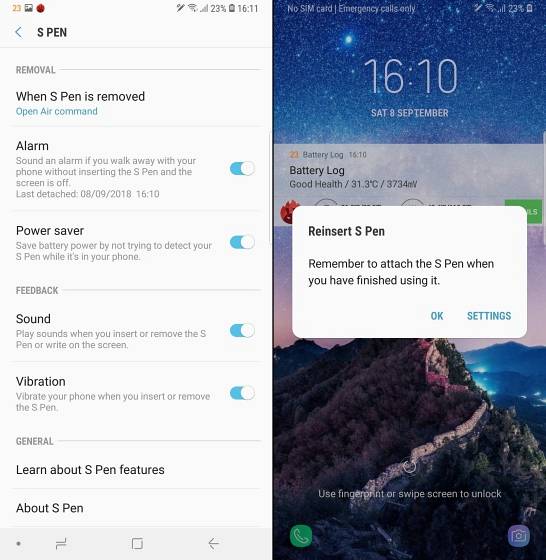
Du kan gå över till alternativet Alarm under 'Avancerade funktioner> S Pen' inställningsmenyn för att aktivera den här funktionen, vilket jag föreslår att du gör direkt efter att du har konfigurerat enheten.
6. Genvägar till flygkommando
Sist men inte minst kan du anpassa fortfarande genvägarna "Air Command" för att lägga till eller ta bort appar och funktioner som Smart Select, Screen Write, Live Message, Translate och mer i den flytande menyn som visas när du tar bort S Pen (även anpassningsbar) från dess hålighet på Galaxy Note 9.
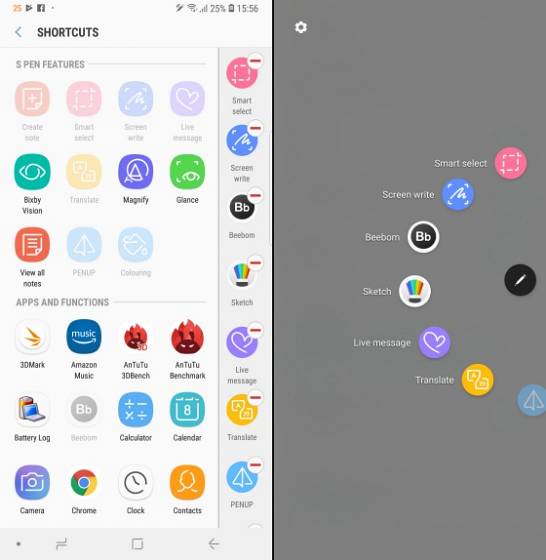
Du kan se på skärmdumpen ovan att jag har lade till vår Beebom-app och Sketch i Air Command-menyn eftersom det är viktigt att hålla koll på det senaste i världen och låta dina kreativa juicer flöda. Är det inte?
Så, som du redan har insett, är S Pen på Galaxy Note 9 starkare än någonsin och kommer i släp med en mängd olika anpassningsalternativ. Och eftersom du har lärt dig hemligheterna bakom S Pen är din Jedi-utbildning nu klar och du är redo att använda S Pen till sin fulla potential.
Vad är din favoritfunktion i nya S Pen? Tror du att vi har missat några anpassningsalternativ? Om så är fallet, låt oss veta i kommentarerna nedan.
 Gadgetshowto
Gadgetshowto

![Inside eCommerce Giant Amazon's Warehouse [Video]](https://gadgetshowto.com/storage/img/images/inside-ecommerce-giant-amazons-warehouse-[video].jpg)

