Ända sedan Apple lanserade MacBook-serien i slutet av 2016 verkar det som om alla har pratat om Touch Bar. Nyttan eller bristen på detta. Personligen tycker jag att det är riktigt bra, och det kommer att bli ännu bättre. En av de saker som Apple pratade om i sin grundton var det faktum att Touch Bar också kunde anpassas lika lätt på ungefär samma sätt som man skulle anpassa verktygsfältet på alla Apple-applikationer på sin Mac. Så om du har den helt nya MacBook Pro 2016 med Touch Bar, och du vill anpassa Touch Bar-verktygen, så här kan du göra det:
Anpassa pekfältet
Det är faktiskt väldigt enkelt att anpassa Touch Bar, och jag är glad att det är det. Jag skulle hellre ha Spotlight där Siri är, för jag använder aldrig Siri, och anpassningsalternativen erbjuder bara mycket mer flexibilitet för att använda Touch Bar på det sätt du vill. För att anpassa pekfältet måste du bara följa stegen nedan:
Notera: Jag har ingen MacBook Pro 2016 med Touch Bar, så jag använder tricket för att få Touch Bar på vilken Mac som helst, och jag visar dig hur du anpassar den. Processen är dock exakt densamma för den riktiga Touch Bar, så du hittar inga skillnader där.
1. Gå till Systeminställningar på din Mac och klicka på Tangentbord.
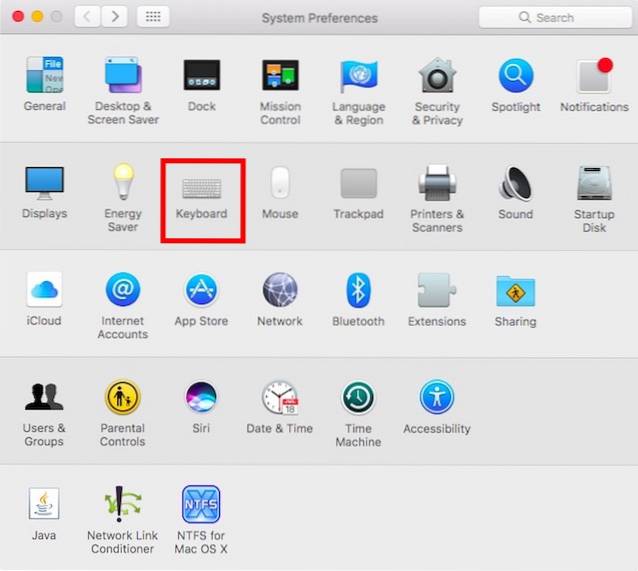
2. Klicka här på knappen som säger “Anpassa kontrollremsan“.
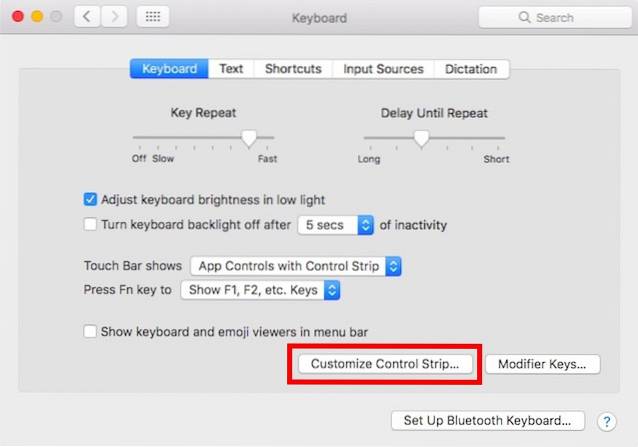
3. Då visas en display med alla Touch Bar-knappar som du kan använda. Helt enkelt dra de du vill ha längst ner på din Mac-skärm, och de kommer att falla ner på din Touch Bar.
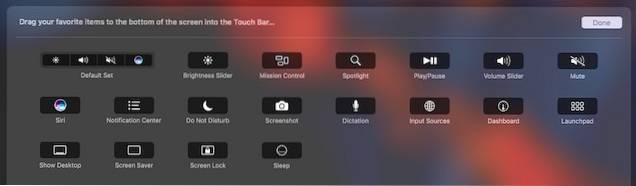
4. Om du anpassar din Touch Bar och senare bestämmer att du vill ha en standard är det också enkelt. Dra och släpp baraStandarduppsättning”På din Touch Bar.
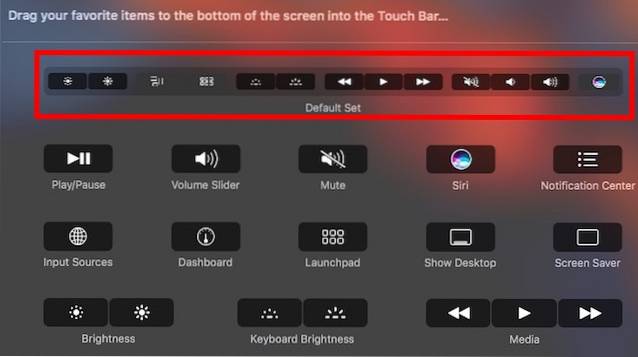
När du är klar klickar du bara på “Gjort”-Knappen och din Touch Bar har uppdaterats för att visa de nya knapparna som du sätter in där. Det är enkelt att anpassa pekfältet, och du kan fortsätta att justera det tills du hittar den exakta uppsättningen knappar som fungerar för dig.

Bonus: Ta skärmdumpar av Touch Bar
Medan Touch Bar i huvudsak är en skärm, finns det inte på din skärm. Så dina allmänna genvägar för skärmdump fungerar inte. Du kan till exempel inte trycka på kommando + mellanslag + 3 och låta pekfältet visas i skärmdumpen. Om du vill ta skärmdumpar av din Touch Bar kan du använda de nya genvägarna som Apple implementerat specifikt för det ändamålet.
- För att ta en skärmdump av Touch Bar och spara den som en bildfil, tryck bara på “kommando + skift + 6“.
- Om du bara vill kopiera skärmdumpen till Urklipp kan du trycka på “kontroll + kommando + skift + 6"Istället och klistra sedan in skärmdumpen vart du vill.
Det är så du kan ta skärmdumpar av Touch Bar på din Mac. Tyvärr finns det inget sätt att ta skärmdumpar av vissa regioner på Touch Bar, så om det är vad du ville göra måste du bara beskära skärmdumpen.
SE OCH: Hur man ställer in anpassade gester på Mac med Better Touch Tool
Anpassa pekfältet på nya MacBook Pro för att passa dina behov
Så det är så du kan anpassa Touch Bar i alla fall som du vill, och göra det så mycket mer skräddarsytt för dig och hur du använder din MacBook Pro. Så vilka knappar på pekfältet ska du byta ut, nu när du vet hur du kan göra det? Dela dina tankar om Touch Bar och huruvida du ser det som ett användbart tillskott till MacBook-sortimentet, i kommentarfältet nedan.
 Gadgetshowto
Gadgetshowto



