Medan Mac har varit ett ganska populärt alternativ bland produktivitetsfreaks, är det inte exakt känt för sin anpassning. Därför gick jag igenom dussintals appar för att ge dig den här artikeln om hur du anpassar din Macs utseende. När allt kommer omkring finns det inget som att anpassa din Mac för att göra den till din egen och lägga till dess emotionella värde.
Införandet av System Integrity Protection (SIP) i EL Capitan satte en spik i kistan för flera anmärkningsvärda anpassningsappar som Flavour, som lade till nya teman till Mac. Medan de flesta appar har slutat fungera med El Capitan och nyare versioner finns det andra sätt att anpassa Mac. Så utan ytterligare ado, här är de 5 bästa sätten att anpassa Mac:
1. Inbyggda inställningar i macOS
Jag kan nästan höra dig skrika att den här guiden endast var avsedd för avancerade användare, och ändå är jag här och visar de inbyggda inställningarna. Ibland fokuserar vi för mycket på den sofistikerade delen som vi glömmer att komma överens med enkelhet. Bland de många sofistikerade Mac-applikationerna är det till exempel lätt att glömma de praktiska inbyggda apparna på Mac. Om du tror att vi fortfarande inte är på samma sida kan du gärna hoppa till nästa avsnitt direkt.
För att komma åt de inbyggda inställningarna, gå till “Systeminställningar”Från menyraden överst.
- ”Allmän”-Fliken kan du välja utseende för Windows, markera färg, sidstångsikonsstorlek och till och med aktivera en mörkt tema för bryggan / menyraden.
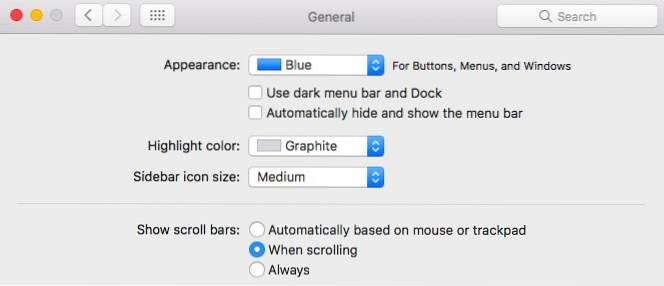
- ”Skrivbord och skärmsläckare”-Fliken låter dig ställa in olika bakgrundsbilder / skärmsläckare och lägger till några snygga funktioner som att byta bakgrundsbild automatiskt efter en viss tid och ändra bakgrundsbilder i slumpmässig ordning.
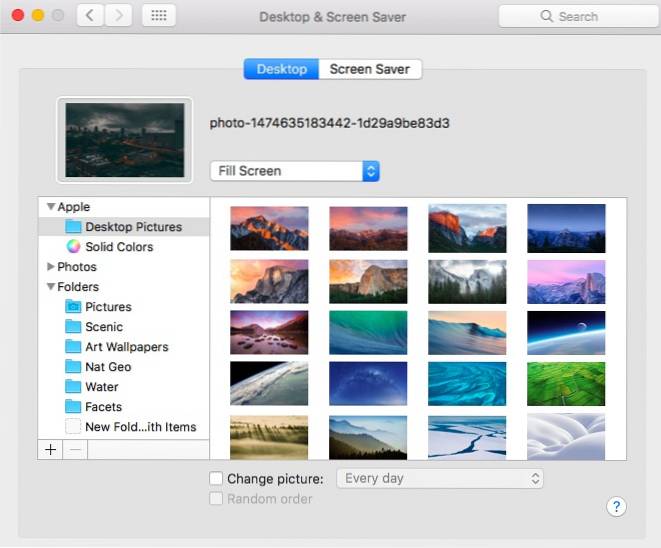
- De "Docka" på fliken kan du ändra dockstorlek, förstoringar och flera andra dockningsrelaterade alternativ.
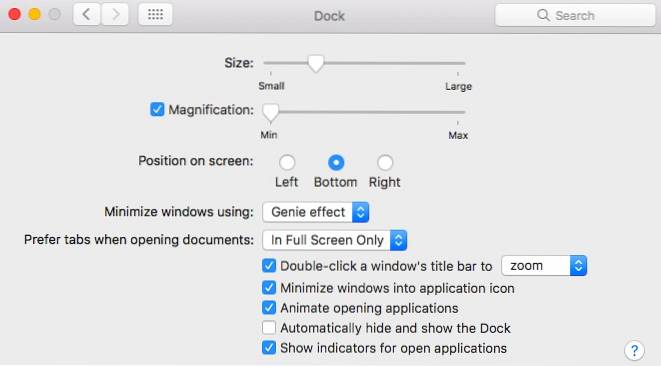
2. Skapa skrivbords widgets med GeekTool
GeekTool är för macOS vad Rainmeter är för Windows. Det har funnits i flera år, har lite inlärningskurva associerat, men kan producera några spektakulära widgets för ditt macOS-skrivbord. Till att börja med ska jag visa dig hur du gör det skapa en väderwidget med GeekTool.
Först och främst ladda ner och öppna GeekTool. För väderwidgeten använder vi en anpassad HTML-prognos som bäddas in av folket på Dark Sky. (h / t u / SarenSabertooth)
Dra "Webb" Geeklet från GeekTool-fönstret till skrivbordet. Ett nytt fönster med titeln “Egenskaper”Ska öppnas och, och en transparent platshållare ska skapas på ditt skrivbord.
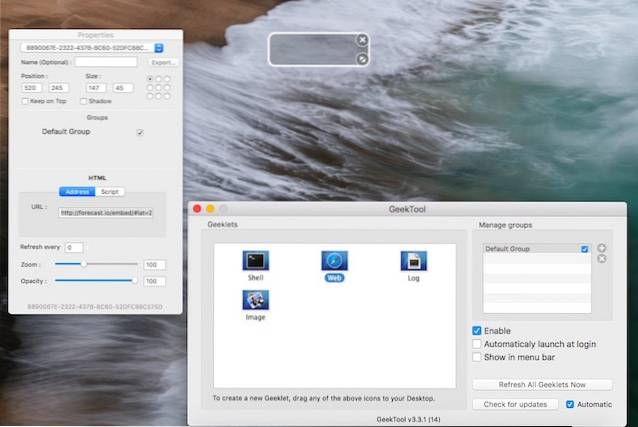
I "Egenskaper" under textfältet bredvid URL, ange följande URL och tryck på enter-
http://forecast.io/embed/#lat=28.625093&lon=77.209473&name=New Delhi
Du kommer behöva ersätt latitud och longitud för att matcha din plats med en tjänst som iTouchmap. Du kan ställa in att widgeten ska uppdateras efter en viss tid i “Egenskaper”-Fönstret. Så här ska det se ut när du är klar med installationen-
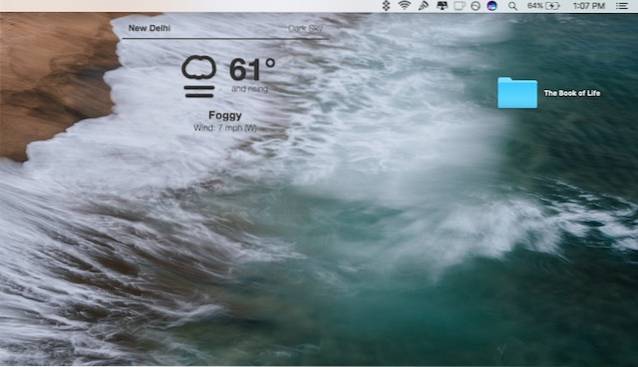
Så där har du det. En ren och vacker väderwidget på din Macs skrivbord. Om du vill få ännu mer kontroll som att ändra typsnitt, färg eller enheter, gå över till Dark Skys webbplats, som visar alla anpassade parametrar som webbadressen accepterar.
Naturligtvis kliar vi bara på ytan av vad som är möjligt med GeekTool. Den kan användas för att skapa widgets som visar systeminformation, CPU / RAM-användning, kalendrar bland hundratals andra saker. Eftersom det inte är möjligt att nämna alla widgetar, rekommenderar jag att du besöker GeekTools officiella hemsida, som listar några ganska coola widgets som du kan skapa. När du väl bekant dig med GeekTools funktionalitet kan du anpassa din Mac med några fantastiska widgets. Gå bara inte överbord med det, eftersom det kan orsaka prestandaproblem.
3. Använd cDock för att anpassa din Dock
Dock är en integrerad del av din Mac. Det är där du kan fästa vissa applikationer för snabbare åtkomst och få åtkomst till öppna dokument (om du inte blir tangentbords-ninja!).
cDock är en tredjepartslösning som lägger till massor av inställningar för att anpassa din docka. Innan du kan börja använda cDock måste du inaktivera SIP på Mac om du kör macOS El Capitan 10.11 eller senare. Vi har beskrivit hur man inaktiverar SIP i ett av våra tidigare inlägg. När du har inaktiverat SIP kan du fortsätta ladda ner cDock som vanligt och öppna det.
Till att börja med innehåller den mer än 20 teman och gör det möjligt att ändra till synes mindre aspekter av dockan som dockningsgräns och färgindikatorlampor.
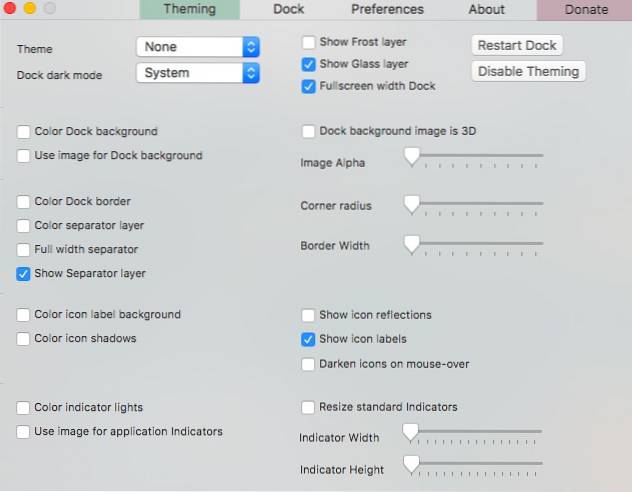
Tillsammans med utseendet kan det till och med ändra bryggans beteende till endast visa aktiva appar eller dimma dolda applikationer. Utforska massor av inställningar du kan ändra med cDock här.
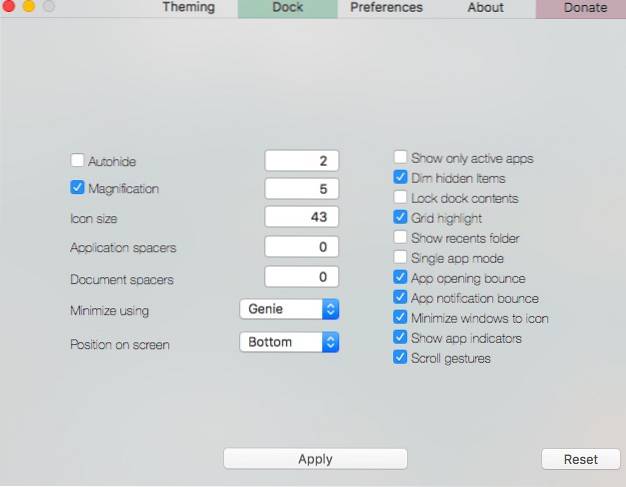
Kom ihåg att vissa av inställningarna kräver att du “Starta om Dock”För att ändringar ska träda i kraft. Det inkluderar också ett alternativ attÅterställa”Inställningar under”Docka”Om du vill återställa till den ursprungliga versionen. För mer dockanpassning kan du kolla in vår detaljerade artikel om samma.
4. Använd mySIMBL för att anpassa Mac
mySIMBL använder plugins för att injicera anpassad kod och därmed lägga till nya funktioner i befintliga appar för Mac. Som du kanske har gissat kräver det att du använder mySIMBL inaktivera systemintegritetsskydd (SIP) på El Capitan eller nyare Mac-datorer. När du har inaktiverat SIP, ladda ner mySIBL. Den stöder macOS 10.9 och senare.
I "Upptäck" på fliken kan du hitta olika plugins för att förbättra och lägga till ny funktionalitet till din Mac. Att installera ett plugin är lika enkelt som att klicka på ett plugin-namn och klicka "Installera".
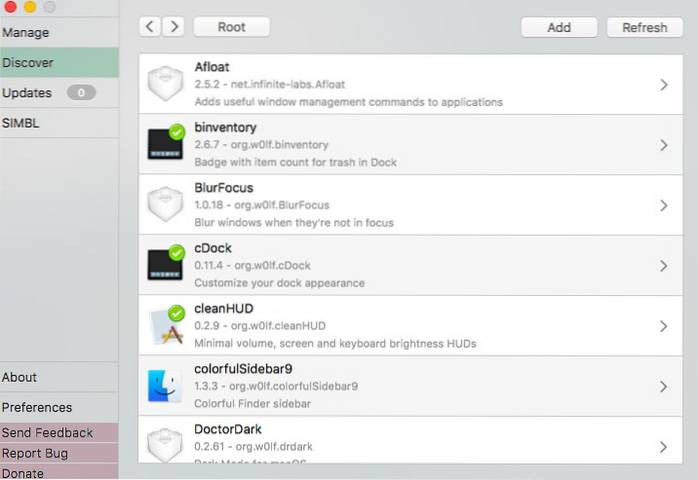
Några av mina favorit-plugins är:
- Behållare: Lägger till ett objektantal i papperskorgen i Dock.
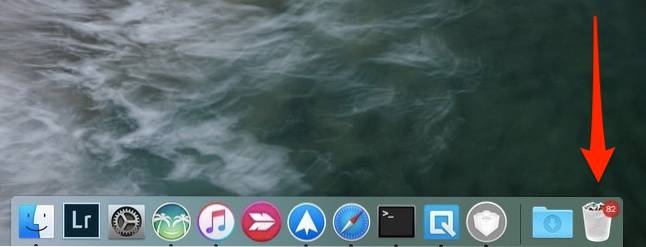
- BlurFocus: Oskärpa alla öppna bakgrundsfönster.
- cleanHUD: Ersätter Apples standardövervakning för volym / ljusstyrka till ett mycket renare och minimalt överlägg.
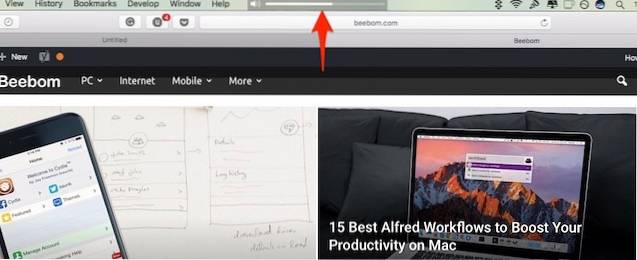
- CustomNC: Anpassa meddelandecentrets varningar.
Mitt enda grepp om mySIMBL är att det ibland är lite buggigt. Några av tweaksna kräver att du startar om din Mac. Vissa tweaks fungerar kanske inte på alla versioner av macOS också. Ändå är mySIMBL en sådan app som är värt att ge ett skott. Bläddra gärna igenom andra plugins och låt mig veta vilka som är din favorit.
5. Ännu fler sätt att anpassa din Mac
- Menyfält apps är dope på Mac, men vissa onödiga appar kan göra din menyrad ser rörig. Du kan ordna om / ta bort appar i menyraden genom att dra dem medan du håller ned CMD på tangentbordet. Observera att detta fungerar endast med Apples systemappar och vissa tredjepartsapplikationer. Om du letar efter en mer robust lösning bör du ta en kopia av Bartender 2.
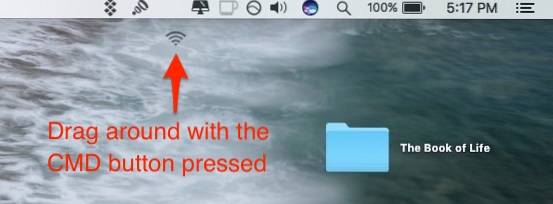
- Du kan ändra appikonerna globalt på din Mac utan att använda appar från tredje part. Se vårt tidigare inlägg om hur du byter ikoner på din Mac.
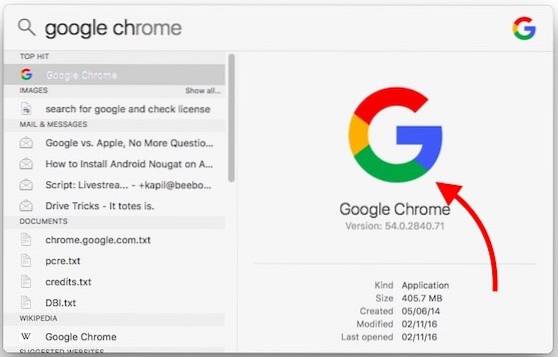
SE OCH: 5 appar för att hålla dig frisk när du arbetar på din Mac
Anpassa Mac med dessa sätt
Enligt mig var det några av de bästa sätten att anpassa ditt Mac-gränssnitt. Du kan använda en kombination av tweaks för att dramatiskt förbättra Mac-gränssnittet. Jag försökte följande alternativ och appar i min MacBook Air som kör macOS Sierra och de fungerade bra för mig. Så prova dessa metoder och låt oss veta hur de fungerade för dig. Så har du anpassat din Mac? Låt mig veta i kommentarerna nedan om du hittar en annan anpassningsapp som är värt att nämna.
 Gadgetshowto
Gadgetshowto



