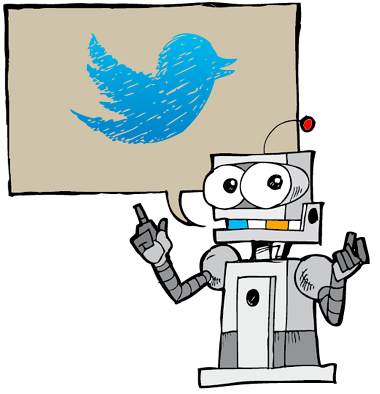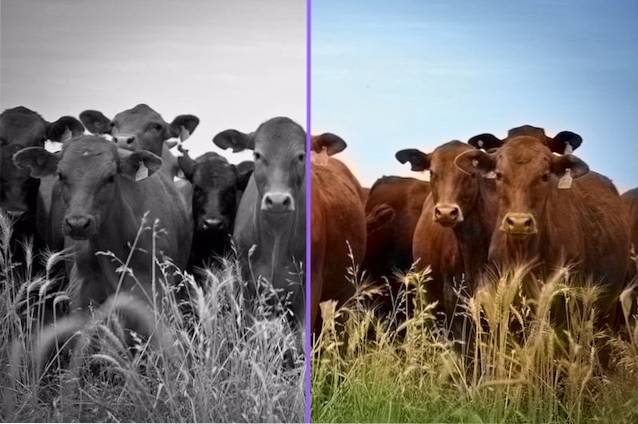Annonser är en av de viktigaste inkomstkällorna för Google och online-publicister. Men för användare har annonser blivit mycket mer påträngande och irriterande. De flesta internetanvändare inklusive jag har inget emot att hantera vissa annonser eftersom vi vet att de stöder våra favoritförlag. Men i vissa fall har annonser blivit så påträngande att de tar upp hela innehållsutrymmet. Och om du försöker ta bort dem öppnas flera popup-fönster medan en video automatiskt spelas upp i bakgrunden. Dessa påträngande annonser har blivit ett så stort problem att även Google var tvungen att ge en viss grad av annonsblockering till Chrome. Det straffar till och med webbplatser som använder dessa irriterande annonser.
Som sagt, Google kan inte göra allt så många gånger, vi måste hantera irriterande annonser på Chrome på grund av vår egen vårdslöshet. Och det är något som bara vi kan lösa. I den här artikeln kommer vi att visa dig allt du kan göra för att inaktivera irriterande Chrome-annonser för att få en bättre webbupplevelse i Google Chrome.
Åtgärder för att inaktivera irriterande Chrome-annonser 2020
1. Hantera innehållsinställningar
Det finns några inbyggda inställningar i Chrome som låter dig inaktivera irriterande Chrome-annonser som popup- och vilseledande annonser. Google blockerar annonser på webbplatser som bryter mot de standarder som anges i Better Ads Standards, en koalition för att göra webbupplevelsen bättre. I grund och botten, du ser inte annonser som tar upp mer än 30% av innehållsutrymmet. Det kommer också att blockera popup-fönster och irriterande videoannonser. För att aktivera native ad-blockerare i Chrome, öppna Chrome Settings och klicka på “Advanced”. Därefter rullar du ner och öppnar Innehållsinställningar.
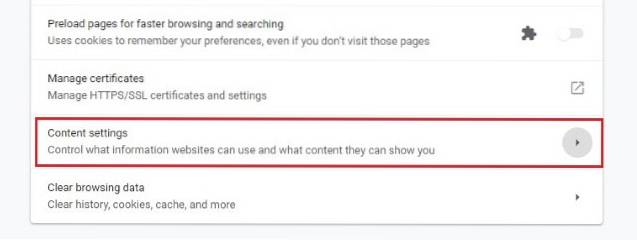
Klicka här först på annonser och stäng av den här.
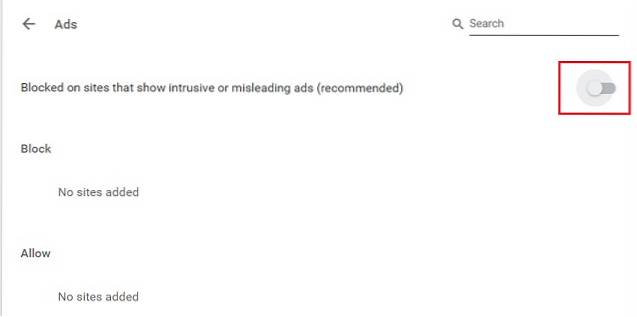 Efter det, klicka på “Pop-ups och omdirigeringar” och se till att den är avstängd. Detta blockerar automatiskt alla popup-fönster och förhindrar att webbplatsen omdirigeras till flera webbplatser.
Efter det, klicka på “Pop-ups och omdirigeringar” och se till att den är avstängd. Detta blockerar automatiskt alla popup-fönster och förhindrar att webbplatsen omdirigeras till flera webbplatser.
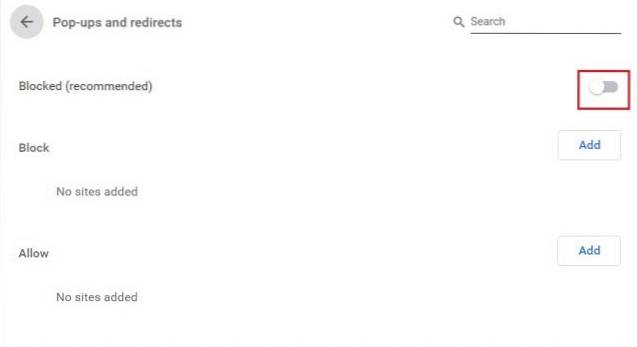
Nu, klicka på Ljud och inaktivera "Tillåt sajter att spela ljud". Det stänger av ljudet för alla webbplatser inklusive YouTube och alla.
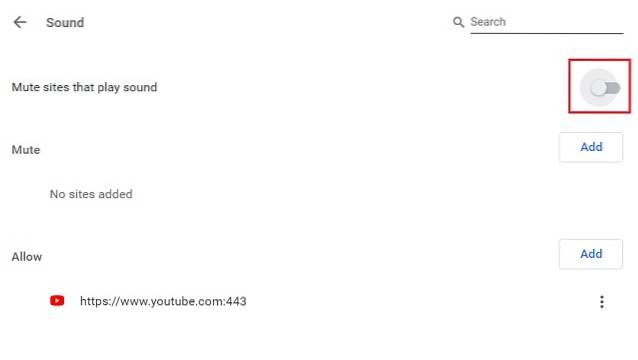 För att aktivera ljud för specifika webbplatser, klicka på låsknappen i början av URL-fältet och tillåt ljud. Observera att du måste göra detta för alla webbplatser för ljudströmning. Men den goda delen är att inget mer automatiskt spelar ljud i bakgrunden.
För att aktivera ljud för specifika webbplatser, klicka på låsknappen i början av URL-fältet och tillåt ljud. Observera att du måste göra detta för alla webbplatser för ljudströmning. Men den goda delen är att inget mer automatiskt spelar ljud i bakgrunden.

2. Leta efter tvivelaktiga tillägg
Ibland, även om du har blockerat påträngande annonser genom Chrome inställning, ser du stora annonser med annonser på webbplatser och Chrome nya fliken också. Det beror på tvivelaktiga tillägg som smyglöst installerats i din Chrome. Så du bör regelbundet kontrollera Chrome-tillägg och ta bort de misstänkta omedelbart. Att göra så, skriv chrome: // extensions i URL-fältet och tryck enter. Här kan du se alla tillägg installerade på din Chrome. Om du inte litar på ett tillägg eller inte känner igen det klickar du på knappen Ta bort så kommer tillägget att avinstalleras direkt.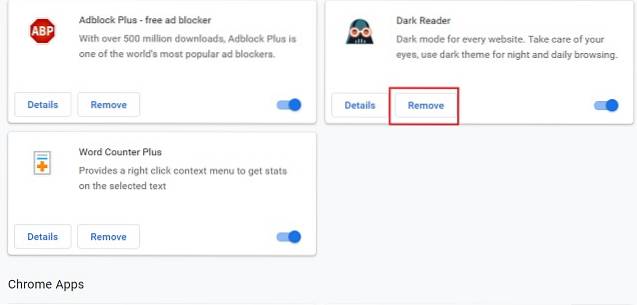 Medan vi håller på med det bör du också konfigurera den nya fliken så att den öppnar en ny flik utan någon anpassad adress. Ibland, även efter avinstallationen av tillägget, förblir den gamla konfigurationen intakt. Öppna bara Chrome-inställningarna och bläddra ner till Utseende. Välj här "Ny fliksida".
Medan vi håller på med det bör du också konfigurera den nya fliken så att den öppnar en ny flik utan någon anpassad adress. Ibland, även efter avinstallationen av tillägget, förblir den gamla konfigurationen intakt. Öppna bara Chrome-inställningarna och bläddra ner till Utseende. Välj här "Ny fliksida".
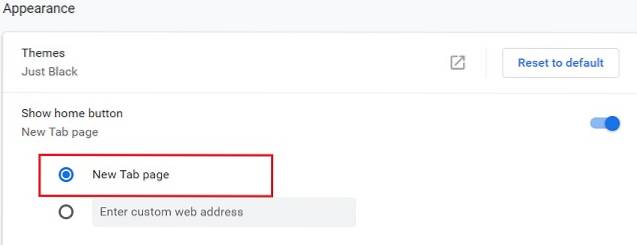 Efter det, ändra också startfliken till "Ny flik". Nu ska du inte se någon form av annonser när du öppnar Chrome eller byter till en ny flik.
Efter det, ändra också startfliken till "Ny flik". Nu ska du inte se någon form av annonser när du öppnar Chrome eller byter till en ny flik.
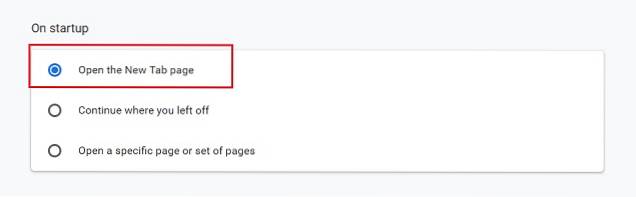
3. Rengör Chrome
Det finns tillfällen när du har tagit bort alla misstänkta tillägg, men du ser fortfarande irriterande Chrome-annonser från ingenstans. Anledningen är att din dator kan ha installerat något skumt program som lägger tillbaka de borttagna tilläggen. Så om du inte tar bort sådana program helt från din dator kan du inte bli av med tillägg och påträngande annonser. Den goda nyheten är att Chrome levereras med ett inbyggt rengöringsverktyg. Den skannar din dator mot program som hindrar Chrome-prestanda och ger möjlighet att ta bort den. För att komma åt verktyget, öppna krom: // inställningar / sanering och klicka på Sök. Det kommer att skanna din dator och därefter kan du avinstallera alla skadliga program.
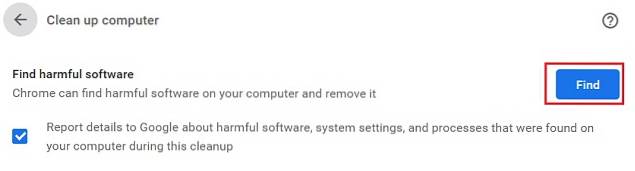
4. Håll Chrome uppdaterad
Google uppdaterar Chrome för att få nya funktioner till tabellen. För att blockera irriterande annonser är det viktigt att uppdatera Chrome till den senaste versionen. Google tog med påträngande annonsblockering med Chrome 71 och sedan dess har både popup- och automatisk omdirigeringsblockering förbättrats. För att kontrollera om det finns någon ny uppdatering i väntan, öppna chrome: // settings / help och klicka på Sök efter uppdateringar. När uppdateringen är installerad kommer den att be dig att starta om webbläsaren. Därefter uppdateras Chrome till den senaste versionen. Om du vill undvika påträngande annonser i framtiden, gör det till en vana att söka efter uppdateringar regelbundet.
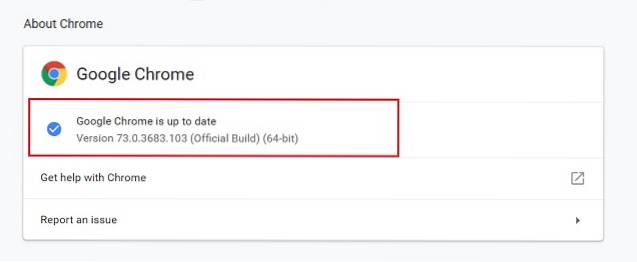
5. Sök efter skadlig programvara
Som jag sa ovan kan det finnas skadliga program på din dator som kan göra Chrome till en obeveklig annonsmaskin. Medan du kan använda Chromes rengöringsverktyg för att ta bort skadlig kod, fungerar det ibland inte korrekt. Skadlig programvara är svår att hitta så att endast en dedikerad antiprogramvara kan upptäcka och ta bort dem helt. Malwarebytes är en fantastisk anti-malware programvara som kan identifiera och avinstallera sådana skadliga program. Den är tillgänglig både på Mac och Windows. Eftersom Chromes rensningsverktyg inte är tillgängligt på Mac kan du istället använda Malwarebytes. Ladda ner Malwarebytes (gratis, $ 40 / år) och installera Malwarebytes. Efter installationen klickar du på Skanna nu och det gör en djupgående skanning av din dator. Om Malwarebytes hittar några exploaterande program kan du sätta det i karantän direkt.
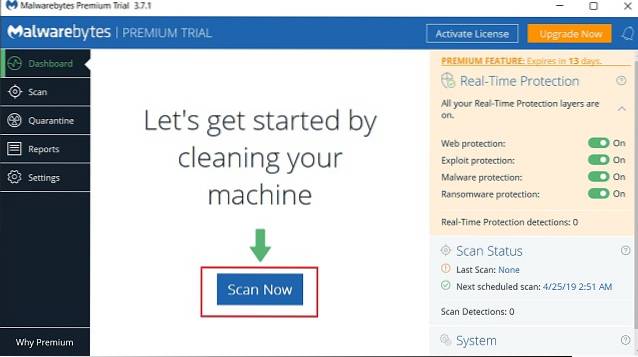
6. Ta bort misstänkta program
Ibland när du installerar ett program, vi stöter på en integrerad installation där ytterligare uppblåsning installeras tillsammans med huvudprogrammet. Om du inte är försiktig under installationen kan du installera sådana program av misstag. Dessa lömska program är i grunden adware som riktar sig till Chrome med skumma länkar och annonser. Så i det här fallet måste du ta bort sådana program manuellt som du inte känner igen. På Windows, öppna Kontrollpanelen och klicka på “Avinstallera ett program”. Här, leta efter skadliga program och avinstallera det då och där.
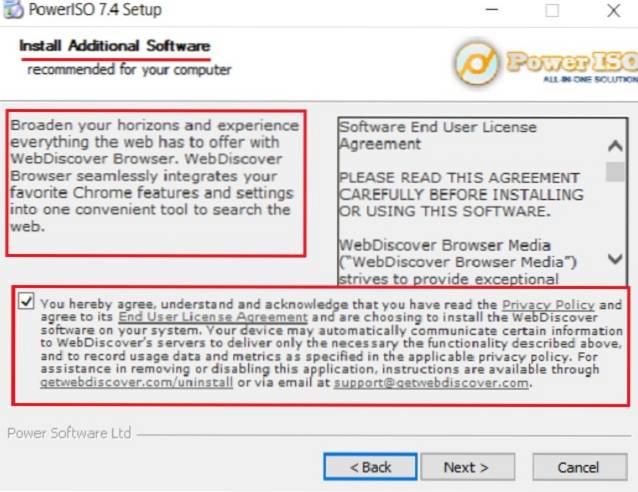 På samma sätt öppnar du Finder på Mac och klickar på Program. Om du inte känner igen ett program eller om appen verkar konstig för dig, flytta den till papperskorgen. Töm vidare soporna.
På samma sätt öppnar du Finder på Mac och klickar på Program. Om du inte känner igen ett program eller om appen verkar konstig för dig, flytta den till papperskorgen. Töm vidare soporna.
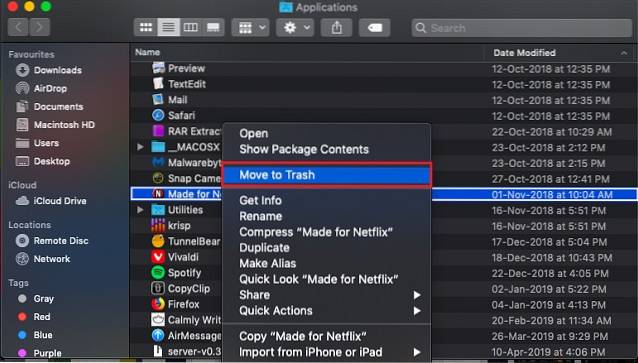
7. Blockera påträngande annonser
Generellt installerar användare annonsblockerare från tredje part som AdBlock Plus (gratis) för att inaktivera alla typer av annonser. Konsumenter kan dock och bör stödja online-publicister genom att tillåta acceptabla annonser som inte stör innehållet. För närvarande, nästan alla annonsblockerare har något som kallas acceptabla annonser vilket låter webbplatsen visa icke-påträngande annonser på ett välsmakande sätt. För att komma åt inställningarna, klicka på din annonsblockerare och öppna Inställningar. Tillåt därefter acceptabla annonser så är du klar.
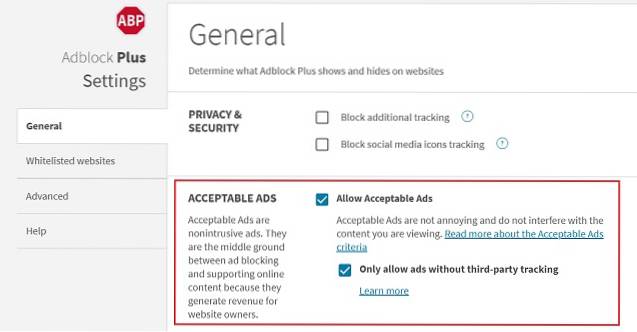
8. Återställ Chrome
Om allt inte kan inaktivera irriterande Chrome-annonser kan du alltid återställa Chrome till standardinställningarna. Att göra så, öppna krom: // inställningar / återställning och klicka på “Återställ inställningarna till deras ursprungliga standardvärden”. Efter återställningen kan tillägg söka ditt tillstånd att köra. Var försiktig och aktivera endast de betrodda.
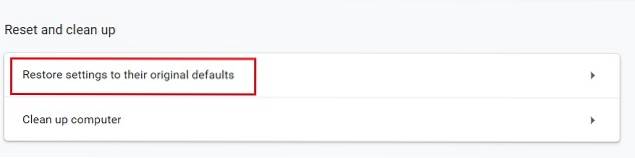
Inaktivera irriterande Chrome-annonser för att njuta av webben
Så det var vår syn på hur man inaktiverar irriterande annonser i Chrome. Du kan se att det finns en skillnad mellan påträngande och acceptabla annonser. Det vore bättre om konsumenterna förstod nyansen och valde acceptabla annonser. Hur som helst, om du bombarderas med oönskade annonser i Chrome, gå igenom stegen för att inaktivera dem. Visst kommer du att få mycket bättre webbupplevelse. Glöm inte att förbättra Google Chrome-säkerhet genom att göra vad som krävs medan du håller på med det. Om du gillade den här artikeln och vill veta liknande sätt att förbättra din Chrome-upplevelse, berätta för oss i kommentarsektionen nedan.
 Gadgetshowto
Gadgetshowto