Om du använder Google Chrome på din Mac och chansen är att du gör det måste du ha märkt att den automatiskt uppdateras. Även om detta definitivt är en bra sak, dels för att det sparar dig besväret med att uppdatera ännu en app, dels (och detta är viktigt) eftersom det innebär att du alltid har de senaste säkerhetsuppdateringarna skickade till din webbläsare. Problemet är dock att om du vill inaktivera automatiska uppdateringar i Chrome kan du helt enkelt inte göra det. Det finns absolut inget alternativ i Google Chrome som gör att du kan inaktivera automatiska uppdateringar för webbläsaren. Det här är förmodligen där så att användare inte inaktiverar uppdateringar och slutar bli sårbara. Men om du verkligen vill inaktivera automatiska uppdateringar för Google Chrome kan du följa stegen nedan:
Kontrollera Chromes uppdateringskontrollintervall
Google Chrome har ett visst intervall där det söker efter tillgängliga uppdateringar. Om den hittar en hämtas uppdateringen automatiskt och installeras. Det är inte riktigt nödvändigt att kontrollera det aktuella värdet för uppdateringskontrollintervallet, det är en bra idé att göra detta, så att du kan ställa in det till standard om du vill. Följ stegen nedan för att kontrollera det aktuella kontrollintervallet:
1. Starta terminalen och skriv “standardinställningarna läs com.google.Keystone.Agent checkInterval“. Tryck på Enter.
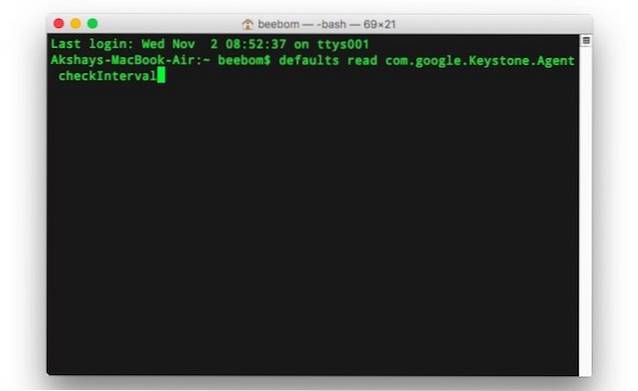
2. Du kommer att se ett nummer i nästa rad. Det här är tid (i sekunder) att Google väntar innan man letar efter en uppdatering. Vanligtvis är detta värde inställt på 18000 sekunder eller 5 timmar.
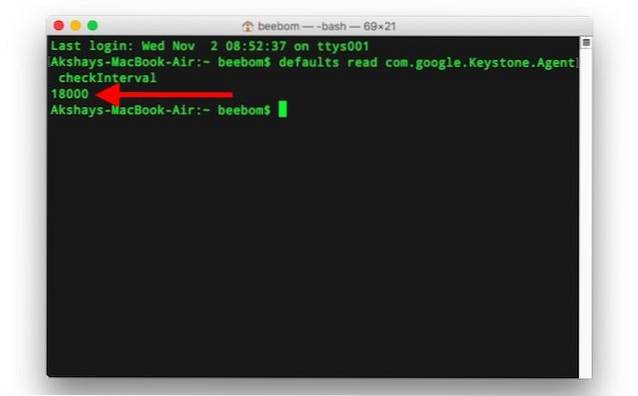
Inaktivera Chrome Auto Updates
Notera: Det rekommenderas inte att inaktivera automatiska uppdateringar för Google Chrome, eftersom detta gör att du är mottaglig för potentiella säkerhetshot som Google kan korrigera i en senare version. Gör det bara om du vet vad du gör. Det rekommenderas också att manuellt uppdatera Google Chrome då och då, bara för att vara på den säkrare sidan. Jag berättar hur du manuellt kan söka efter uppdateringar i slutet av den här artikeln.
Allt som krävs är ett kommando på terminalen, och automatiska uppdateringar för Chrome kommer att inaktiveras på en Mac. Om du är säker på att du vill inaktivera automatiska uppdateringar för Google Chrome på din Mac, startar du bara Terminal och skriver kommandot ”standardinställningar skriver com.google.Keystone.Agent checkInterval 0“.
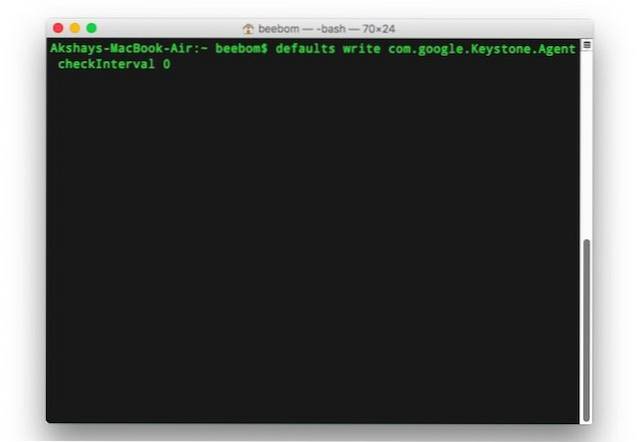
Ställa in checkInterval till 0 gör i princip Google Chrome inte alls för uppdateringar. Detta innebär att såvida du inte kontrollerar manuellt kommer Google Chrome inte att uppdateras.
Uppdatera Google Chrome manuellt
Om du har inaktiverat automatiska uppdateringar för Google Chrome föreslår jag definitivt att du fortfarande kör uppdateraren manuellt för att hålla versionen uppdaterad. För att manuellt köra uppdateraren, följ bara stegen nedan:
1. Starta Finder och tryck på “kommando + skift + G.“. Eller du kan klicka på “Gå -> Gå till mapp“. Skriv här “/Library/Google/GoogleSoftwareUpdate/GoogleSoftwareUpdate.bundle/Contents/Resources/”Och tryck Enter.
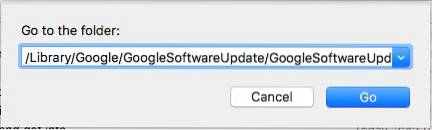
Notera: Om den platsen inte har något, gå till “~ / Library / Google / GoogleSoftwareUpdate / GoogleSoftwareUpdate.bundle / Contents / Resources /”, istället.
2. Dubbelklicka här på “CheckForUpdatesNow.command“. Detta startar terminalen och söker efter uppdateringar. När processen är klar ser du ett meddelande som säger ”[Process slutförd]“.
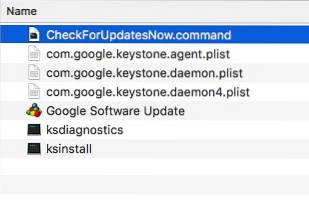
Det är allt. Du har sökt efter tillgängliga uppdateringar. Om det finns några uppdateringar installeras de på egen hand och allt du behöver göra är att köra programmet "CheckForUpdatesNow.command".
Aktivera automatiska uppdateringar igen
Om du bestämmer dig för att automatiska uppdateringar troligen var bättre för dig kan du alltid ställa in dem igen. Allt du behöver göra är att starta Terminal, och skriv “standardinställningar skriver com.google.Keystone.Agent checkInterval 18000“. Detta kommer att ställa in uppdateringsintervallet till standardvärdet som Google Chrome kommer med. Du måste starta om Chrome för att ändringarna ska träda i kraft.
SE OCH: 10 sätt att påskynda Google Chrome på PC eller Mac
Aktivera eller inaktivera Chrome Auto Updates
Så nu vet du hur du kan aktivera och inaktivera Chrome automatiska uppdateringar. Lek dig gärna med inställningarna och ändra uppdateringsintervallet till valfritt värde (maximalt är 24 timmar), för att kontrollera frekvensen som Google Chrome söker efter uppdateringar automatiskt. Som alltid, om du har några problem med dessa metoder, låt oss veta i kommentarfältet nedan.
Utvalda bilder med tillstånd: Flickr
 Gadgetshowto
Gadgetshowto



