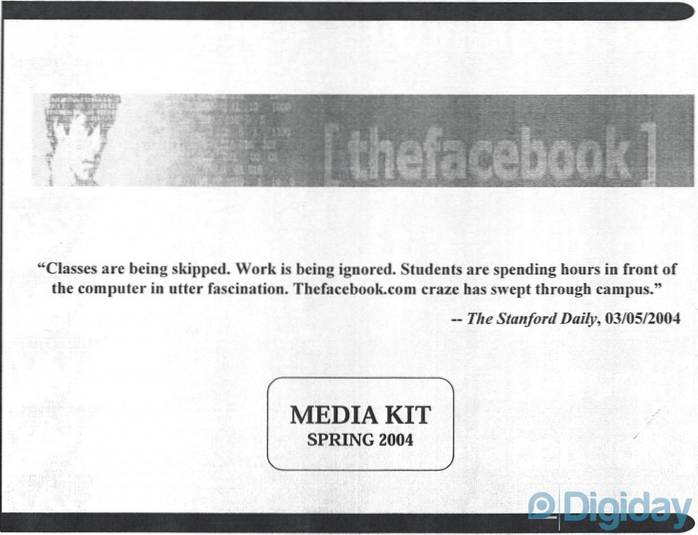Sekretess är ett stort problem när det gäller programvara. De flesta verkar hoppa över användarvillkoren när de installerar programvara från tredje part, så de har egentligen ingen aning om vad de kommer in i. Sedan november förra året har NVIDIA lagt till Telemetry i alla sina grafikdrivrutiner, vilket innebär automatiserad insamling av användardata och information från ditt system. Hittills är det inget stort att oroa sig för, eftersom programvaran inte riktigt spionerar på dig. För att vara på den säkrare sidan kanske du vill inaktivera Telemetry-tjänsten i deras nya drivrutiner direkt. Så innan vi tar en titt på hur man inaktiverar NVIDIA Telemetry på Windows, låt mig förklara vad NVIDIA Telemetry egentligen är:
Vad är NVIDIA Telemetry?
NVIDIA Telemetry använder den drivrutinsprogramvara som är installerad på ditt system för att automatiskt samla in användardata och information från ditt system. Denna information kan innefatta övervakning av data på aggregerad nivå och data på användarnivå som kan samlas in och lagras på deras servrar, vanligtvis för att tillhandahålla rätt drivrutinsuppdatering. Hittills kan det inte betraktas som spionering på användarna, eftersom NVIDIA inte samlar in mer information som de brukade. Det är dock vad företaget planerar att göra i framtiden med Telemetry-monitorer som berör oss. Så om du är paranoid kan du använda Microsoft Autoruns för att inaktivera NVIDIAs Telemetry monitor.
Inaktivera NVIDIA-telemetri med hjälp av Microsoft Autoruns
Notera: Jag inaktiverar NVIDIA Telemetry på min bärbara dator som kör Windows 10 Creators-uppdatering. Den här metoden ska fungera bra även om du har en äldre version av Windows.
Vi kommer att använda Microsofts Autoruns-programvara, vilket du kan ladda ner härifrån. När du är klar följer du bara stegen nedan för att inaktivera NVIDIAs Telemetry-tjänster:
- En gång nedladdad, extrahera RAR-filen och kör Autoruns om du använder en 32-bitarsversion av Windows eller Autoruns64 om du använder en 64-bitarsversion av Windows. Se till att du kör programvaran som administratör, eftersom du inte kommer att kunna inaktivera det annars. Lämna autorunsc och autorunsc64 orörda.

- När programvaran öppnas skriver du “Nvidia” i filtersökrutan och tryck på Enter-tangenten.
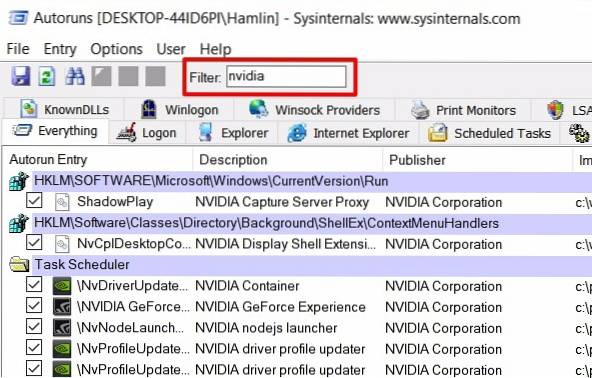
- När du är klar, avmarkera kryssrutorna för alla tjänster som börjar med \ NvTm där Tm står för Telemetry. När du är klar stänger du programvaran.
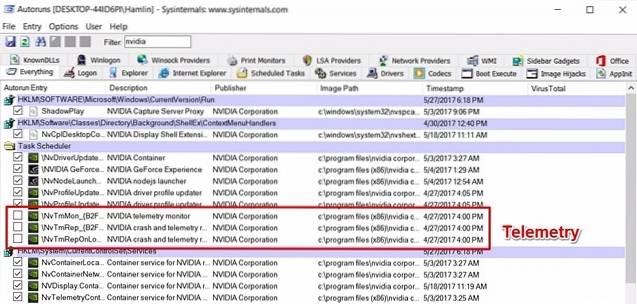
Det var verkligen snabbt. Du har framgångsrikt inaktiverat NVIDIAs Telemetry-tjänster och skyddat din information inom några sekunder.
SE OCH: Hur man ställer in och konfigurerar NVIDIA G-Sync
Skydda din information genom att inaktivera NVIDIA Telemetry
Även om NVIDIA inte nödvändigtvis spionerar på dig, är vi inte helt säkra på vad företaget planerar att göra med dessa Telemetry-tjänster i framtiden. Med detta sagt är det företagets ansvar att låta användarna veta om dessa tjänster och ge dem en möjlighet att inaktivera den i förväg, istället för att använda programvara från tredje part för att inaktivera det helt och hållet.
Så har du inaktiverat alla NVIDIAs telemetritjänster med Microsoft Autoruns? Låt oss veta dina tankar om tjänster som denna, genom att helt enkelt släppa några ord i kommentarfältet nedan.
 Gadgetshowto
Gadgetshowto