För några månader tillbaka hade Microsoft meddelat att de skulle tävla med Googles Chrome OS med Windows 10 S. Den strömlinjeformade versionen av Windows lanserades tillsammans med Surface Laptop och är utvecklad för primär användning i utbildningsinstitutioner. Byggd från kärnan i Windows 10 Pro är Windows 10 S tänkt att vara snabbare, säkrare, lättare och med förbättrad batteritid under sina syskonoperativsystem. Även om den fristående utgåvan fortfarande är några månader borta, gjorde Microsoft nyligen den senaste medlemmen i Windows-familjen tillgänglig för utvecklare och IT-proffs att ladda ner och testa. Företaget har nu släppt en självinstallationsapp som låter dig testa Windows 10 S på befintliga enheter som kör Windows 10. Om du är intresserad av att testa det senaste erbjudandet från Microsoft, här är hur du kan ladda ner och installera Windows 10 S på din dator.
Notera: Windows 10 S-installationsprogrammet stöder för närvarande endast enheter som kör Windows 10 Pro, Windows 10 Pro Education, Windows 10 Education och Windows 10 Enterprise. Enheter som körs på Windows 10 Home- och Windows 10 N-utgåvor stöds för närvarande inte.
Installera Windows 10 S med installationsprogrammet för Windows 10 S
- Innan du fortsätter, se till att säkerhetskopiera alla viktiga data och anslut ditt system till internet innan du fortsätter.
- Ladda ner Windows 10 S Installer här och kör den. Klicka på "Nästa" för att fortsätta.
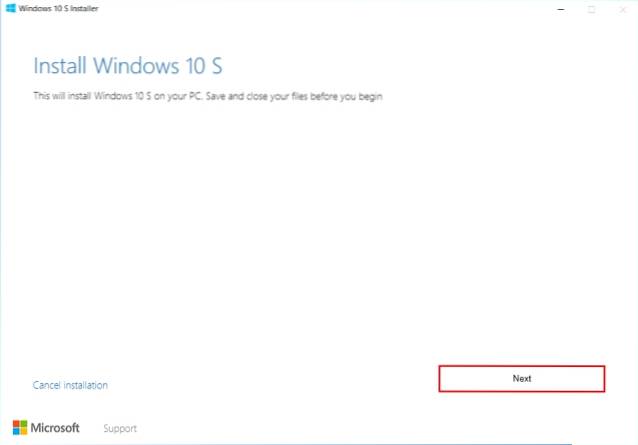
- När du klickar på Nästa kommer systemet nu kontrollera om din hårdvara är kompatibel, dvs uppfyller minimikraven för Windows 10 S. Om ditt system uppfyller kraven klickar du på "Nästa" för att fortsätta.
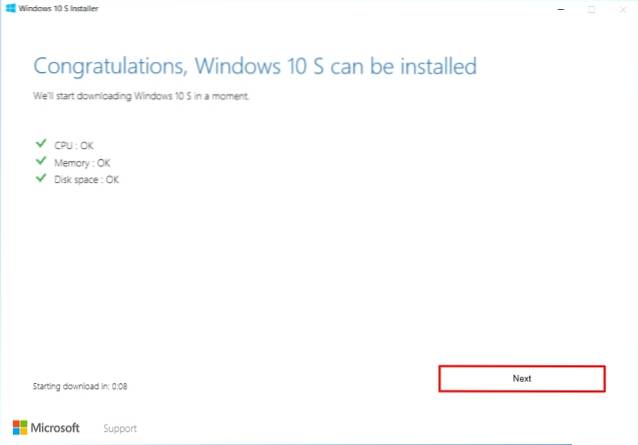
- Installationen kommer nu Ladda ner Windows 10 S-filer på ditt system och börja sedan installera det på själva enheten. Du kan fortsätta surfa på webben eller utföra andra uppgifter på systemet. Du kan helt enkelt klicka på knappen “Minimera” för att skicka inställningen till bakgrunden.
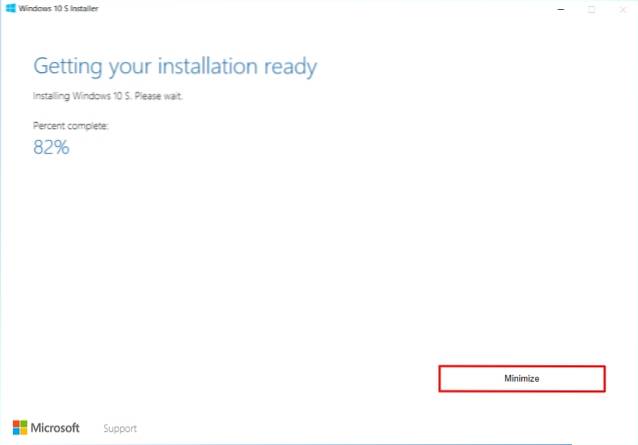
- När installationen har slutförts uppmanas du att starta om enheten. Klicka på "Starta om nu" för att starta om enheten.
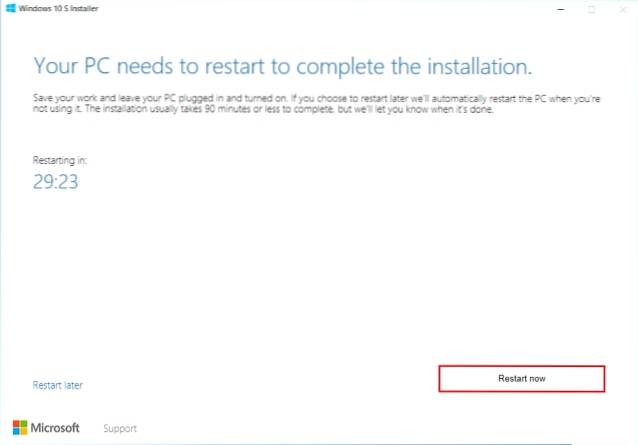
- Ditt system startar nu om. När du startar hälsas du med en blå skärm där den faktiska installationen börjar. Ditt system kommer att göra det starta om flera gånger under installationen. Se till att systemet är anslutet till eluttaget för att undvika problem.
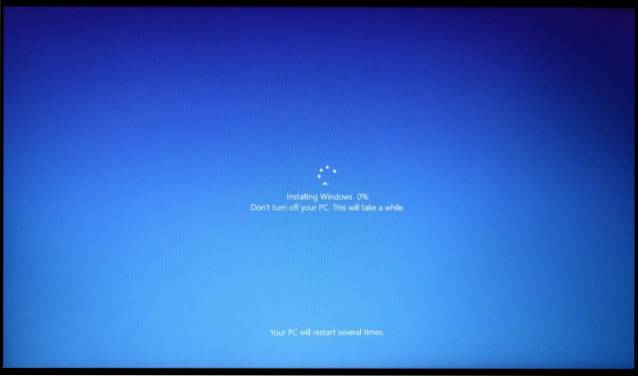
- När systemet har installerat Windows 10 S kommer datorn att startas om på egen hand. Du kommer nu att hälsas med Inställningssida, liknande den vanliga Windows 10-installationen, där du måste ansluta till ett WiFi-nätverk, logga in med ditt konto eller lägga till ett nytt konto och konfigurera andra Windows-inställningar. När du är klar med allt, klicka på "Nästa" för att avsluta installationen.
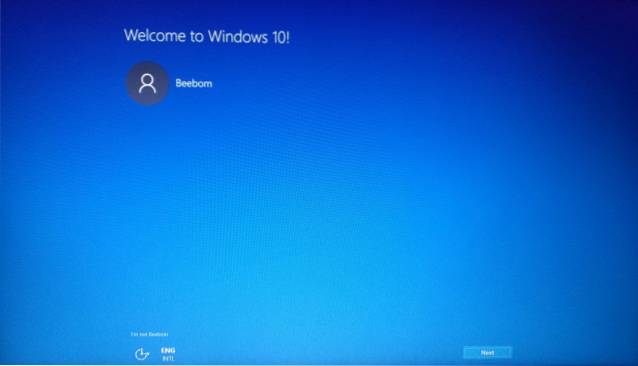
- Ditt system kommer nu starta in Windows 10 S. Logga bara in med ditt konto så är du klar.
Notera: Observera att medan dina personuppgifter kommer att bevaras tas all Win32-programvara och appar samt dina personliga inställningar bort.
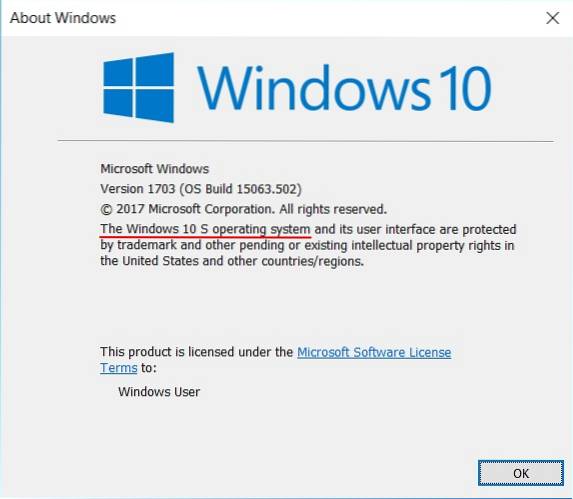
Rengör Installera Windows 10 S
Alternativt kan du också utföra en ren Windows 10 S-installation. För att göra det kan du ladda ner ISO-bildfilen av Windows 10 S härifrån och skapa en startbar USB för att installera den. Observera att du måste vara en MSDN-användare med Visual Studio Professional eller Enterprise-prenumeration, vilket kostar ungefär $ 539 / år eller $ 45 / månad. Från och med nu är Windows 10 S i sin linda och är endast tillgängligt för utvecklare. Under de närmaste månaderna kan vi förvänta oss att se detaljhandelsbilder tillgängliga för konsumenter. När de har släppts kan du ladda ner och installera dem genom att skapa en startbar USB-disk.
Förändringar i Windows 10 S
Windows 10 S kommer som ett direkt alternativ till Googles Chrome OS, med tanken att tillhandahålla en bekant miljö för användarna. Medan miljön liknar den vanliga Windows 10, blir du det begränsad till Microsofts miljö. Vad detta i grund och botten betyder är att du bara kan installera appar från Microsoft Store, och det finns inget sätt att installera skrivbordsprogram från och med nu. Dessutom är standardwebbläsaren Microsoft Edge och kan inte ändras.
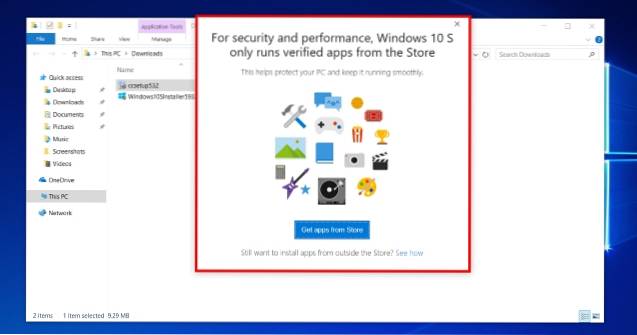
Eftersom tredjepartsappar inte är tillåtna leder det också till inkompatibilitet med vissa drivrutiner, eftersom de är beroende av installationen av tredjepartsprogram. Du kan till exempel inte ens installera AMDs Control Center eller NVIDIAs GeForce Experience. Dessutom, om du följde ovanstående guide för att använda Windows 10 S Installer, även om dina data kommer att bevaras, alla dina tredjepartsappar raderas automatiskt från systemet.
En annan anmärkningsvärd sak är det faktum att eftersom du inte kan installera appar utanför Windows Store, är Windows 10 S-användare det begränsad till Office 365 vilket är den enda tillgängliga versionen av Microsoft Office i Windows Store. Användare kan inte installera Microsoft Office 2016 eller någon annan årlig variant. Detta är i linje för att hålla säkerheten i schack, samt för att minska piratkopiering. För att ta en bättre titt på skillnaderna mellan Windows 10 och Windows 10 S, läs vår detaljerade artikel här.
SE OCH: Windows 10 Home vs Pro: Vilken du ska uppgradera till?
Redo att installera Windows 10 S på din dator?
Medan detaljhandelsversionen av Windows 10 S fortfarande kan vara några månader bort, tack vare Microsoft, kan du prova Windows 10 S i sitt nuvarande tillstånd med hjälp av ovanstående guide. Uppenbarligen, efter att ha använt Windows 10 Pro, byter du till Windows 10 S ger dig en väldigt låst känsla, fastnat i Microsofts butik. Butiken själv har ett begränsat antal appar, så det finns inte mycket du kan göra med Windows 10 S i sitt nuvarande tillstånd. Med detta sagt verkar den "strömlinjeformade" versionen av Windows 10 lovande i sitt mål att bli en konkurrent till ChromeOS och användas idealiskt för skolor och institut..
Berätta vad du tycker om det senaste erbjudandet från Microsoft och om du vill ha Googles ChromOS eller föredrar Windows 10 S i kommentarfältet nedan.
 Gadgetshowto
Gadgetshowto


![Vänskap på Facebook mellan rivaliserande länder [Statistik]](https://gadgetshowto.com/storage/img/images/friendships-on-facebook-between-rival-countries-[stats]_3.jpg)
