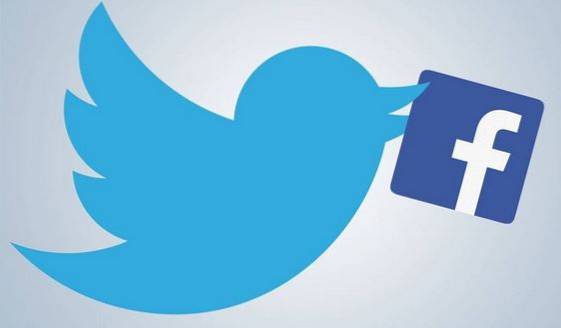Wondershare har haft en lång historia av att skapa mycket användbara programvaror packade med kraftfunktioner som gör det lättare för användare att utföra uppgifter som annars skulle ta dem mycket längre tid med inkompetent och ineffektiv programvara. En riktigt bra programvara som Wondershare tillverkar kallas PDFelement 6 (gratis testversion, betalda licenser börjar från $ 59,95). Som namnet antyder kan programmet låta dig utföra en mängd funktioner på PDF-filer inklusive saker som att redigera PDF-filer på ett lättanvänt sätt, lägga till bokmärken, lägga till text, bilder, bakgrunder och mer till PDF-filer. Med PDFelement 6 kan användare också skapa fyllbara PDF-formulär och exportera mottagen formulärdata till CSV-, Excel-filer. Så om du alltid har velat skapa enkla PDF-formulär, så här skapar du enkelt fyllbara PDF-formulär på din Mac med PDFelement 6:
Att skapa ett fyllbart PDF-formulär är en otroligt enkel uppgift med PDFelement 6. Det finns många alternativ tillgängliga, och du kan enkelt skapa formulär som sträcker sig från enkla formulär med bara textfält och komplexa formulär med saker som alternativknappar, rullgardinsmenyer, och vad inte. Innan vi börjar skapa fyllbara PDF-formulär, låt oss utforska de olika sätten vi kan skapa, eller redigera PDF-filer i PDF-element 6.
Skapa och redigera PDF-filer i PDFelement 6
PDFelement 6 är ett mycket kraftfullt verktyg som du kan använda för att inte bara skapa nya PDF-filer utan även redigera befintliga PDF-filer genom att lägga till sidor, slå samman flera filer i en PDF-fil eller skapa PDF-filer från urklipp, urval och mycket mer. Vi kommer att täcka tre av de vanligaste användningsfallen i den här instruktionen:
- Använda automatisk fältigenkänning för att skapa omedelbart fyllbara PDF-formulär
- Skapa ett fyllningsbart PDF-formulär från en befintlig PDF
- Skapa ett fyllbart formulär från en tom PDF
Även om det finns andra metoder för att skapa PDF-filer i PDFelement 6, kommer vi att hålla fast vid dessa två metoder för att visa detta, eftersom de kommer att täcka de vanligaste användningsfallet för att skapa fyllbara formulär på en PDF-fil och de andra metoderna är nästan identiska i de steg du måste ta.
1.Använda automatisk fältigenkänning för att skapa fyllbara PDF-formulär direkt
Wondershare lanserade PDFelement 6 med en fantastisk ny funktion som heter "Automatic Form Field Recognition", och pojken är det fantastiskt!
Med automatisk formulärfältigenkänning behöver du aldrig ta utskrifter av PDF-formulär och fylla i dem för hand, och om någon i ditt team har skapat ett icke-interaktivt PDF-formulär behöver du inte göra om allt arbete, antingen. PDFelement kan automatiskt känna igen PDF-filer med formulärfält (därav namnet Automatic Form Field Recognition) och konvertera dem till interaktiva fält som du sedan kan spara för att skapa ett fyllbart PDF-formulär.
Om du har en PDF-fil med ett icke-interaktivt formulär inuti kan du enkelt konvertera den till en fyllbar PDF i PDF-element 6. Följ bara stegen nedan:
- Starta PDFelement 6 och klicka på “Redigera PDF”I startskärmen.
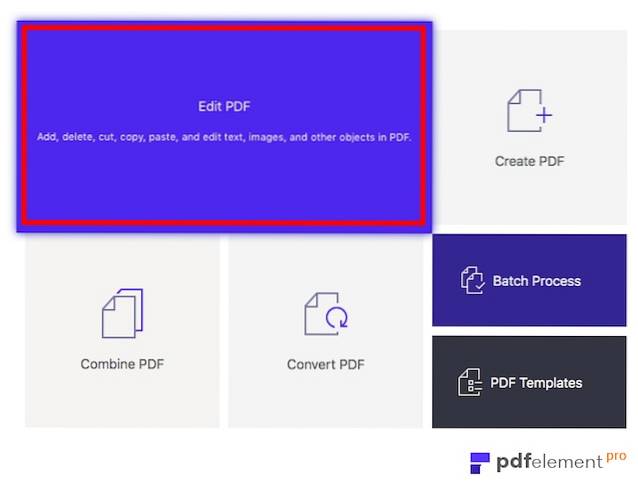
- Helt enkelt svälj PDF-filen som innehåller det icke-fyllbara, icke-interaktiva formuläret och klicka på “Öppna“. När PDFelement 6 öppnar filen, klickar du på fliken Form och sedan på knappen Form Field Recognition och du ser att formuläret automatiskt blir fyllbart ”.
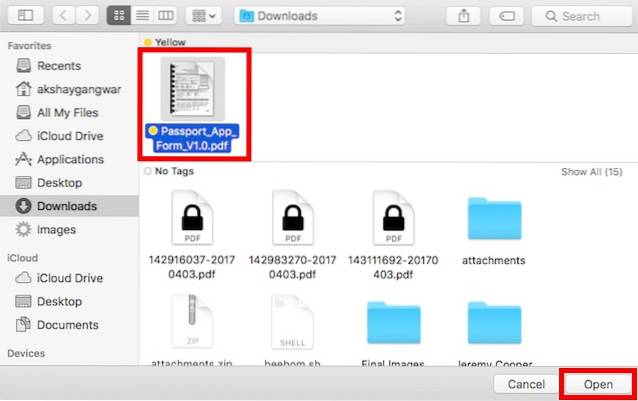
- Så snart PDFelement 6 öppnar filen ser du det formuläret blir automatiskt fyllbart.
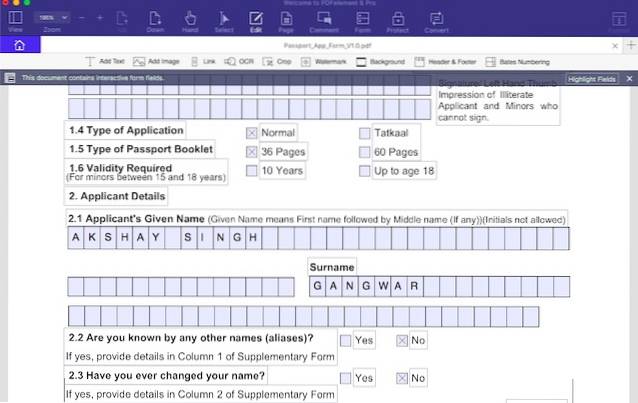
- Du kan sedan exportera PDF-filen som ett fyllningsbart PDF-formulär och spara människor för att behöva skriva ut filen, fylla i den och sedan skanna den för att skicka tillbaka den.
Jag testade funktionen Automatisk formulärfältigenkänning på ett passansökningsformulär och jag blev positivt överraskad över att PDFelement 6 enkelt kunde omvandla hela passansökan till ett fyllbart PDF-formulär. Det är inte allt, namnfältet i PDF-formuläret delades in i små rutor för varje bokstav i sökandens namn, och PDFelement hanterade det lätt också. Jag ska vara ärlig, jag förväntade mig inte att det skulle hända, men det gjorde det och det visar bara hur kraftfull denna programvara är.
När du har tillämpat automatisk fältigenkänning på din PDF-fil kan du helt enkelt dubbelklicka på inmatningsfälten och redigera olika parametrar relaterade till tit.
2. Skapa fyllbart PDF-formulär från befintlig PDF-fil
Om du har en PDF-fil där du vill lägga till ett fyllbart PDF-formulär kan du göra det enkelt med PDFelement 6. Följ bara stegen nedan:
Öppna en befintlig fil och ställa in det fyllbara PDF-formuläret
- Starta PDFelement 6. På startskärmen, klicka på brickan som säger “Redigera PDF“. Du kan också använda alternativet "Skapa PDF" för att skapa en PDF-fil från bilder, textdokument och mer.
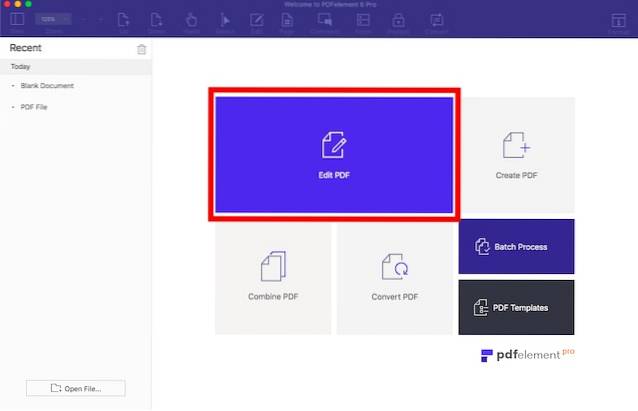
- Välj den PDF-fil du vill lägga till ett fyllbart PDF-formulär till och klicka på "Öppna". Det här kommer att öppna den PDF-fil du valt. Vi är bara intresserade av att lägga till ett fyllbart PDF-formulär i vår PDF-fil, så låt oss göra det.
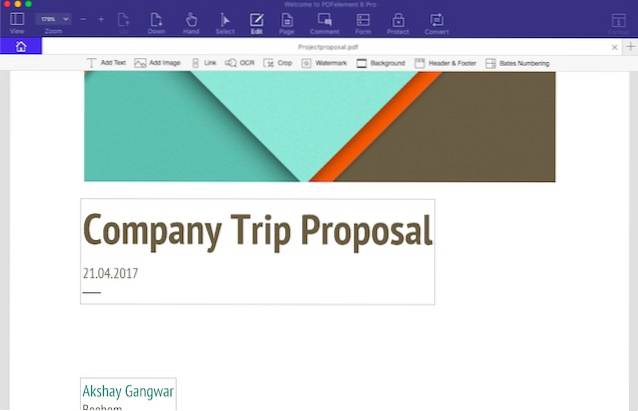
- När PDF-filen är öppen, klicka på “Sida”. PDFelement 6 visar varje sida i PDF-filen. I mitt fall finns det bara två sidor. För att skapa ett fyllbart PDF-formulär måste vi lägga till en ny sida i PDF-filen. Att göra detta, klicka bara på “Infoga”, och klicka sedan på “Infoga tom sida”Från menyn som dyker upp.
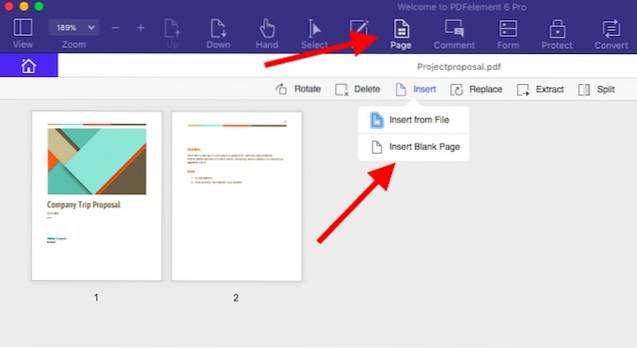
- I sidofältet, välj var du vill att sidan ska läggas till. I mitt fall lägger jag till det efter den sista sidan i PDF-filen.
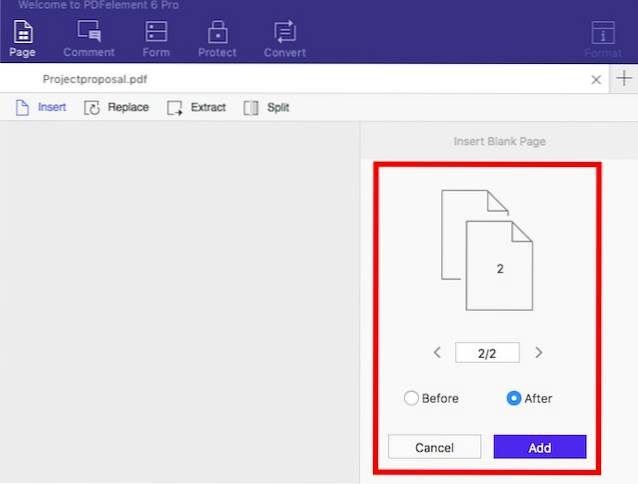
- När sidan har lagts till, bara dubbelklicka på den för att sätta den i fokus. Du kan nu göra alla ändringar du vill ha på den här sidan.
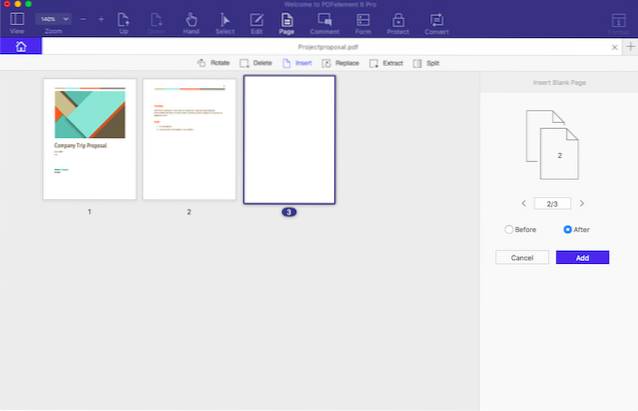
- Låt oss först lägga till en titel som säger ”Registreringsformulär för resan“. Det är enkelt att göra detta; klicka bara på “Redigera“, Och sedan på”Lägg till text“.
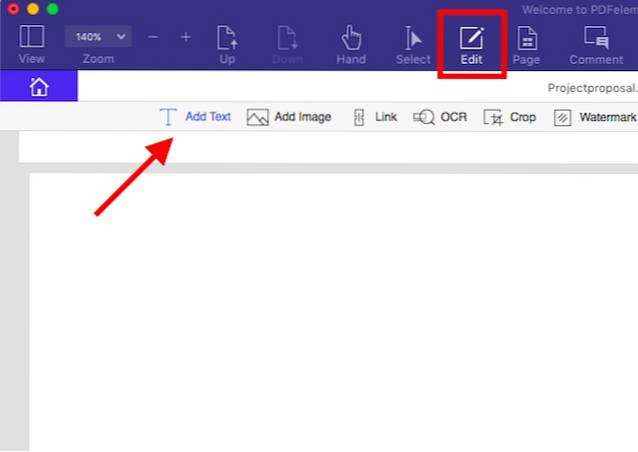
- Nu bara klicka var du vill att texten ska vara och skriv din titel. Du kan använda formateringsalternativen i sidofältet till öka teckensnittsstorleken, ändra teckensnittet, ändra färg på texten och mycket mer. Jag ökade bara storleken till 24 och mittjusterade texten, för den ser mer ut som en titel på det sättet.
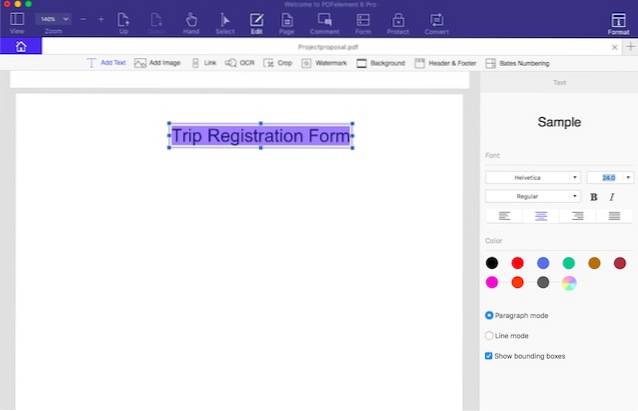
Skapa det fyllbara PDF-formuläret
Låt oss gå vidare till att lägga till några formelement på sidan. För reseregistreringsformuläret använder jag fyra textfält för "Namn", "E-post", "Telefonnummer" och "Adress". Jag inkluderar också ett rullgardinsfält med de platser vi kan besöka för resan. Att göra detta är otroligt enkelt och du kan bara följa stegen nedan:
- Klicka på “Form”, och klicka sedan på “Textfält“. Flytta markören dit du vill placera textfältet och PDFelement visar en praktisk kontur av textfältet så att du kan placera det ordentligt. Eftersom jag använder fyra textfält, lägger jag bara till dem under varandra.
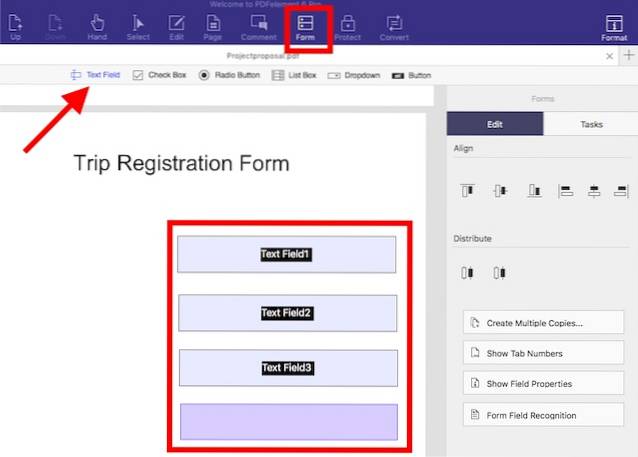
- Nästa, klicka på "Dropdown". Flytta markören dit du vill att rullgardinsmenyn ska placeras och klicka för att placera den. Oroa dig inte om du förstör det, du kan alltid flytta elementen senare.
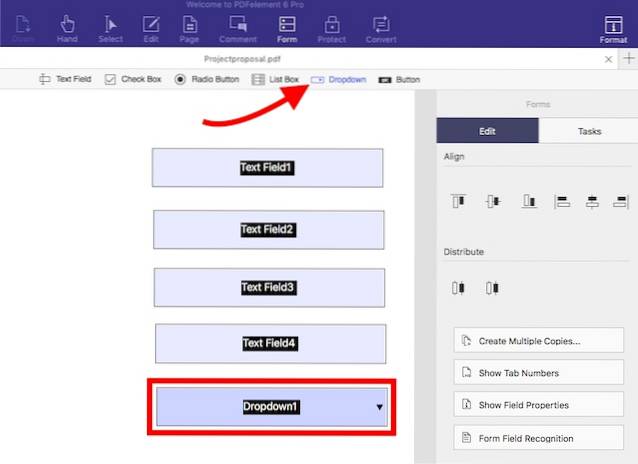
- Nu när vi har de formelement vi behöver, låt oss se till att de alla är ordentligt inriktade. Klicka på "Dropdown" igen för att avmarkera det och klicka sedan på och dra till bilda ett urval runt alla element vi har lagt till. Detta markerar dem alla, och vi kan gruppredigera deras egenskaper.
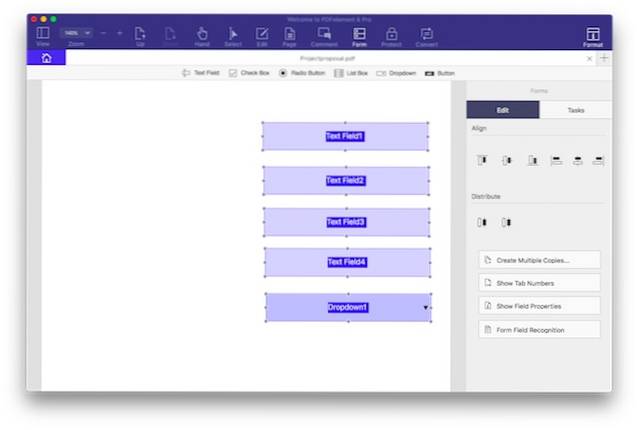
- När alla element är markerade klickar du på den fjärde ikonen under "Justera" i sidofältet. Detta kommer att anpassa alla element på rätt sätt.
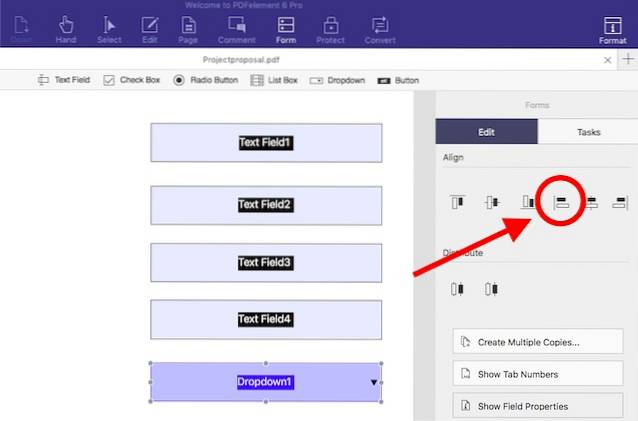
- Medan vi håller på med det, låt oss lägga till alternativen för platser vi kan gå till i rullgardinsmenyn. Klicka bara på rullgardinsmenyn för att välja den och klicka sedan på “Visa fältegenskaper”I sidofältet.
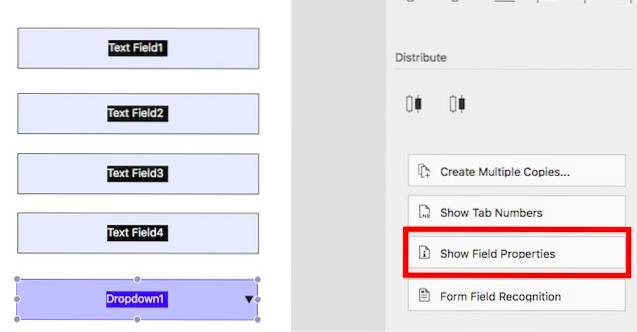
- Klicka på i fönstret som öppnas "Alternativ" flik. Här, lägg till första platsen i "Artikel", och klicka sedan på "Lägg till". Detta kommer att lägga till platsen i rullgardinsmenyn. Upprepa denna process för varje plats du vill lägga till i rullgardinsmenyn.
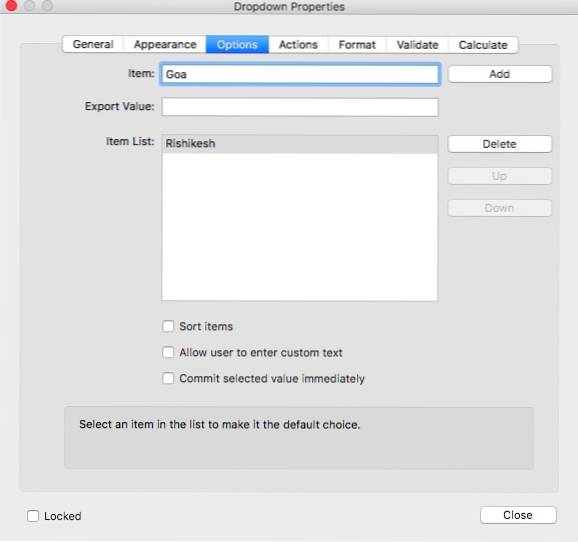
- Låt oss nu lägga till text i formulärelementen så att användarna vet vad de ska fylla i var. Klicka på för att göra detta "Redigera", och sedan på “Lägg till text“. Klicka sedan bara för att lägga till textrutor och skriv ”namn“,“E-post“,“Telefonnummer“,“Adress“Och”Vart vill du gå?“. Du kan klicka på textrutorna och dra dem vart du vill att de ska vara.
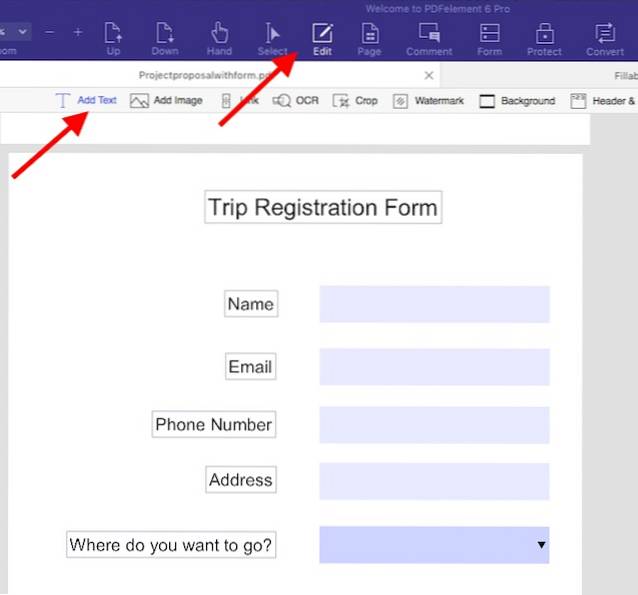
När allt är klart är ditt fyllbara PDF-formulär i princip klart. Allt du behöver göra är att spara PDF-filen du redigerade och du kan kolla in ditt formulär. Tryck bara på “kommando + S”För att spara PDF-filen. Om du inte vill skriva över originalfilen, använd “kommando + skift + S" istället. Du kan sedan öppna PDF-filen och försöka fylla i formuläret.
3. Skapa ett fyllbart PDF-formulär i en tom PDF-fil
Om du vill skapa ett fristående fyllbart PDF-formulär kan du också göra det med PDFelement. Följ stegen nedan för att skapa ett fyllbart PDF-formulär i en tom PDF-fil.
- Starta PDFelement 6 och gå till “Arkiv -> Skapa -> Tomt dokument“. Detta skapar en ny tom PDF-fil inuti PDFelement 6. Du kan nu skapa formulär i denna PDF-fil.
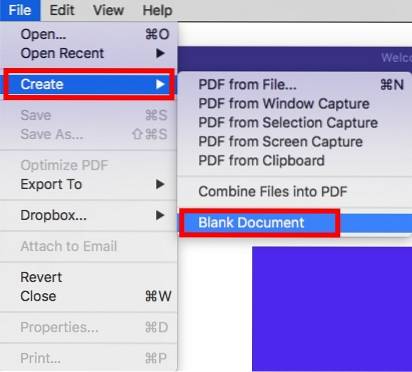
- Låt oss skapa ett formulär för rapportering av buggar i en app. Vi använder tre textfält för “namn“,“E-post“Och”Felbeskrivning“. Metoden för att skapa ett formulär är exakt samma som för att skapa ett formulär i en befintlig PDF-fil. Bara gå till "Form", och lägg till de fält du vill. Du kan ändra storlek på textfältet för "Felbeskrivning" så att det ser bättre ut.
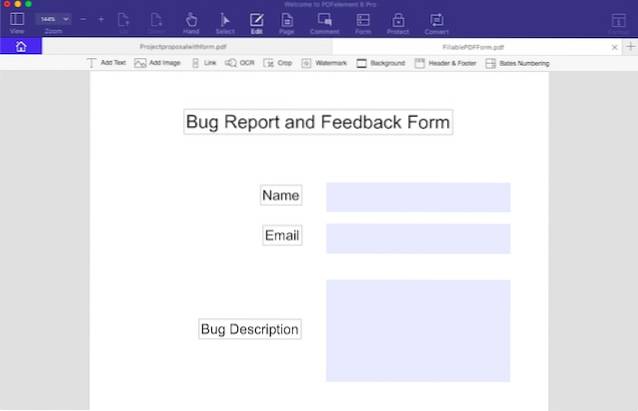
Använd PDFelement 6 för att enkelt skapa fyllbara PDF-formulär
PDFelement 6 (gratis provperiod, betalda licenser börjar från $ 59,95) är definitivt en bra app för att enkelt göra fyllbara PDF-formulär. Appen laddas med alla funktioner som du kan behöva för att skapa ett PDF-formulär. Du kan lägga till textfält, rullgardinsmenyer, listor, radioknappar och mycket mer. Dessutom kan du lägga till bakgrunden till PDF-filen så att ditt formulär ser ännu mer fantastiskt ut och du kan utföra många andra anpassningar för att göra din blankett unik. PDF-element är definitivt värt sitt salt och är värt vartenda öre av priset det kommer till. Så om du tycker att du arbetar med PDF-filer ganska mycket kan du definitivt prova PDFelement för att göra ditt liv enkelt.
 Gadgetshowto
Gadgetshowto