Även om Twitter officiellt har ökat antalet tecken per tweet till 280 från den tidigare gränsen på 140 tecken, är det fortfarande inte tillräckligt för att publicera långformat innehåll. Det är därför människor använder Twitters trådade tweet-funktion som gör att de kan lägga upp långformat innehåll genom att svara på sina egna tweets. Människor som tillbringar sitt liv på Twitter vet hur svårt det är att läsa en stor trådad tweet. Du måste klicka på varje tweet i en tråd separat för att utöka det, vilket tar tid, och hela processen är väldigt frustrerande. I grund och botten, att läsa en lång trådad tweet på Twitter är en mardröm.
Men det behöver inte vara så. Med trådläsaren kan en användare enkelt läsa långa Twitter-trådar. Trådläsaren konverterar en gängad tweet till ett enkelt blogginlägg där alla tweets nämns en efter en, vilket gör det enkelt för användarna att läsa den. I den här artikeln ska vi se hur vi kan använda trådläsaren för att enkelt läsa trådade tweets:
Använd trådläsaren för att enkelt läsa trådade tweets
Som jag nämnde ovan omvandlar trådläsaren en gängad tweet till ett enkelt blogginlägg som ger dig en enkel och snabbare läsupplevelse. Trådläsare kallar det som rullning av en tweet. Det finns tre metoder för att rulla ut en tweet med Thread Reader-tjänsten, och vi kommer att titta på dem alla en efter en:
Användning av trådläsartillägg i Google Chrome
- Det enklaste sättet att använda trådläsaren är att använda dess Chrome-tillägg. Först, klicka på länken för att installera Trådläsare Chrome Extension.
2. Öppna nu ditt Twitter-konto i Chrome och hitta en gängad tweet. Här, klicka på nedåtpilen som expanderar menyn.
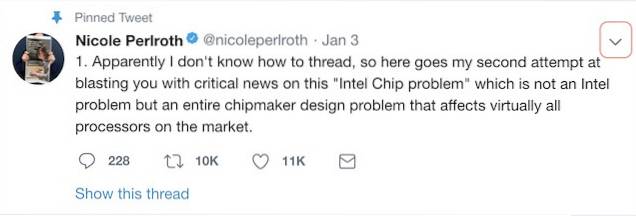
3. Nu, klicka på alternativet "Unroll in Thread Reader".
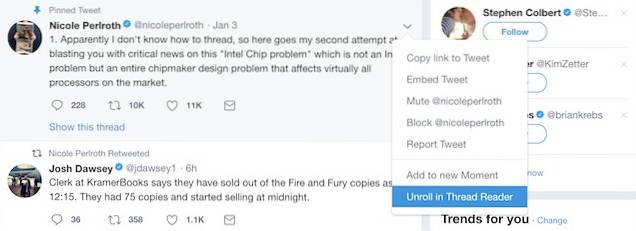
4. En ny flik öppnas som kommer att hysa alla tweets i ett blogginlägg, precis som visas på bilden nedan.
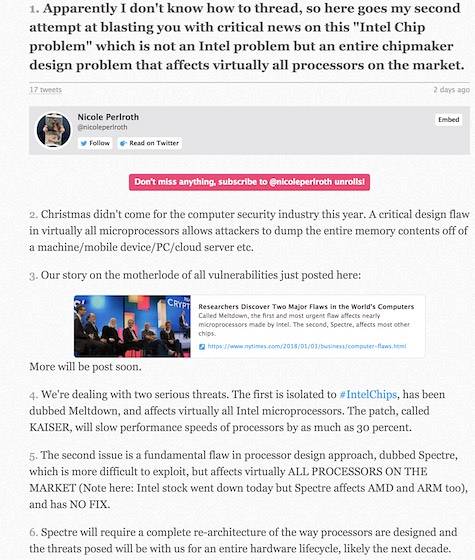
Videon visar också hur du kan använda Chrome-förlängningen av Thread Reader för att rulla upp och enkelt läsa den gängade tweeten.
Använda Thread Reader Android App
Om du föredrar att bläddra på Twitter på din telefon som de flesta av oss gör, så här kan du använda trådläsarens Android-app för att rulla upp och enkelt läsa en gängad tweet:
- De två första stegen är likartade. Starta först Twitter-appen och hitta en gängad tweet.
2. Klicka här på ”nedåtpilen” och sedan tryck på alternativet "Dela Tweet via".
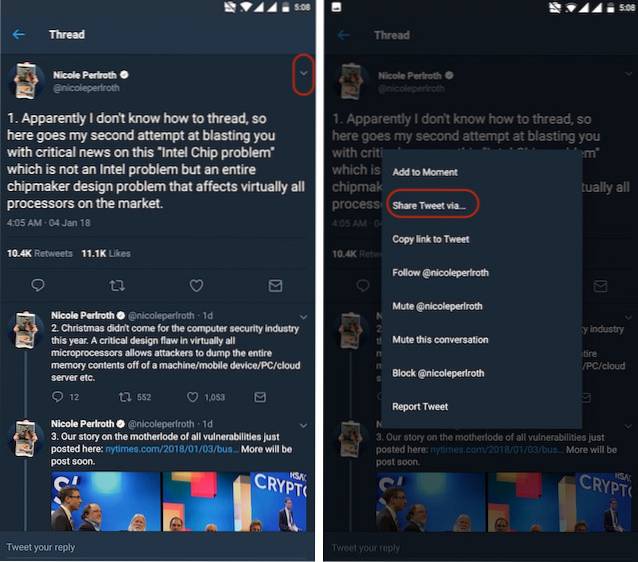
3. Nu, rulla ner för att hitta alternativet Trådläsare, och tryck på den. Du kommer att se att en ny länk öppnas som innehåller alla tweets i ett lättläst blogginlägg.
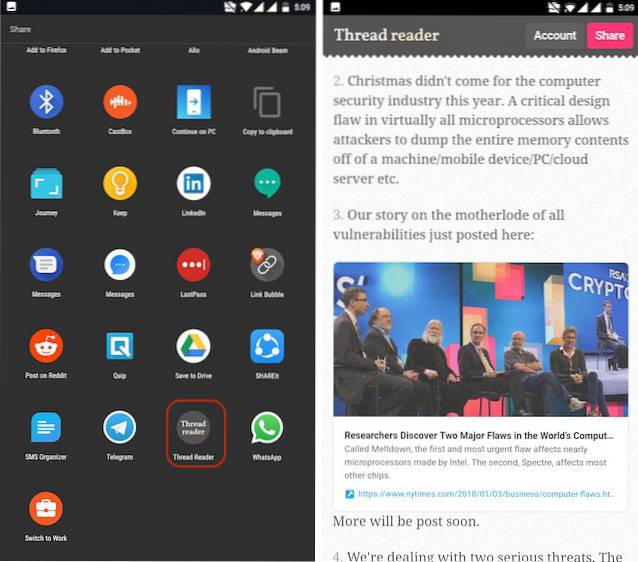
Använda trådläsare Bot
Ovanstående två metoder är enkla och lätta att använda, men vad händer om en användare varken använder Chrome eller Android. Tja, då kan han / hon använda Thread Reader-botten för att rulla ut den gängade tweeten.
Notera: Jag använder Safari på min MacBook Pro för att visa den här funktionen.
- Öppna först den gängade tweeten och sedan klicka på svarsrutan.
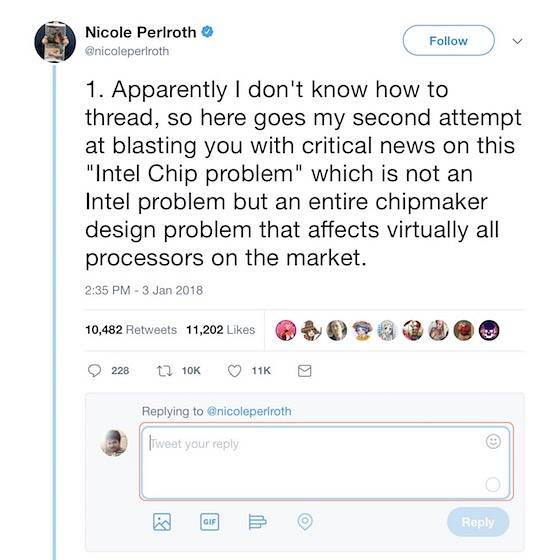
2. Här, skriv följande svar och lägg upp det - @tttthreads rullar ut, som visas på bilden nedan.
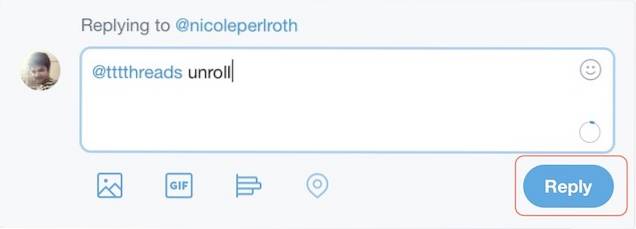
3. Efter några sekunder du kommer att få ett meddelande på ditt Twitter-konto. Klicka på länken i meddelandet för att öppna den gängade tweeten i ett blogginläggsformat.
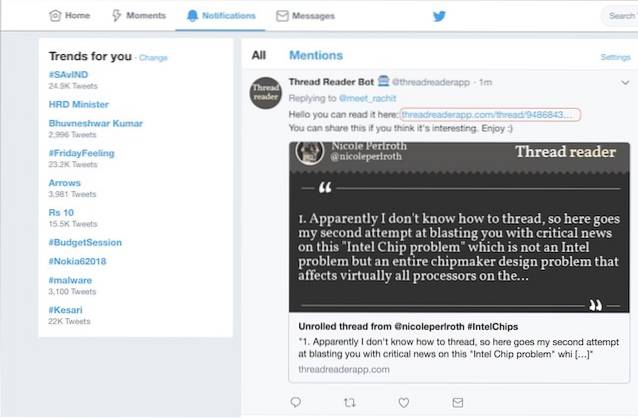
Och så ser det ut när du klickar på länken i din anmälan.
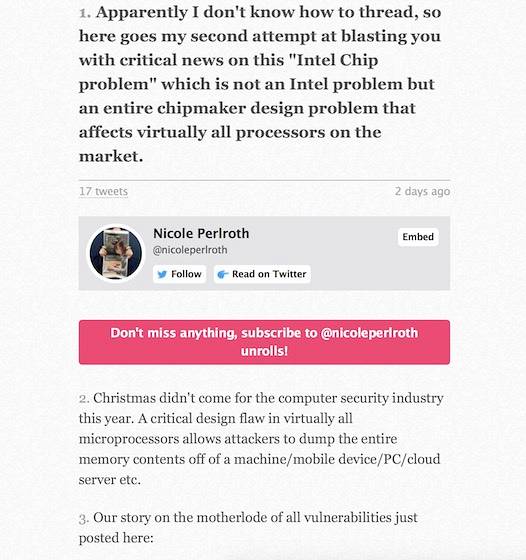
4. Här är en video som förklarar samma sak. Titta på det, om du inte kunde följa ovanstående handledning.
SE OCH: Hur man kontrollerar vad Google vet om dig
Läs enkelt trådade tweets med hjälp av trådläsaren
Som du kan se gör Thread Reader det väldigt enkelt att läsa långa gängade tweets. Om du är någon som handlar mycket med trådade tweets kan det spara mycket tid och ansträngning. Använd det här snygga tricket och låt oss veta om du gillar det eller inte. Om du gillar det, kom ihåg att dela den här artikeln med dina andra Twitterati-vänner.
 Gadgetshowto
Gadgetshowto



