Om du är nörd måste du vara medveten om att om du verkligen vill få ut mesta möjliga av en programvara måste du tippa med den. Androids dolda potential kan låsas upp genom att rota en enhet och Windows erbjuder en mängd alternativ genom olika registerhackar, så det passar bara att Chrome OS också har några coola dolda alternativ under huven. Så om du har använt en Chromebook och vill låsa upp dess fulla potential bör du aktivera utvecklarläget på enheten.
Utvecklarläge i Chrome OS ger dig root-åtkomst, som låter dig installera andra operativsystem som Linux eller andra Chromium-baserade plattformar. Dessutom ger det en massa fler alternativ genom Crosh-kommandon och låter dig också installera Android-appar via APK-filer. Så utan ytterligare ado, så här aktiverar du utvecklarläge i Chrome OS:
Saker att tänka på
Innan du aktiverar utvecklarläge i Chrome OS, här är några konsekvenser som du bör vara redo att möta:
-
Din Chromebook återställs
Aktivera utvecklarläge på Chromebook "powerwashes" enheten, vilket innebär att processfabriken återställer din enhet. Så kommer allt på enheten att raderas tillsammans med dina kontouppgifter och inställningar. Men om du har lagrat dina filer online via Google Drive kan du återställa dem tillsammans med alla dina inställningar när du anger ditt Google-konto.
-
Google kommer att dra tillbaka stödet
En annan viktig sak att notera här är det faktum att Google slutar stödja din Chromebook om du aktiverar utvecklarläget. Detta innebär att din enhets garanti upphör att gälla. Men om du någonsin stöter på ett problem med din Chromebook kan du enkelt inaktivera utvecklarläget och sedan ta det för reparation.
Så här aktiverar du utvecklarläge i Chrome OS
Om du fortfarande vill aktivera utvecklarläget på din Chromebook, efter att vi har varnat dig för de problem du kan möta, gör du så här:
1. Tidigare versioner av Chromebook kom med en strömbrytare som du helt enkelt kunde slå för att aktivera utvecklarläget. Det är dock inte fallet längre och du måste starta din Chrome OS-enhet till återställningsläge för att starta. För att starta Chromebook i återställningsläge, tryck på Esc och Refresh-knappen samtidigt och tryck sedan på strömbrytaren.
2. Din Chromebook ska sedan starta med ett meddelande som säger "Chrome OS saknas eller är skadad". Var inte rädd, eftersom det här är ett allmänt meddelande man får när man spelar med Chrome OS-inställningar. Att gå längre, tryck på Ctrl + D.
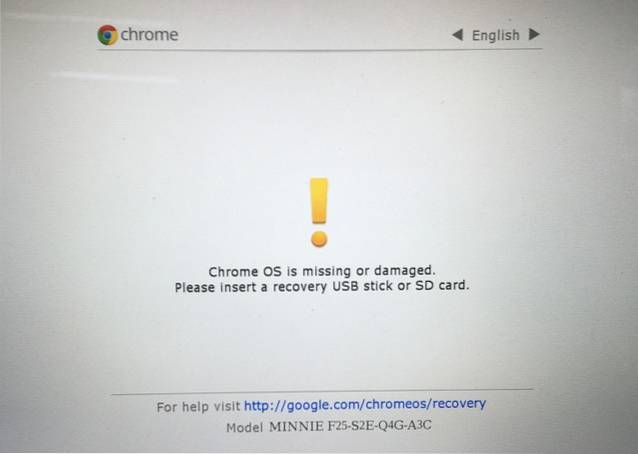
3. På nästa sida, tryck enter för att "stänga av OS-verifiering".
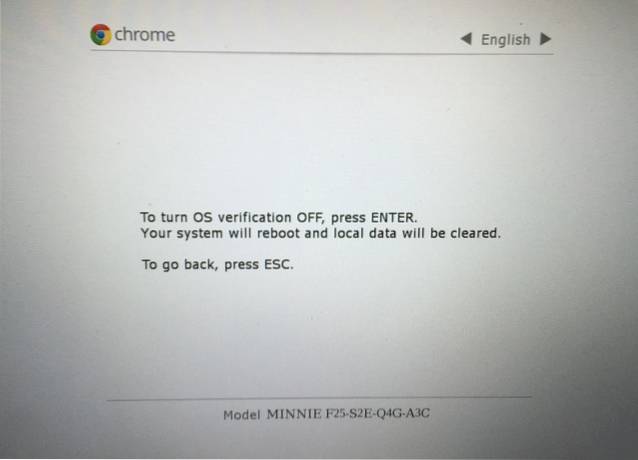
4. Sedan startar din Chromebook om och du ser en skärm som påminner dig om att du har stängt av OS-verifiering. Du kan trycka på Ctrl + D. för att starta processen eller vänta på att operativsystemet startar saker själv efter ett pip.
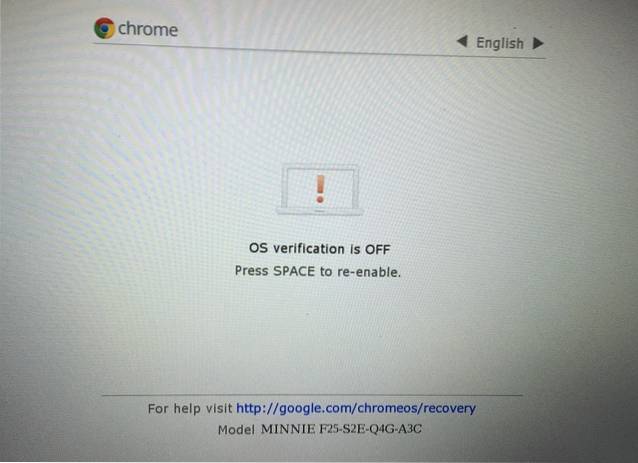
5. Chrome OS börjar sedan övergå till utvecklarläge. Som skärmen säger kan du stänga av datorn för att avbryta processen. Operativsystemet ger dig 30 sekunder på dig att avbryta processen, varefter du inte kan stänga av datorn.
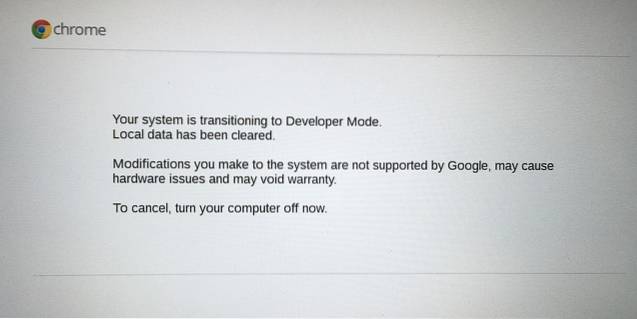
6. Datorn startar sedan “Förbereder systemet för utvecklarläge”Och du får en timer uppe till vänster för att se hur lång tid processen tar.
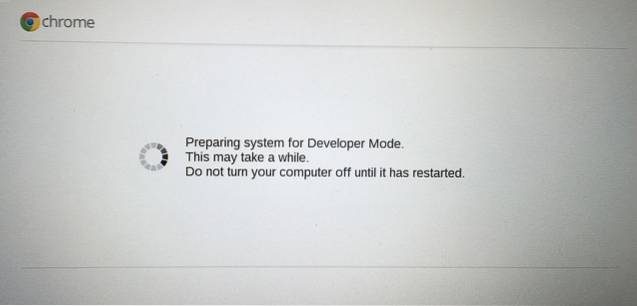
7. När du är klar bör du se välkomstskärmen för Chrome OS, där du måste välja språk, tangentbord och ansluta till ett nätverk. Det finns också ett alternativ till aktivera felsökningsfunktioner.
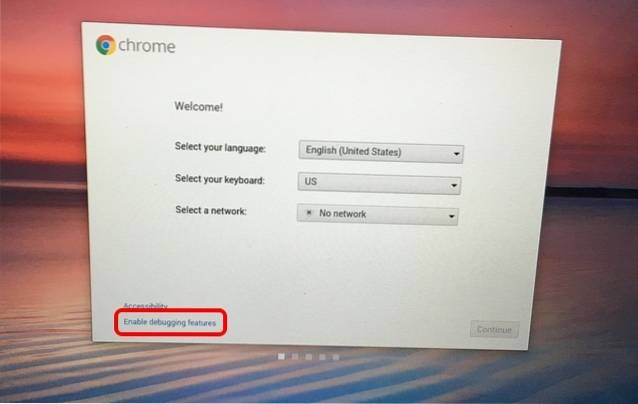
8. Medan du kan hoppa över den här delen låter du starta från USB-enheter, ställa in sshd-demon och mer om du aktiverar felsökningsfunktioner i Chrome OS. Klicka på "Aktivera felsökningsfunktionerAlternativ och klicka på “Fortsätt“. På nästa sida, ange ett root-lösenord du vill skapa och det är det, felsökningsfunktioner kommer att aktiveras.
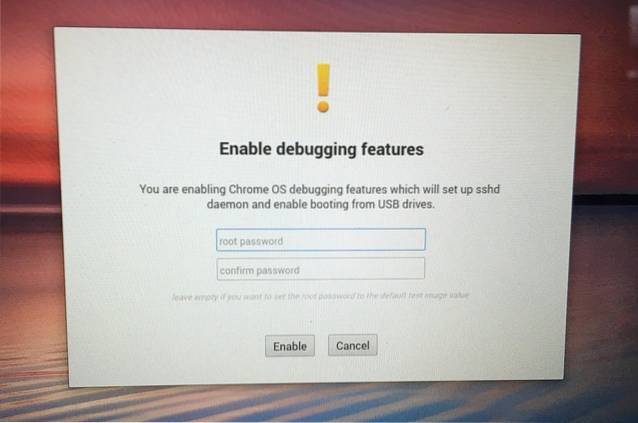
När du har slutfört processen kommer utvecklarläget att aktiveras. För att kontrollera det, kan du gå till Crosh-skal genom att trycka på Ctrl + Alt + T och ange ett kommando som “Shell”, som öppnar ett helt bash-liknande skal och endast fungerar på utvecklingsläge-aktiverade enheter. Om du någonsin vill för att stänga av utvecklarläget i Chrome OS, kan du trycka på "Mellanslag" -knappen vid startskärmen när din Chromebook slås på.
SE OCH: Så här installerar du Android N Preview på din Nexus-enhet
Allt för att spela med avancerade alternativ via utvecklarläge i Chrome OS?
Om du låser upp utvecklarläget i Chrome OS kan du spela med olika avancerade alternativ men om du inte känner till vad du gör föreslår vi att du fortsätter med försiktighet. Men om du älskar att tippa, gå vidare och aktivera utvecklarläge på din Chromebook. Låt oss veta om du står inför några problem i kommentarfältet nedan.
 Gadgetshowto
Gadgetshowto



