Google Chrome är en utmärkt webbläsare som ger aktuell säkerhet och antal kontroller för användaren. Under de senaste åren har Chrome förbättrats mycket när det gäller användarupplevelse och har tagit med integrerad annonsblockering och popup-blockering. Trots förbättringen finns det dock tillfällen när skumma webbplatser lurar användare att tillåta popup-fönster och olika andra behörigheter. Dessa webbplatser missbrukar dessa behörigheter och skapar otäcka popup-fönster obevekligt. Så om du står inför sådana problem har du kommit till rätt ställe. I den här artikeln har jag delat enkla steg för att aktivera Google Chrome Pop-up-blockerare. Tillsammans med det har jag också nämnt ytterligare tips som kan stoppa de irriterande popup-fönstren helt. Så med detta sagt, låt oss börja med guiden.
Aktivera Google Chrome Pop-up Blocker (2020)
Här lär vi oss hur du aktiverar Google Chrome Pop-up-blockerare via de inbyggda Chrome-inställningarna. Tillsammans med det kommer vi också att gå igenom några ytterligare inställningar för att blockera popup-fönster effektivt. Så med detta sagt, låt oss börja med stegen.
1. Aktivera Google Chrome Pop-up Blocker från Native Settings
Google Chrome har ett inbyggt sätt att blockera irriterande popup-fönster och omdirigeringar. I det här avsnittet lär vi oss hur du aktiverar Google Chrome popup-blockerare. Om du vill tillåta popup-fönster för vissa webbplatser har vi också nämnt dessa steg. Så utan att slösa bort tid, låt oss gå igenom stegen.
1. Kopiera följande webbadress och klistra in den i Chrome adressfält. Därefter trycker du på Enter för att öppna inställningarna för popup-blockerare.
krom: // inställningar / innehåll / popup-fönster
2. Här, se till att växeln är avstängd. Den ska visa "Blockerad (rekommenderas)". Så här aktiverar du Google Chrome Pop-up-blockerare från Chrome-inställningar. Nu ska du inte möta några irriterande popup-fönster eller omdirigeringar.
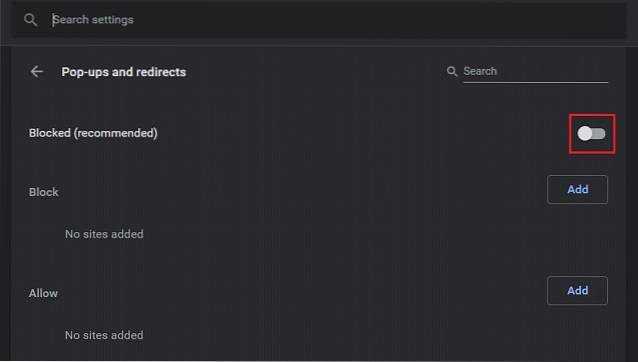
3. Vidare kan du tillåta eller blockera webbplatser manuellt genom att klicka på knappen "Lägg till". Om du har en specifik webbplats i åtanke, använd det här alternativet för att hantera popup-fönster för specifika webbplatser.
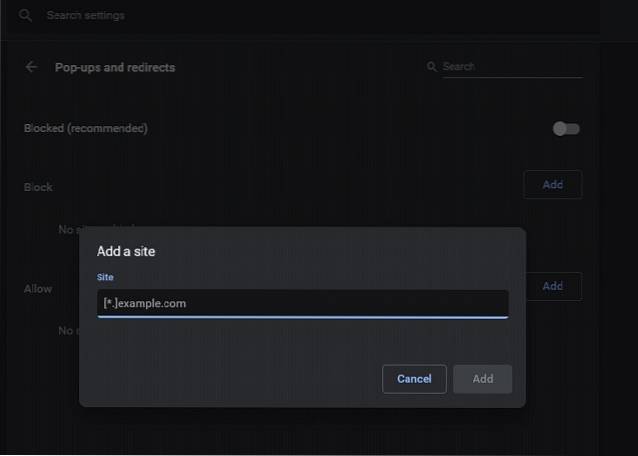
4. Dessutom kan du hantera popup-fönster per plats. När du vill blockera popup-fönster eller tillåta dem på en viss webbplats klickar du på popup-ikonen i URL-fältet. Här hittar du alternativet att tillåta eller blockera det.
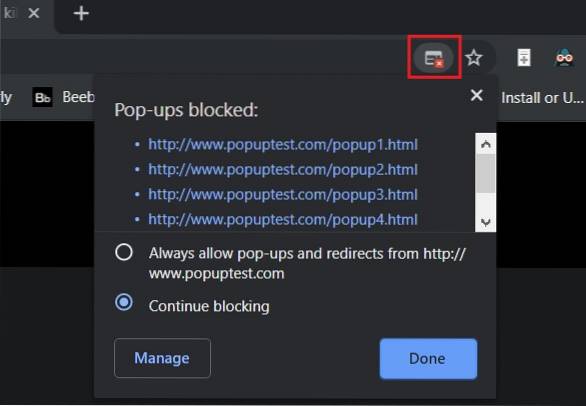
2. Hantera aviseringar för att blockera Google Chrome popup-fönster
Ibland, webbplatser får anmälningsbehörigheter på skuggiga sätt och generera många popup-fönster i form av aviseringar. Här visar jag dig hur du inaktiverar aviseringar i Chrome så att du inte ständigt bombarderas med popup-fönster. Här är stegen att följa.
1. Kopiera följande URL och klistra in den i Chrome URL-fältet. Tryck därefter på Enter för att öppna aviseringsinställningarna.
krom: // inställningar / innehåll / aviseringar
2. Här, se till att växeln är aktiverad. Den ska visa ”Fråga innan du skickar (rekommenderas)”. Nu innan du skickar några meddelanden i form av popup-fönster kommer webbplatser att söka ditt tillstånd. Nu och framåt, var flitig medan du tillåter anmälningsbehörigheter.
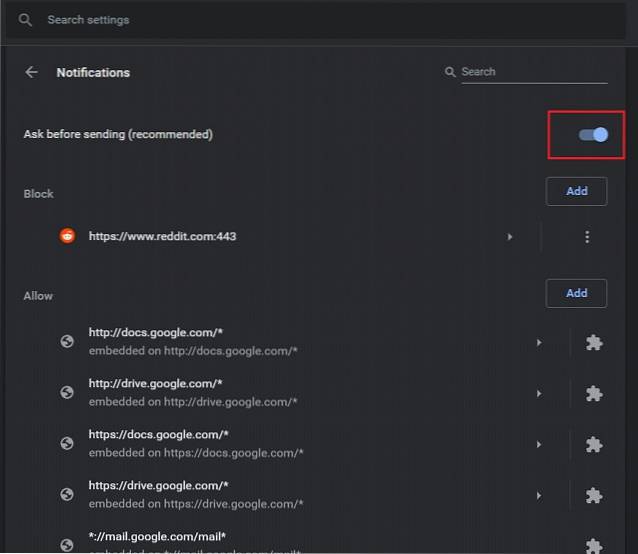
3. Bläddra vidare och kontrollera listan över webbplatser som får skicka meddelanden. Om du hittar okända webbplatser under avsnittet "Tillåt", klicka på menyn med tre punkter och ta bort den då och där. Upprepa detta för varje spammy webbplats.
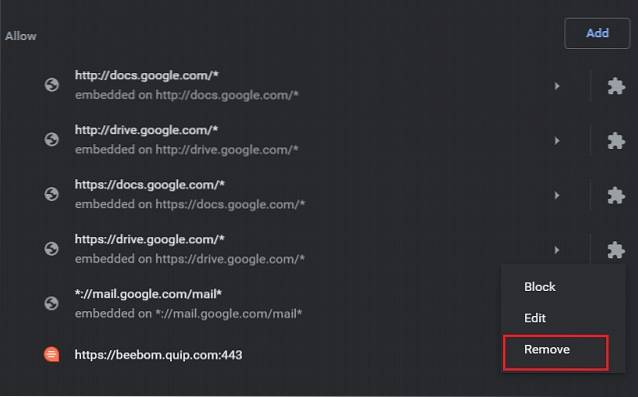
4. Du kan också hantera aviseringar för webbplatser individuellt. Klicka på ikonen "Lås" i URL-fältet och ändra aviseringsinställningarna som du vill.
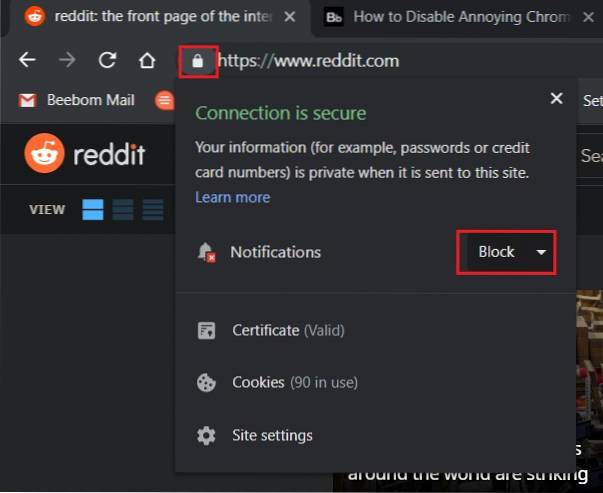
3. Ta bort skadliga tillägg för att blockera Google Chrome popup-fönster
Många gånger installeras vissa skadliga tillägg i Chrome och skapar många irriterande popup-fönster. I sådana fall, att ta bort oseriösa tillägg hjälper dig att blockera popup-fönster effektivt. Så här kan du göra det.
1. Kopiera följande länk och klistra in den i URL-fältet. Klicka nu på Enter för att öppna sidan Tillägg.
krom: // tillägg /
2. Här hittar du alla installerade tillägg i din Chrome-webbläsare. Gå igenom listan flitigt och leta efter okända och skumma tillägg. Klicka på knappen "Ta bort" för att avinstallera tillägget. Det är allt.
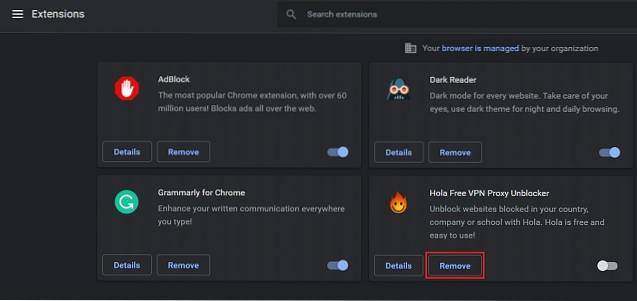
Aktivera Google Chrome popup-blockerare och gör din Chrome fri från otäcka popup-fönster
Så det var vår korta guide om hur du aktiverar popup-blockerare för Google Chrome. Medan Google Chrome har ett inbyggt sätt att inaktivera popup-fönster, oftast ligger problemet någon annanstans. Skumma webbplatser installerar skadliga tillägg och missbruksaviseringstillstånd för att skapa otäcka popup-fönster ständigt. I sådana fall bör du rensa tillägg och anmälningsbehörigheter för att bli av med popup-fönster. Så det är allt från oss. Om du gillade artikeln och vill lära dig fler tips om Google Chrome, berätta för oss i kommentarsektionen nedan.
 Gadgetshowto
Gadgetshowto

![Microsofts livepresentation misslyckas från Win 98 till Tablet PC [videor]](https://gadgetshowto.com/storage/img/images/microsofts-live-presentation-fail-from-win-98-to-tablet-pc-[videos].jpg)

