På Google I / O 2014 tillkännagav Google sin vision att anta Material Design-standarden för alla sina stora plattformar inklusive Android OS, Chrome OS och webben. Anledningen till att använda samma designspråk för hela sin plattform var Googles vision att ge en enhetlig användarupplevelse till sina användare i alla dess tjänster. Sedan lanseringen har vi sett materialdesignspråk införlivas kraftigt i Googles Android- och Chrome OS-plattformar. Men även om Android och Chrome OS har fått en betydande ansiktslyftning med materialdesign har Chrome-webbläsaren fortfarande fastnat tidigare. Men det betyder inte att Google har övergivit Chrome-webbläsaren helt (när det gäller materialdesign).
Faktum är att sedan 2016 ser vi att många experimentella materialdesignelement införlivas i Chrome-webbläsaren. Ganska nyligen uppdaterades inställningssidan i Chrome-webbläsaren till Material Design-språket. Men fortfarande stöder de flesta av Chrome-gränssnittet inte materialdesignen eftersom ändringarna fortfarande är i utvecklingsfasen. Eftersom dessa ändringar fortfarande finns i "beta" visas de inte som standard i din Chrome-webbläsare. Det finns dock ett sätt att aktivera dem om du vill. Kom bara ihåg att dessa funktioner fortfarande är under utveckling, så de kan drabbas av några fel här och där. Så, med det ur vägen, låt oss se hur man aktiverar materialdesign i Chrome-webbläsaren:
Aktivera Material Design UI i Chrome
Innan du börjar bör du förstå att det finns många designelement i Chrome-webbläsaren. Många av dessa element har ett motsvarande materialdesignelement i utvecklingen. Innan du börjar aktivera materialdesignelementen bör du läsa lite om dem först, bara för att ta en titt på vad som är de förändringar du gör. För att göra det enkelt för dig kommer jag att ta med en kort beskrivning av alla ändringar. . Okej, låt oss inte slösa mer tid och komma igång.
1. Gå till Chrome-sidan "Flaggor" genom att skriva “krom: // flaggor”I adressfältet och trycker på Enter / Retur-tangenten. Som jag varnade dig ovan, på den här sidan, visar Chrome dig ett varningsmeddelande. Oroa dig inte för mycket, det blir precis som att använda en betaversion av programvaran. Du kan uppleva några buggar men inget större.
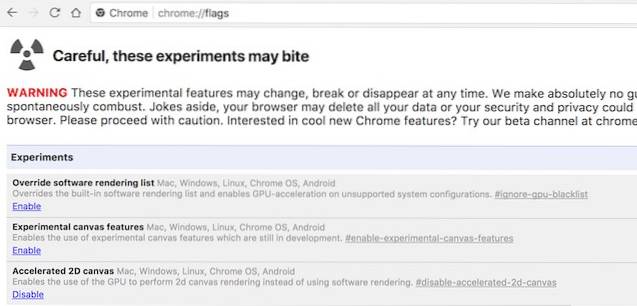 2. Nu, tryck Ctrl + F (Cmd + F om du använder en Mac) och i popup-rutan skriv in orden ”materialdesign” (utan citaten).
2. Nu, tryck Ctrl + F (Cmd + F om du använder en Mac) och i popup-rutan skriv in orden ”materialdesign” (utan citaten).
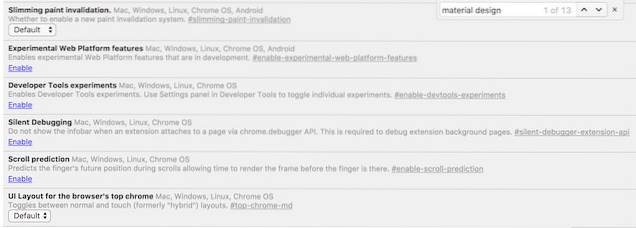 3. Beroende på när du använder den här guiden kan antalet träffar du kommer att ändra (jag fick 13). Detta beror på att Google fortsätter att lägga till och ta bort dessa element. Nu, Använd “pilknapparna” bredvid textfältet att flytta mellan träffarna.
3. Beroende på när du använder den här guiden kan antalet träffar du kommer att ändra (jag fick 13). Detta beror på att Google fortsätter att lägga till och ta bort dessa element. Nu, Använd “pilknapparna” bredvid textfältet att flytta mellan träffarna.
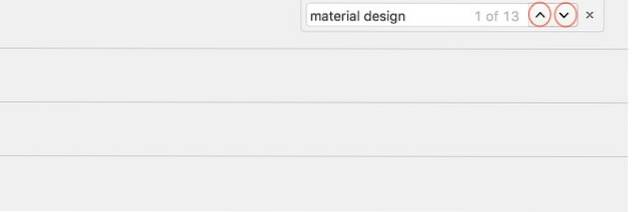
Aktivera materialdesign i olika delar av Chrome
Nu när du vet hur du rör dig mellan elementen, låt oss ta en titt på de som vi kommer att ändra. När vi gör en ändring ber Chrome dig att starta om webbläsaren för att återspegla ändringarna. Men du behöver inte göra det för varje enskild förändring, bara starta om webbläsaren när du har gjort alla ändringar.
- Materialdesign i resten av webbläsarens inbyggda användargränssnitt: Använd piltangenterna för att hitta detta underrubrik på sidan "Flaggor" och aktivera det sedan. Om du aktiverar den här inställningen kommer materialdesignen att tillämpas på finare designelement som finns i Chrome-webbläsaren, till exempel dialogrutor, bubblor etc. På Mac aktiverar denna inställning MacViews.

- Aktivera policysidan för materialdesign: Detta kommer att ändra Chrome-policysidan (
krom: // policy) för att återspegla materialdesignen.

- Aktivera materialdesignbokmärken: När du aktiverar den här inställningen visas
krom: // bokmärken”URL laddar sidan Materialdesign bokmärken. Att göra detta klicka på rullgardinsmenyn markerad på bilden och välj “Enabled”.

- Aktivera feedback om materialdesign: Som namnet antyder kommer detta att ändra återkopplingssidan till att inkludera språket Materialdesign.

- Materialdesign Incognito NTP: Med den här inställningen kan dina nya inkognitoflikar följa materialdesign.

- Aktivera inställningar för materialdesign: Om du använder den senaste versionen av Chrome bör din inställningssida redan ha den nya materialdesignen. Men om det inte är det här kan du aktivera det.

- Aktivera materialdesignstillägg: Detta ändrar sidan "Tillägg" i Chrome (
krom: // tillägg) att anta materialdesignen.

- När du har aktiverat alla ovanstående alternativ, klicka bara på knappen "Starta om nu" längst ned i din webbläsare för att få dessa ändringar till effekter.
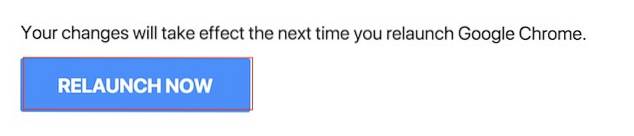
När denna artikel skrivs är det de enda tillgängliga alternativen. Som jag nämnde tidigare ändras emellertid dessa alternativ från tid till annan. Så, var noga med att kontrollera sidan "Flaggor" en gång i taget för att få de senaste uppdateringarna. Jag har också bifogat bilderna före och efter på tilläggssidan. På fotot kan du se effekterna av att göra dessa ändringar.

SE OCH: 10 bästa säkerhetstillägg för Google Chrome
Aktivera materialdesign i Chrome
Jag älskar verkligen Googles språk för materialdesign. Det gör att allt ser vackert ut och känns flytande. Animationerna är helt perfekt. Det är bra att se att Google försöker förena användarupplevelsen på alla sina plattformar. Detta drag kommer alla användare att gynna. Men det är min syn, vad sägs om din? Känner du att den nya materialdesignen i Chrome-webbläsaren kommer att ändra den till bättre? Låt oss veta dina tankar genom att släppa ner dem i kommentarfältet nedan.
 Gadgetshowto
Gadgetshowto



