Windows 10 skulle ge överlägsen prestanda till datorer och bärbara datorer som kör tidigare iterationer av Windows. Men om man ska tro på de olika rapporterna verkar det inte vara fallet. Enligt olika forumtrådar och inlägg står Windows 10-användare inför prestandaproblem på grund av hög CPU / minnesanvändning. Tydligen finns det ett antal problem som leder till hög CPU-användning i Windows 10.
Innan vi berättar för dig hur du kan fixa hög CPU-användning i Windows 10, låt oss redogöra för detaljerna om vad som kan orsaka detta, ska vi?
Vad orsakar hög CPU- och minnesanvändning i Windows 10
Om du har denna uppfattning att enheter med mindre RAM kan stöta på höga CPU-användningsproblem på Windows 10, har du fel. Faktum är att de flesta som står inför dessa problem har system med 8 eller 16 GB RAM och avancerade Intel Core i7-chipsets. Vi använder en Windows 10-dator, som packar 4 gig RAM och drivs av den ganska blygsamma Core i3-processorn och vi kan personligen försäkra dig om att Windows 10 fungerar som en charm (ja, åtminstone för det mesta).
Så, chipset med lågt minne eller lägre ände är verkligen inte problemet här. Nu när vi har rensat tviveln, här är några saker som kan orsaka att din Windows 10-dator använder hela CPU-makt och RAM:
- Problem med drivrutinsinkompatibilitet: Vissa maskinvarutillverkare har ännu inte uppdaterat sina Windows-drivrutiner för att spela bra med Windows 10 och det resulterar i prestandaproblem. På grund av förarkompatibilitet kan det finnas en minnesläcka, vilket resulterar i hög CPU- och minnesanvändning.
- Windows 10-uppdateringar: Vi kommer att fortsätta och säga att Windows 10-uppdateringar är huvudvärk. Medan Microsoft har försökt göra saker sömlösa, hjälper de vanliga uppmaningarna till uppdatering inte. Dessutom finns det olika uppdateringar som laddas ner automatiskt i bakgrunden, vilket resulterar i att datorn saktar ner.
- Registreringsfel: Windows 10 verkar innehålla några buggar i registret som leder till hög CPU-användning.
- CPU-hogging-processer: Det finns olika onödiga processer som körs i bakgrunden och tar upp all CPU-användning. Dessutom finns det processer som automatiskt startar när du slår på din dator.
Det kan finnas flera andra orsaker till den höga CPU-användningen i Windows 10, men det här är säkerligen de viktigaste. Oroa dig inte, eftersom vi ska hjälpa dig att fixa saker. Så här kan du fixa hög CPU- och minnesanvändning i Windows 10:
Sätt att fixa hög CPU / minnesanvändning i Windows 10
Notera: Du kan kolla in datorns processor och minnesanvändning genom att gå till Aktivitetshanteraren. Du kan öppna Aktivitetshanteraren genom att trycka på Ctrl + Alt + Delete eller genom att högerklicka på Start-menyn och välja "Aktivitetshanteraren". Så, efter att du har testat följande metoder, glöm inte att kontrollera Aktivitetshanteraren för ändringar i CPU och minnesanvändning.
1. Inaktivera startappar och -tjänster
Som vi nämnde finns det olika appar och tjänster som börjar köras i bakgrunden så snart vi startar upp datorn. Det finns ett sätt att stoppa dessa appar och tjänster för att börja köra vid start. Att göra det, öppna Aktivitetshanteraren och gå till den fjärde fliken "Börja". Här listas apparna tillsammans med deras inverkan på CPU och minne. För att inaktivera en app eller tjänst, välj bara den och klicka på “Inaktivera” knapp eller högerklicka på appen och välj “Inaktivera”.
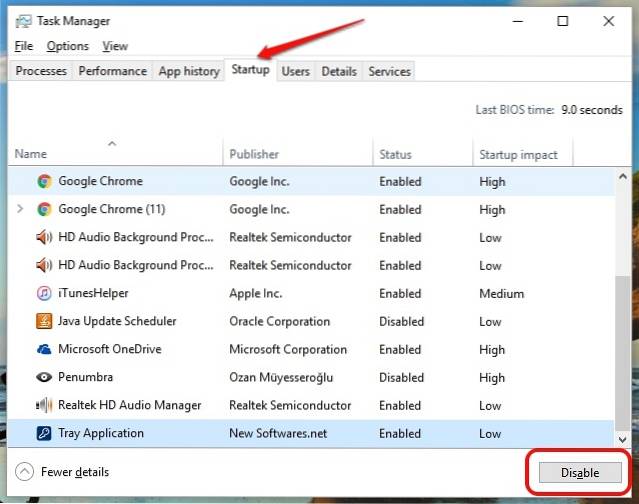
Notera: Se till att bara inaktivera appar och tjänster från tredje part eftersom det kan finnas appar och tjänster som ingår i Windows och att inaktivera dem kan leda till problem.
2. Inaktivera Superfetch och andra tjänster
Det finns några Windows 10-tjänster som är den främsta syndaren i att äta upp dina CPU-resurser. Superfetch är en Windows 10-systemtjänst, som ser till att den mest åtkomliga informationen är tillgänglig direkt från RAM-minnet. i alla fall, om du inaktiverar tjänsten kommer du att märka en enorm minskning av CPU-användningen. Så här gör du det:
- I Windows Aktivitetshanteraren, gå till Arkiv-> Kör ny uppgift. Skriv i dialogrutan Skapa ny uppgift “Services.msc” och klicka på “Ok”.
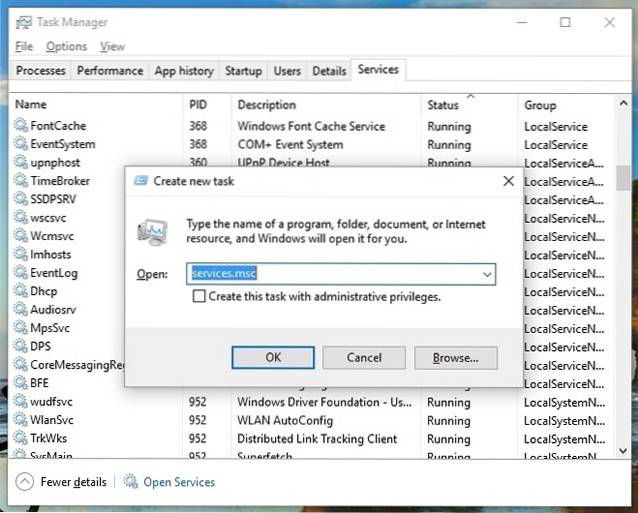
- Hela listan över Windows-tjänster ska öppnas, bläddra ner och hitta “Superfetch”. När den hittas, Högerklicka på tjänsten och välj "Egenskaper".
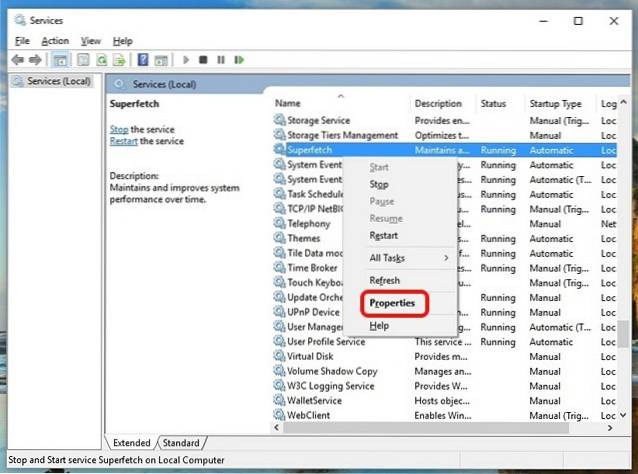
- När tjänstegenskaperna öppnas hittar du en “Starttyp” på fliken Allmänt. Ändra det till "Inaktiverad" genom rullgardinsmenyn och tryck på “Ok”
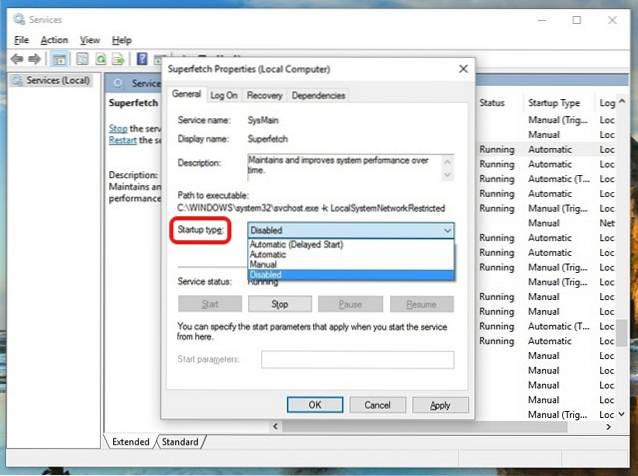
Du kan använda samma process för att inaktivera andra CPU-intensiva tjänster som “Background Intelligent Transfer Service Properties” och “Windows Search Properties”.
3. Gör ändringar i registret för att inaktivera RuntimeBroker
RuntimeBroker är en Windows-process, som ska hjälpa dig att hantera behörigheter för Windows Store-appar. Helst bör det inte ta upp mycket minne eller CPU-resurser men felaktiga appar resulterar i processen med GB minne, vilket orsakar prestationsproblem. Som du kanske har gissat kan du inaktivera processen genom registerredigeraren. Så här kan du göra det:
- Öppna Kör igenom Vinn + R tangentkombination och typ “Regerdit.exe” och tryck på Enter för att öppna Registerredigeraren.
- Gå till Registerredigeraren HKEY_LOCALMACHINE \ SYSTEM \ CurrentControlSet \ Services \ TimeBroker och dubbelklicka på “Start” till ändra dess DWORD-värde från 3 till 4.
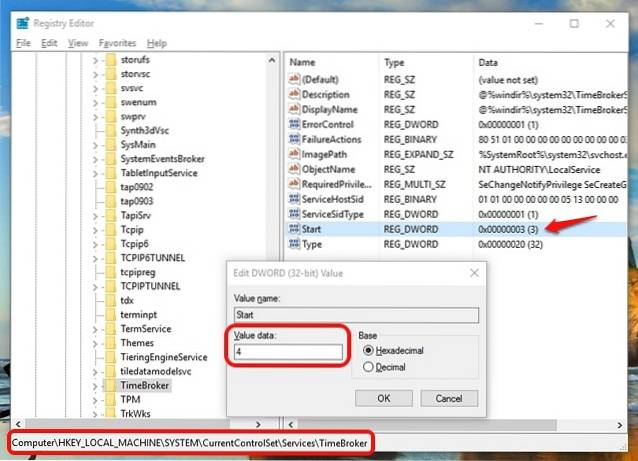
- När du är klar startar du om datorn för att ändringarna ska träda i kraft. Därefter ser du att det inte finns någon process som kallas RuntimeBroker.
Notera: Värdet 2 betyder automatisk start, 3 betyder manuell, medan 4 betyder inaktiverad.
4. Åtgärda drivrutinsproblem
Vi har redan nämnt att inkompatibla drivrutiner kan leda till minnesläckage på Windows 10, så det är viktigt att du åtgärdar alla drivrutinsproblem. Du kan installera appar som Driver Booster, DriverPack, DriverTalent etc. Dessa appar automatiskt upptäcka föråldrade drivrutiner och uppdatera dem inifrån appen. Så du behöver inte gå och söka efter dem manuellt.
5. Stäng av Windows 10 Tips
Om du är ny på Windows 10 kan de coola tipsen som dyker upp för att visa dig vägen vara ganska bra. Men om du har använt Windows 10 ett tag nu, bör du veta att dessa tips kan vara orsaken till din PCs höga CPU-användning. Dessutom tror vissa människor att avstängning av Windows 10-tips inaktiverade RuntimeBroker-processen. Hur som helst, det är bäst att inaktivera det.
För att stänga av Windows 10-tips, gå till Windows Inställningar-> System-> Meddelanden och åtgärder. Här, stäng av "Visa mig tips om Windows".
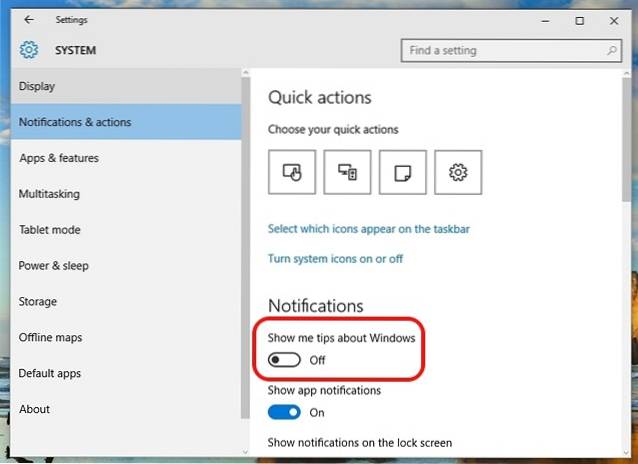
6. Ändra uppdateringsinställningarna för Windows 10
Windows 10-uppdateringar skulle vara sömlösa men faktum är att de har blivit en olägenhet. Windows 10 fortsätter att ladda ner uppdateringar automatiskt och till och med installerar det på kommer. Detta hindrar inte bara upplevelsen utan också tar upp en stor bit av CPU-resurser och minne. Så det är viktigt att ändra uppdateringsinställningarna för Windows 10 så att de spelar bra med datorns CPU och RAM.
För det första måste du stänga av automatisk nedladdning och installation av uppdateringar. För att göra det, gå till Settings-> Uppdatering och säkerhet-> Windows Update-> Avancerade alternativ och kontrollera “Uppskjuta uppgraderingar”.
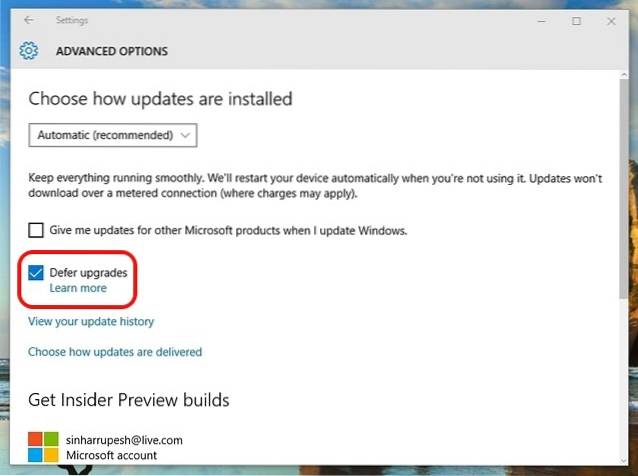
Windows tenderar också att dela din uppdatering med andra datorer via internet. Du kan antingen inaktivera den helt eller välja att dela dina uppdateringar med datorer i ditt nätverk. Vi rekommenderar att du stänger av den Inställningar-> Uppdatering och säkerhet-> Windows Update-> Avancerade alternativ-> Välj hur uppdateringar ska levereras.
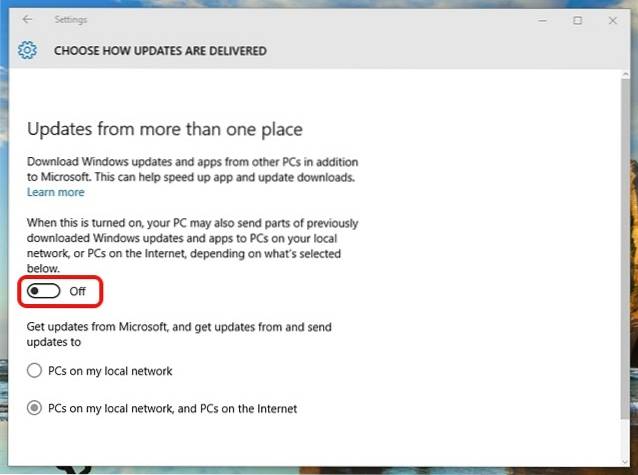
7. Inaktivera "Ok Google" i Chrome och "Hey Cortana"
Googles Chrome-webbläsare har gjort sig ett namn för att vara en snabb, lyhörd webbläsare, liksom en resursgris. Så det är ingen överraskning att Chrome kan vara en av de viktigaste orsakerna till din dators höga CPU-användning. Enligt uppgift kommer att inaktivera Chromes "Ok Google" -funktion en trevlig inverkan på CPU-användningen. För att inaktivera det kan du gå till Chrome-inställningar och i "Sök" sektion, avmarkera "Aktivera Ok Google för att starta en röstsökning".
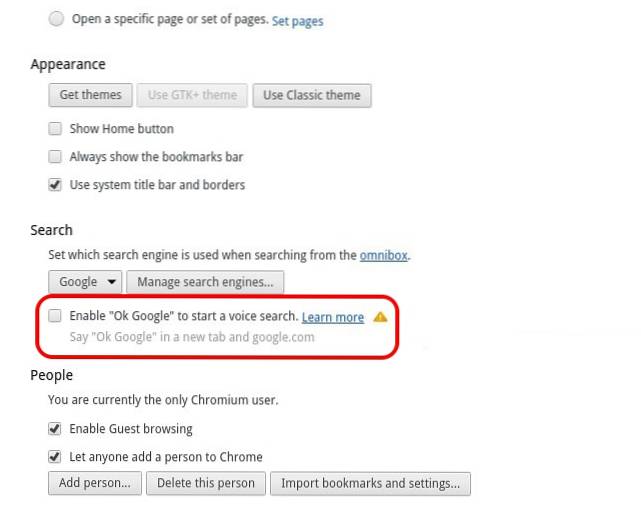
Det alltid aktiva ordet "Hey Cortana" bör också inaktiveras för att få en positiv inverkan på datorns CPU och RAM. För att inaktivera det, öppna Cortana och slå på hamburgermeny. Gå sedan till Anteckningsbok-> Inställningar och stäng av "Hey Cortana".
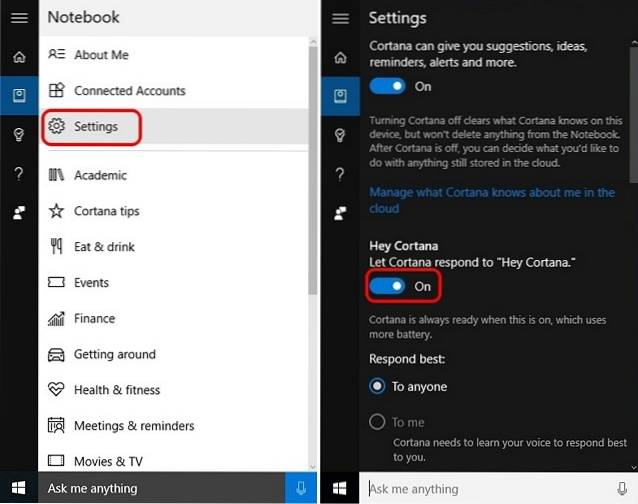
8. Justera Windows 10-prestanda
Animationer och olika coola övergångar ser bra ut men de tar också en vägtull på datorns CPU och minne. Tack och lov låter Windows dig optimera effekterna för bästa prestanda. För att optimera Windows 10s prestanda, gå till Kontrollpanel och i sökruta, skriv ”prestanda”. Klicka på på i sökresultaten “Justera Windows utseende och prestanda”.
Dialogrutan "Prestandaalternativ" öppnas och på fliken "Visuella effekter" kan du antingen "Låt Windows välja det som är bäst" eller "Justera för bästa prestanda" eller "Justera för bästa utseende" eller så kan du inaktivera / aktivera effekter manuellt under ”Anpassad”. På fliken "Avancerat" kan du till och med välja att fördela processorresurser för bästa prestanda för antingen "Program" eller "Bakgrundstjänster".
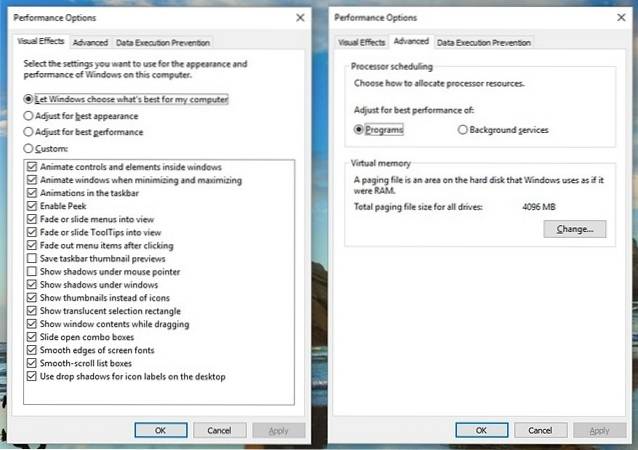
9. Stäng av Windows Spotlight
Windows Spotlight är Windows 10: s låsskärm som ger dig fantastiska bakgrundsbilder från Bing tillsammans med förslag. Det lär sig också av din feedback att ge dig bakgrunder som du kommer att tycka om. Det ser coolt ut men det går också i bakgrunden och tar upp resurser, så det är bäst att stänga av det. För att inaktivera det, gå till Windows Inställningar-> Anpassning-> Låsskärm och ändra bakgrunden från Windows Spotlight till en bild.
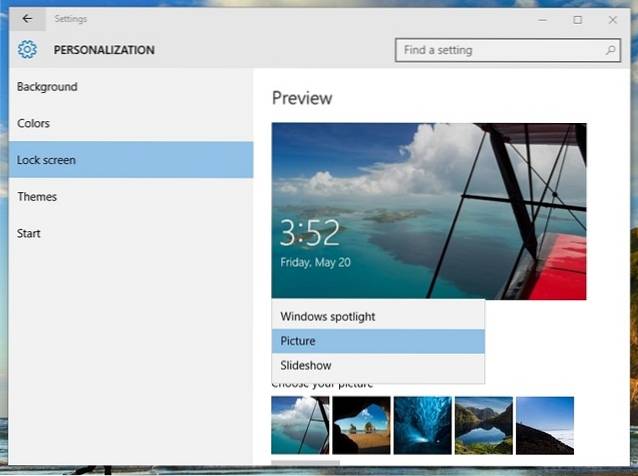
10. Defragmentera enheter
Ett annat sätt att fixa hög CPU- och minnesanvändning i Windows 10 är att effektivisera datorns hårddisk. Du kan göra det genom att defragmentera datorns enheter. För att starta defragmentering av enheten, sök efter “defragmentering” i Cortana och du borde hitta “Defragmentera och optimera enheter” skrivbordsapp. Du kan då välj enheten du vill defragmentera. Klicka på för att starta processen "Analysera", som kommer att berätta om enheten måste defragmenteras eller inte.
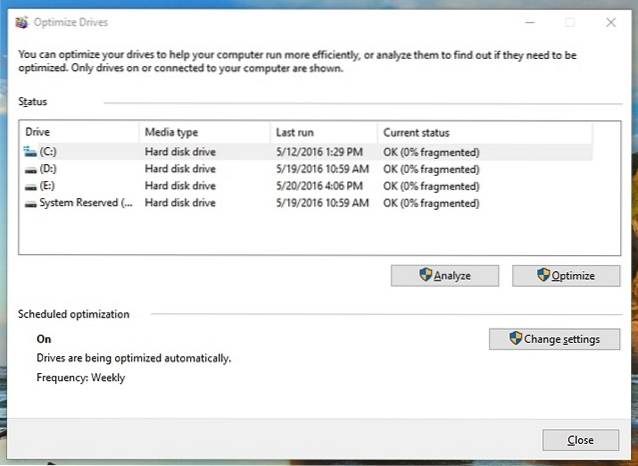
När den väl har analyserats får du procentandelen fragmentering på enheten. Om det är över 10% bör du starta defragmentering genom att klicka på “Defragment Disk”.
Notera: Defragmenteringsprocessen kan ta flera minuter till timmar, men du kommer att kunna använda din dator under tiden.
SE OCH: 10 vanliga problem i Windows 10 (med lösningar)
Prova dessa metoder för att fixa hög CPU / minnesanvändning i Windows 10
 Gadgetshowto
Gadgetshowto


![IPhone 5-parodiannonsen [Video]](https://gadgetshowto.com/storage/img/images/the-iphone-5-parody-advert-[video].jpg)
