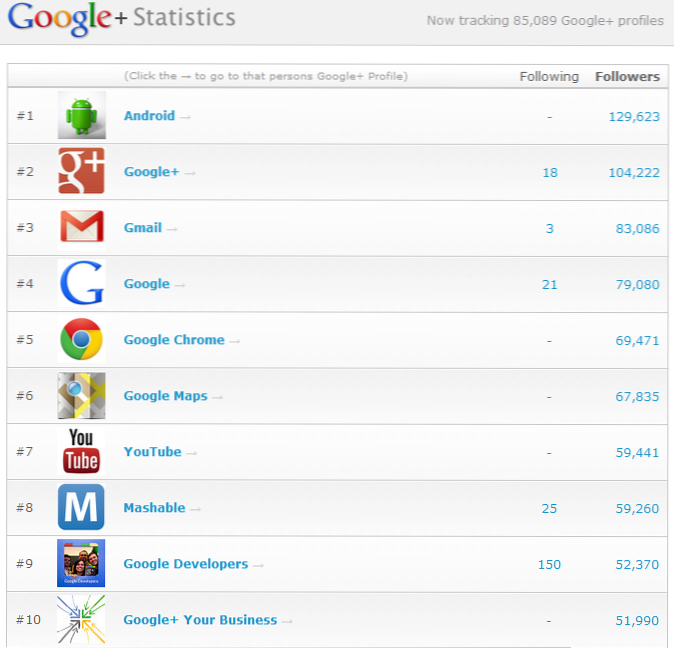Det kan vara ganska hjärtskärande när din dator plötsligt fryser eller kraschar utan någon särskild anledning. Ögonblicket blir mer skrämmande när det följs av den fruktade Blue Screen of Death (BSOD). Det här är inte helt en dålig sak, en dator kraschar när den hittar ett kritiskt problem som kan skada programvaran eller komponenterna på datorn, så din dator sparar faktiskt själv medan du uppmanar dig att fixa det. Detta betyder dock inte att du ska lämna datorn så här och fortsätta ditt arbete efter omstart. Din dator kan kanske återhämta sig efter kraschen, men en krasch indikerar att det finns ett kritiskt problem som du bör diagnostisera så snart som möjligt. Tyvärr finns det inget enda svar på en PC-krasch. Det finns dussintals maskin- och programvaruproblem som får en dator att krascha eller frysa, så det kan vara lite svårt att hitta problemet. Vi hjälper dig att diagnostisera din kraschande dator hur man fixar PC-kraschar tillsammans med de vanligaste maskinvaru- och programvaruproblemen och deras lösningar:
Notera: PC-kraschar kan leda till dataförlust, särskilt om det är relaterat till hårddisken. Se till att du alltid säkerhetskopierar dina viktiga filer så att du inte tappar dem i händelse av oväntade fel.
PC-krasch på grund av programvaruproblem
Nedan följer några av de vanligaste programvaruproblemen som kan få en dator att krascha:
Notera: Det finns situationer där Windows kanske inte startar alls. I sådana situationer, öppna Windows i Säkert läge och följ sedan instruktionerna nedan.
1. Korrupt förare
Drivrutiner kontrollerar alla hårdvarukomponenter på din dator. Även om hårdvarukomponenterna är helt bra kan en korrupt drivrutin påverka deras arbete och till och med leda till en krasch. Du kan söka efter felaktiga drivrutiner från Windows Enhetshanterare. För att komma åt Enhetshanteraren, skriv “Enhetshanteraren” i sökfältet eller tryck på Windows + R och skriv “devmgmt.msc”I dialogrutan” Kör ”.
När Enhetshanteraren öppnas ser du alla namn på viktiga hårdvarukomponenter. Genom att dubbelklicka på varje namn öppnas alla drivrutiner under det. A felaktig förare har en gul triangel med ett utropstecken (!) i början av sitt namn.
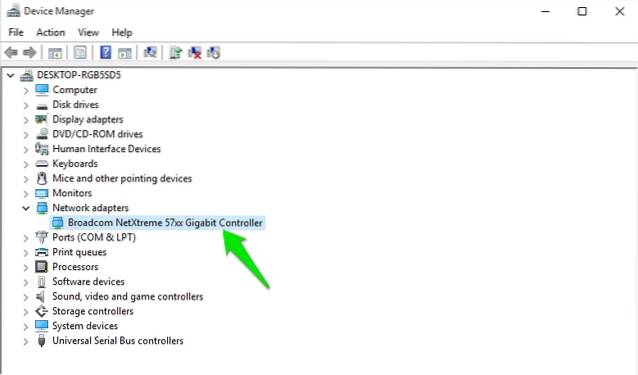
Om du inte hittar några felaktiga drivrutiner i den här listan kan du också öppna dolda drivrutiner genom att klicka på “Se”Högst upp och välj“Visa dolda enheter”Från listan med alternativ. Detta öppnar nästan alla drivrutiner så att du noggrant kan kontrollera alla drivrutiner och se till att det inte finns någon felaktig drivrutin.
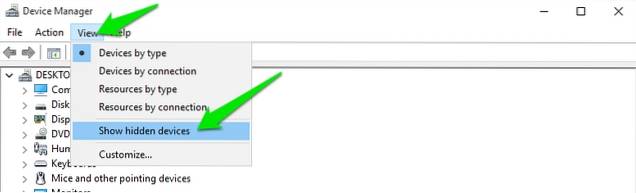
Om du hittar någon felaktig drivrutin, Högerklicka på den och välj “Uppdatera drivrutinsprogramvaran”Från snabbmenyn. Följ nu instruktionerna för att uppdatera drivrutinen online eller manuellt.
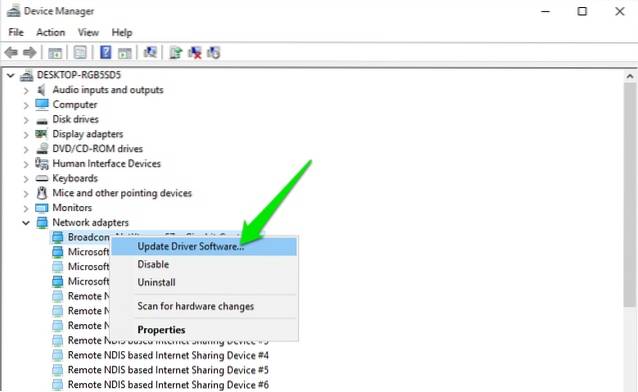
Om uppdatering av drivrutinen inte hjälper kan du också använda en drivrutinsuppdaterare från tredje part eller reparera programvara för att lösa dina drivrutinsproblem. Det finns många Driver fixer-programvara tillgängliga, men jag kommer att rekommendera dig att prova IObits Driver Booster för sin enorma databas och användarvänlighet. En drivrutinsprogramvara från tredje part ska också kunna lösa hårdvarukonflikter.
2. Korrupt programvara från tredje part
Om din dator började krascha efter att du installerat en tredjepartsprogramvara finns det en chans att programvaran är skadad eller att din dator inte är kompatibel med den. Försök att avinstallera nyligen installerade program och se om det löser problemet. Ibland löser problemet problemet om du installerar om det, så om programmet var viktigt för dig kan du installera om det och se om problemet fortfarande kvarstår. Om du ominstallerar programmet får datorn att krascha igen måste du tyvärr bli av med programmet för gott.
3. Skadlig programvara eller virus
En skadlig kod kan enkelt skada ditt system och tvinga det att krascha. Om du inte redan har ett antivirusprogram (kan Gud förlåta dig för detta), installera omedelbart ett även om det inte finns någon skadlig kod i ditt system. Om en krasch beror på skadlig kod, bör även ett gratis antivirusprogram kunna upptäcka och bli av med det. Installera bara en och använd den mest robusta genomsökningen som antivirusprogrammet erbjuder för att bli av med skadlig programvara.
Om skadlig kod skadar ditt system så att det inte ens kan starta, starta sedan Windows i felsäkert läge och kör sedan din antivirussökning. Avast fungerar bra i säkert läge och jag är säker på att andra populära antivirusprogram också fungerar i säkert läge. Om ditt antivirusprogram inte fungerar i felsäkert läge, skapa sedan Avast-räddningsskiva på en annan dator och prova det.
4. Defragra din enhet
Om du inte känner till begreppet defragmentering och aldrig defragmenterat din hårddisk kan det vara ett problem. Data på din hårddisk lagras slumpmässigt, så det blir svårt för Windows att hitta rätt fil. Om den lämnas obevakad under mycket lång tid kan det leda till system långsamma nedgångar och till och med kraschar. Defragmenteringsprocessen placerar all data i en sekvens och gör det lättare för Windows att hitta det. Windows har ett inbyggt defragmenteringsverktyg. För att komma åt den, skriv ”Defragmentering” i sökfältet och välj verktyget.
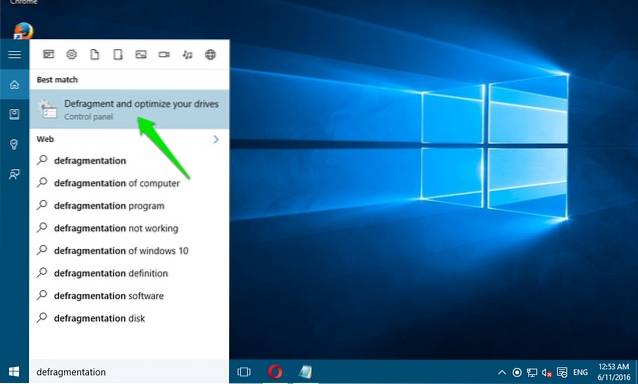
Nu klicka på “Optimera” för alla dina enheter och se om det kraschande problemet fortfarande kvarstår.
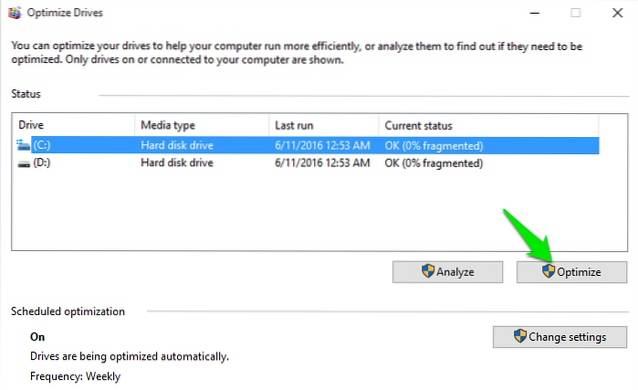
5. Rengör och reparera registret
Windows-registret innehåller nästan all information om programvaran och hårdvaran på din dator och alla ändringar registreras där. När du rör dig med ditt system och installerar och tar bort program blir allt registrerat och ibland resulterar det i att skapa poster som inte längre behövs. Dessa poster uppblåser registret och kan till och med skapa fel, vilket leder till långsammare PC och till och med kraschar. Det är extremt svårt att manuellt rengöra registret, så jag rekommenderar att du använder en registerrensare från tredje part.
För detta ändamål använder jag personligen Wise Registry Cleaner och rekommenderar det också. Detta verktyg låter dig rengöra, reparera och till och med defragmentera registret för att hålla det snyggt.
6. Håll Windows uppdaterad
Det är viktigt att hålla din Windows-dator uppdaterad eller så kan den vara sårbar för problem och till och med kraschar. I Windows 10, gå till “Inställningar-> Uppdatering & säkerhet.
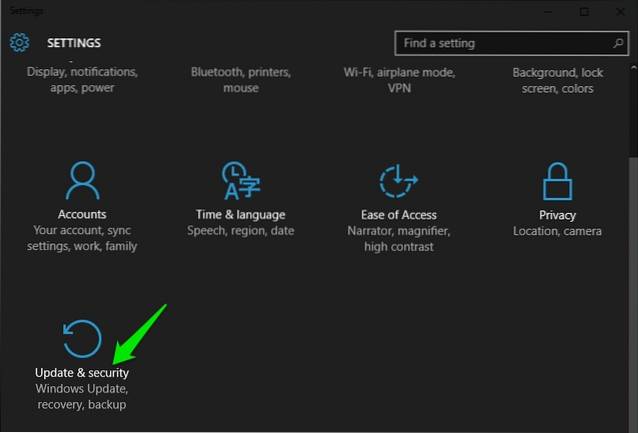
Klicka här på “Sök efter uppdateringar”Och se till att din dator är uppdaterad. Windows hämtar och installerar automatiskt uppdateringar om de inte har uppdaterats. Du kan också söka efter "Windows-uppdatering" i Windows sökfält för att hitta Windows-uppdateringsalternativet.
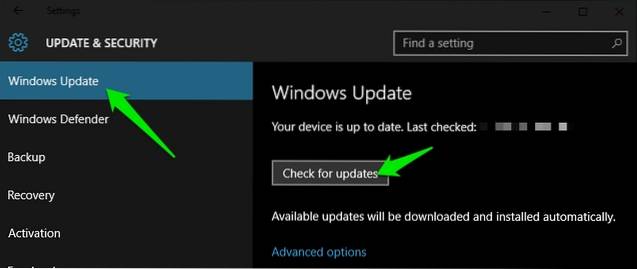
7. Välj bort Insider-programmet för Windows 10
Om du har gått med i Windows 10 Insider-programmet för att testa förhandsgranskningsbyggnader och kommentera de senaste funktionerna kan det vara problemet. Förhandsgranskningsbyggnaderna är instabila byggnader som riktar sig till utvecklare och människor som gillar att tinka, så det kan skapa problem på just ditt system och få det att krascha. Du kan välja bort Insider-programmet genom att gå till Inställningar-> Uppdatering och säkerhet och på sidan Windows Update går du till “Avancerade alternativ“. Klicka här bara på “Stoppa Insider Builds“. Om borttagning löser problemet, rapportera till Microsoft om problemet.
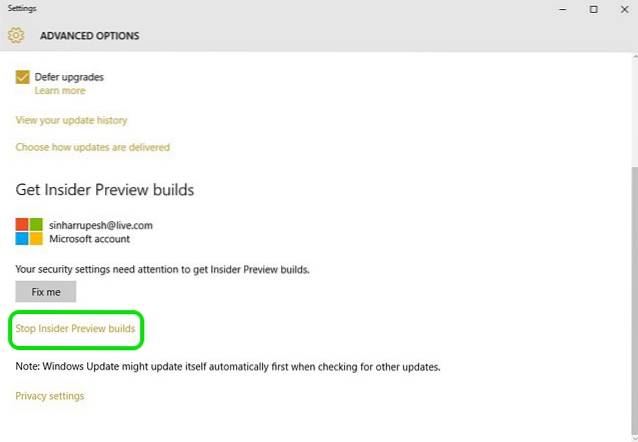
8. Återställ eller uppdatera din dator
Windows har ett inbyggt alternativ för att helt installera om Windows eller åtminstone uppdatera det för att ta bort all tredjepartsprogramvara och ändringar. En fullständig återställning löser nästan alla problem, 99% av tiderna, eftersom det återför systemet till fabriksstatus utan data från tredje part. Om alla ovanstående steg inte fungerar, uppdatera sedan din dator eller återställ den helt. Du kan kolla in vår artikel om hur du uppdaterar och återställer Windows 10 för att göra det.
PC kraschar på grund av hårdvaruproblem
Det kan finnas många hårdvaruproblem som kan tvinga en dator att krascha. I själva verket är det i de flesta fall en hårdvaruproblem, men det är lite svårt att lösa hårdvaruproblem själv, så det rekommenderas att försöka diagnostisera programvaruproblemen först. Här är dock några hårdvaruproblem som kan leda till att din dator kraschar eller fryser.
1. Dåligt RAM-minne
Ibland kan dåligt RAM leda till kraschar och Blue Screen of Death. Du kan använda ett minnestestprogram som Memtest86 (nedladdning) för att testa RAM för fel. Om det finns ett problem måste du byta RAM-minne med en ny. Du bör ta din dator till ett servicecenter om du inte vet hur du installerar ett RAM-minne.
2. Problem med hårddisken
Hårddiskar har en begränsad tidsperiod och de misslyckas med tiden. Om hårddisken nästan misslyckas (tar också all data med sig) kan den börja krascha datorn. Det finns många verktyg för att kontrollera hårddiskens hälsa och bekräfta dess status. Du kan också höra klumpigt ljud från hårddisken, vilket är ett tecken på att hårddisken åldras. Om du är ganska säker på att din dators hårddisk kommer att misslyckas snart, bör du omedelbart säkerhetskopiera alla viktiga data och ta din dator till ett servicecenter och få hårddisken ersatt.
3. Uppvärmnings-PC
Om din dator börjar värmas kommer den att börja krascha, som värmen kan skadas under huven. Uppvärmningsproblem uppstår mest på grund av igensatt fläkt och system. Om du har en stationär dator kan du också rengöra den själv med en burk tryckluft. Även om du också kan få din dator service från en datorbutik (rekommenderas för bärbara datorer). Om du rengör det själv, se till att du inte rör vid systemet fysiskt eftersom du kan bygga statisk elektricitet och skada systemet. Ge några slag mot fläkten och systemet och städa upp det. Om det finns några fläckar, försök inte ta bort dem med en våt klädnad eftersom fläckar inte borde vara för mycket av ett problem.
4. Mindre systemresurser
Detta är helt uppenbart, om du har låga systemresurser - som låg RAM- eller CPU-effekt - då kommer ett tungt program eller ett intensivt spel att leda till en krasch. Antingen uppgradera din dator för att köra tunga program eller sluta använda programmet.
5. Nyinstallerad maskinvarukomponent
Om du nyligen har installerat en ny hårdvarukomponent som ett RAM-minne eller uppgraderat grafikkort, kan det vara problemet. Använd det första tipset i programvarusektionen i den här artikeln för att kontrollera om drivrutinerna för den nyligen installerade komponenten fungerar bra eller inte. Om drivrutinerna är bra och uppdaterade tar du bort komponenten (om möjligt) och ser om din dator fungerar bra eller inte. Om det är problemet måste du gå till ett servicecenter för att hitta vad som orsakar problemet eller få komponenten ersatt.
SE OCH: Hur åtgärdar du 100% diskanvändningsfel i Windows 10
Prova dessa korrigeringar om din dator är benägen att krascha
PC-kraschar kan vara riktigt läskiga och de kan vara mycket farliga för systemet. Även om din dator bara kraschar en gång, se till att du åtminstone går igenom de grundläggande processerna för att se vad problemet är, eftersom en krasch alltid betyder något kritiskt (antingen tillfälligt eller permanent). För programvaruproblem, om ingenting fungerar, återställ bara datorn (fungerar alltid för mig). För maskinvaruproblem kan du behöva gå till en expert datortekniker.
 Gadgetshowto
Gadgetshowto