Medan vi älskar det faktum att Windows 10 erbjuder en ny Store-app med universella appar, kommer du att hålla med när vi säger att det inte är det mest smidiga erbjudandet från Microsoft. Det finns många klagomål angående Windows 10 Store (och Windows 10 också) och därför har vi tagit på oss att lösa Windows Store-problemen. För det första, här är några problem som du kan möta med Windows 10 Store:
- Nedladdningar fast vid "fungerande" (fel 0x80248014)
- Ingen installationsknapp i Windows Store-appar
- Nedladdningar kommer inte igång (fel 0x800704C6 eller 0x80072EE2)
- Windows Store öppnar inte eller kraschar vid start
Om du har haft någon av dessa frågor har vi några goda nyheter för dig. Här är några steg du måste ta för att åtgärda problem med Windows 10 Store:
1. Stäng av Windows-brandväggen
Om din Windows 10 Store-nedladdningar sitter fast vid meddelandet "fungerande", att stänga av Windows-brandväggen bör åtgärda saker och ting. Så här stänger du av Windows-brandväggen:
- Gå till Start eller Cortana och sök efter “Firewall” och klicka sedan på "Windows brandvägg".
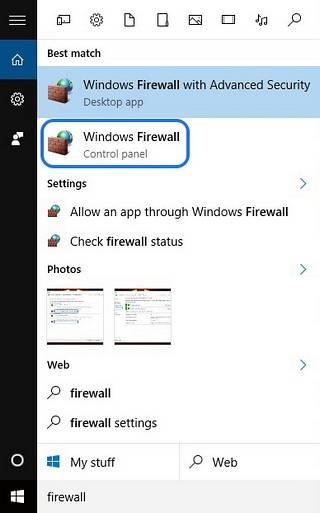
- Klicka här på “Aktivera eller inaktivera brandväggen” alternativ i det vänstra fältet.
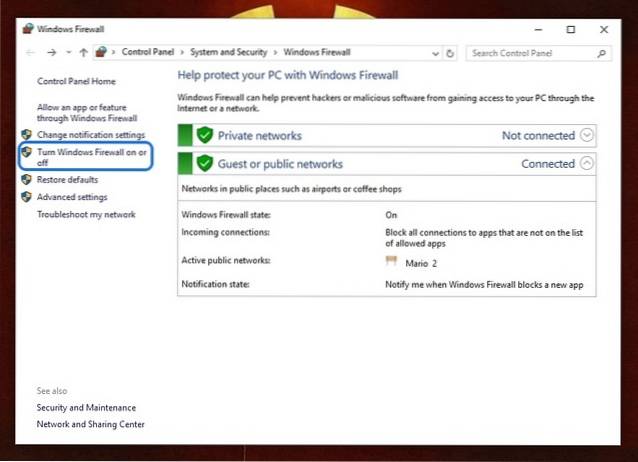
- I denna avdelning, stäng av Windows-brandväggen för både privata och offentliga nätverksinställningar.
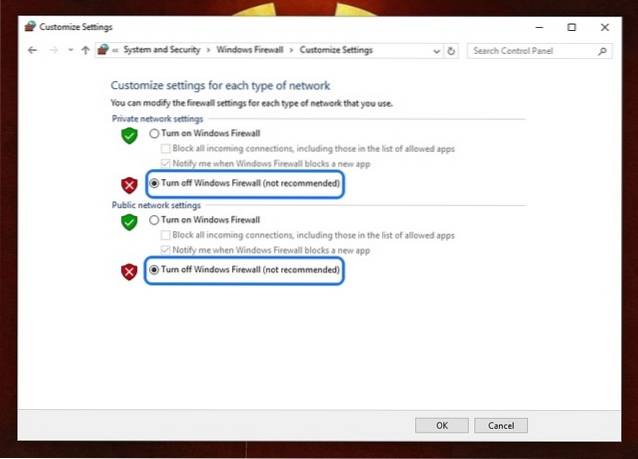
När du är klar, försök installera en app i Windows Store och saker och ting ska fungera bra. Om du har Windows Defender eller någon antiviruspaket från tredje part installerad på din dator kan det vara en bra idé att inaktivera dem.
2. Felsök Windows Update och Windows Store
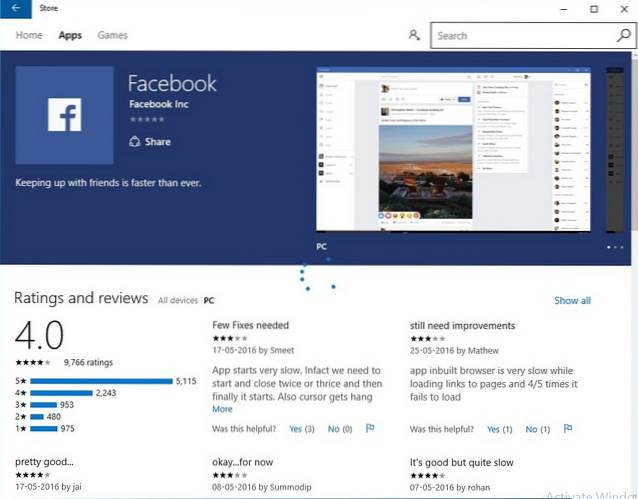
Se inte knappen "Installera" i Windows Store på din Windows 10-dator? Vi har varit där! Du måste felsöka problem för att åtgärda saker. Eftersom Microsofts Windows Update-tjänst är integrerad i Windows Store kan problem i den orsaka problem med Store. Således måste du också felsöka Windows Update. Så här gör du det:
- För att starta felsökning, gå till Cortana och sök efter “felsök” och klicka på Kontrollpanelens resultat.
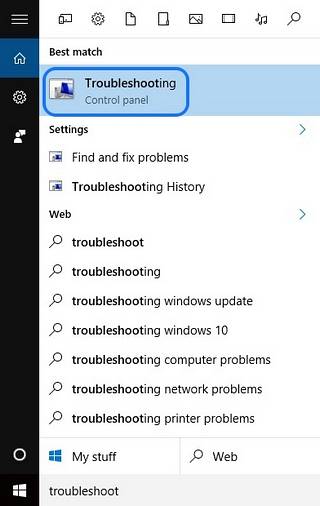
- I "Felsökning" sida, klicka på alternativet till "Visa alla" i den vänstra panelen, som listar alla felsökningspaket.
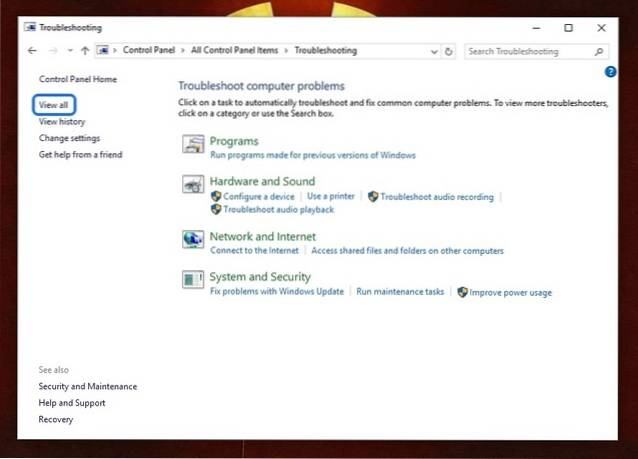
- Här, rulla ner till slutet för att hitta Felsökare för Windows Update samt felsökaren för Windows Store-appar.
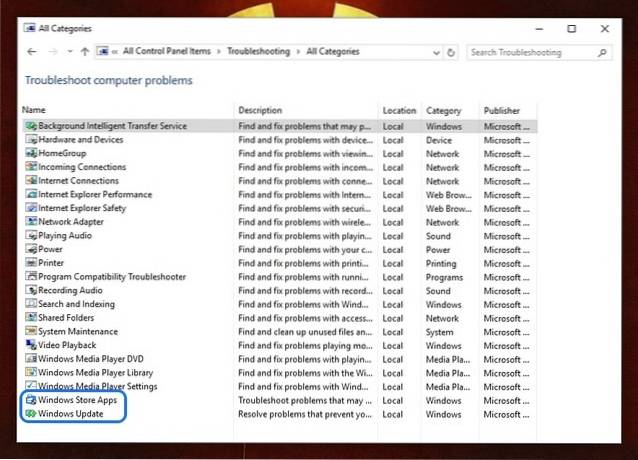
- Kör båda och välj "Prova felsökning som administratör" när prompten dyker upp och felsökaren ska kunna åtgärda de problem som plågar din Windows Store.
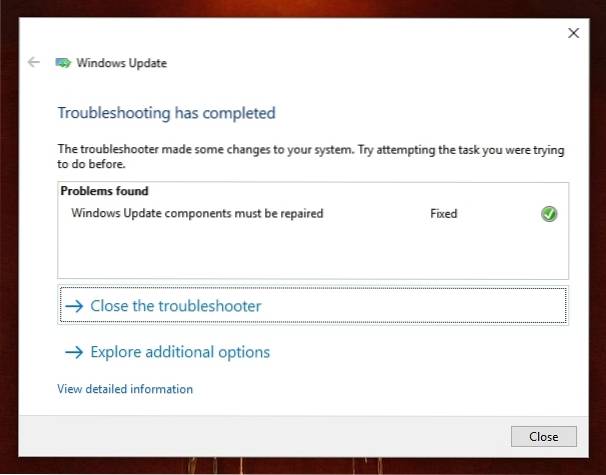
När du är klar startar du om datorn och Windows Store-appar ska ha installationsknappen.
3. Utför en ren start
Om din Windows Store-nedladdningar sitter fast vid "Startar" i Windows 10 bör du göra en Clean Boot en gång för att åtgärda problemet. Ren start startar Windows 10 utan att appar från tredje part körs vid start så att du kan identifiera om tjänster från tredje part eller startartiklar orsakar problemen. Så här gör du en ren start:
- Gå till Cortana eller Start och sök efter “msconfig” och klicka på "Systemkonfiguration" resultat.
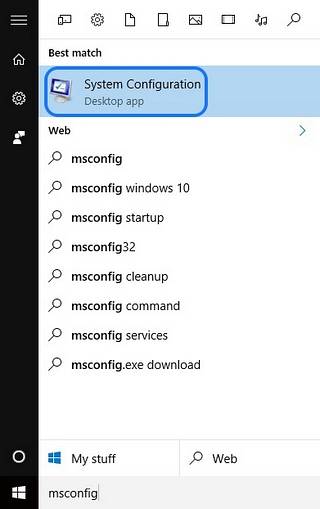
- Gå sedan till Fliken "Tjänster" i Systemkonfiguration och kontrollera “Dölj alla Microsoft-tjänster” alternativ. Slå sedan på "Inaktivera alla" knapp.
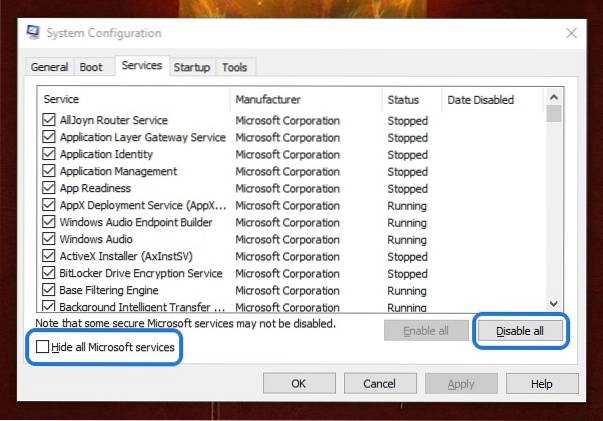
- När du är klar, gå till "Startup" -fliken och öppna “Aktivitetshanteraren”. Gå till Aktivitetshanteraren Fliken ”Startup” och inaktivera alla startobjekt en och en.
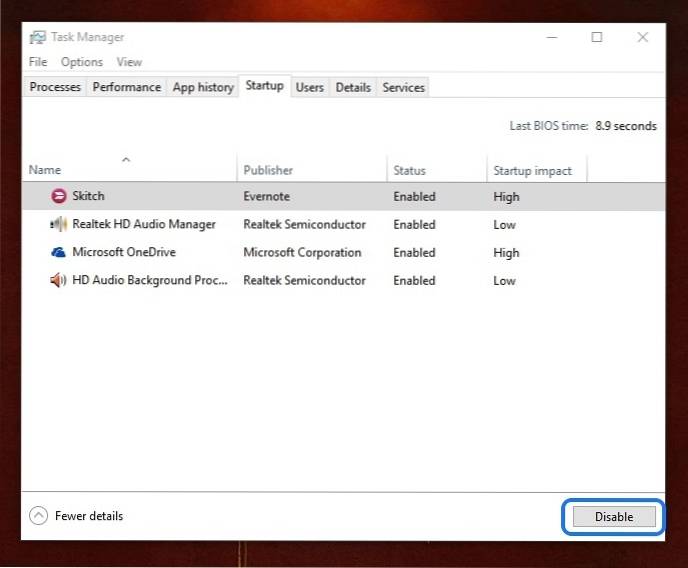
- När du är klar, klicka på “Ok” i systemkonfigurationen och starta om datorn.
Datorn startas sedan om i ren start och du kan sedan försöka installera appar i Windows Store. Om apparna laddas ner kan det finnas vissa tjänster från tredje part eller startartiklar som stör Windows Store. Så du kan inaktivera vissa appar eller startobjekt permanent för att se till att problemet inte uppstår igen.
Men för oss började apparna ladda ner genom att bara göra en ren start en gång. Efter ren start kan du göra en normal start genom att gå till "Systemkonfiguration" och välja "Normal start" på fliken "Allmänt".
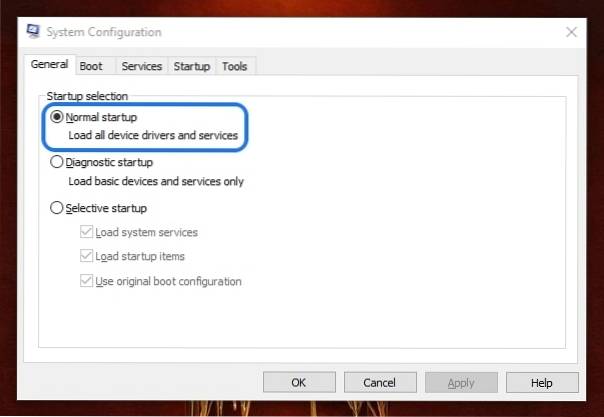
4. Rensa cache i Windows 10 Store-appen
Om Windows Store på din dator är benägen för kraschar eller den startar helt enkelt inte, du kan rensa cacheminnet i butiken. Om du kör en av de senaste versionerna av Windows 10 (eller en Insider Preview-version) kan du rensa cacheminnet i butiken i Windows 10-inställningar. Du kan gå Inställningar-> System-> Appar och funktioner och i applistan bläddrar du ner nedan för att hitta Lagra och klicka på den. Klicka sedan på "Avancerade alternativ" på nästa sida, tryck på "Återställa" -knappen, som ska rensa all data i butiken.
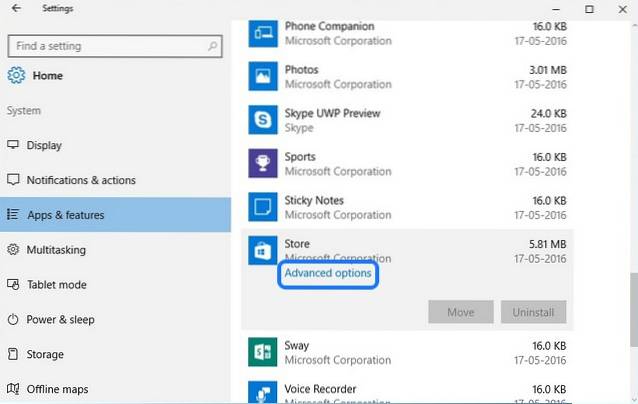
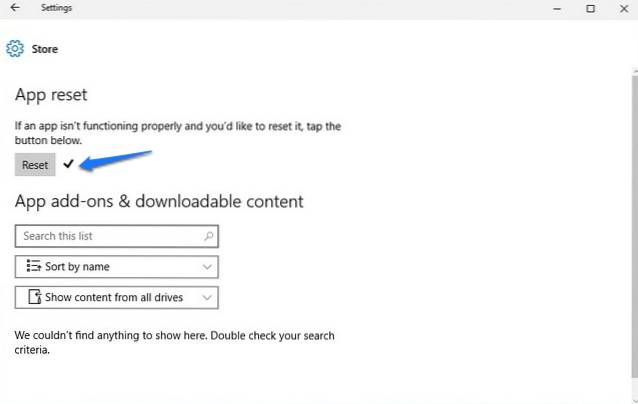
Om du inte har de ovan nämnda alternativen i din Windows 10-version finns det ett annat sätt. Du kan bara söka efter “wsreset” i Cortana och trycka på Enter för att köra kommandot. Detta bör öppna ett kommandotolkfönster och öppna sedan butiken på nytt.
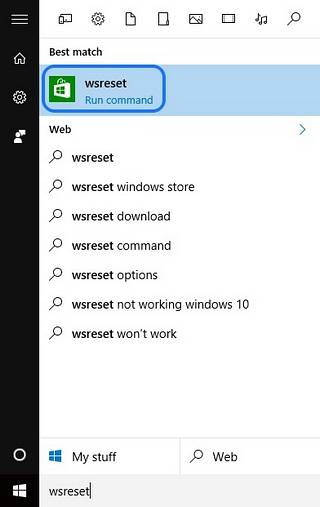
SE OCH: 10 vanliga problem i Windows 10 (med lösningar)
Åtgärda dina Windows Store-problem i Windows 10 med dessa metoder
Vi har testat alla ovannämnda metoder och medan de fungerade för oss är vi inte säkra på om det är slutlösningen för alla enheter. Testa dem dock och låt oss veta om de fungerar för dig. Låt oss också veta om du har någon annan lösning på ett butiksproblem i Windows 10. Det är allt från vår sida, men glöm inte att meddela oss om du tyckte att dessa lösningar var till hjälp. Men om du är osäker eller om du står inför ett annat problem med Windows 10 Store är du välkommen att kontakta oss via kommentarfältet nedan.
 Gadgetshowto
Gadgetshowto


