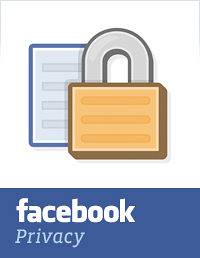Så fantastiskt som macOS är vid multitasking och hantering av ett otroligt stort antal öppna applikationer vid varje given tidpunkt, i slutet av dagen, de är också maskiner och är mottagliga för maskinens begränsningar. Om du knappt någonsin använder din Mac för tunga uppgifter måste du ha stött på en frusen Mac minst en gång. Jag ser att du nickar huvudet i besvikelse över att din Mac inte är så kraftfull som du förmodligen trodde att den var.
Men jag är inte här för att bash på Mac, jag älskar faktiskt hur väl avrundad enheten och dess operativsystem är. Jag är här för att ge dig en lösning på ditt problem. Egentligen, repa det, jag är här för att ge dig två lösningar. Så, bli pumpad och läs vidare!
Tvinga sluta appar som inte svarar på Mac: Terminal Way
Terminalen - lämnar ner den mest användbara appen på Mac eller något Linux-, Unix- eller Unix-liknande system. Det ger dig i princip superkrafter för att styra din dator, och det kan göra allt du kan göra genom det (riktigt söta och fantastiska) grafiska användargränssnittet på din Mac. Saken med att använda terminalen för att tvinga sluta (eller, i terminalspråket, "döda") en icke-responsiv app, är att du behöver veta "Process-ID”(Även känd som PID) för appen som du behöver döda.
Stegen du måste ta för att ta reda på PID för en process beskrivs nedan:
1. Starta terminalen och skriv följande kommando:ps aux | grep "process_name"

- Detta kommer att lista ut några detaljer om processen som matchar den angivna "process namn". De andra kolumnen i detaljerna kommer att vara PID av processen.

Notera: Kommandot returnerar (vanligtvis) två matchningar, men du måste använda PID-värdet i första raden.
2. I mitt exempel försöker jag döda "Spydighet", så jag kommer att använda PID-värdet i första raden, vilket är “1676”.
3. För att döda appen med dess PID, använd följande kommando, ersätta "pid" med PID för appen du vill döda:döda -9 pid
- I vår illustration har Quip PID 1676, så kommandot blir:
döda -9 1676

När du har kört det ovan nämnda kommandot kommer appen att sluta tvångs.
Tvinga sluta appar som inte svarar på Mac: GUI Way
Använda den dedikerade Force Quit-menyn
Inte alla är bekväma med att använda terminalen, och för att vara ärlig tar det mycket mer ansträngning att använda terminalen för att döda en app än att bara använda GUI. Du behöver inte oroa dig för processernas PID för att tvinga avsluta dem med GUI. De steg för att tvinga avsluta en app med GUI illustreras nedan:
1. Klicka på "Äpple" ikonen till vänster i menyraden och från snabbmenyn som faller ner, klicka på “Force Quit”.
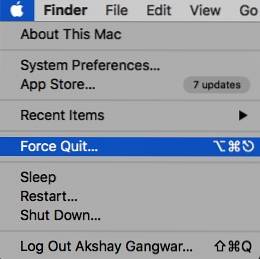
2. Välj appen som du vill tvinga sluta och klicka på “Force Quit”.
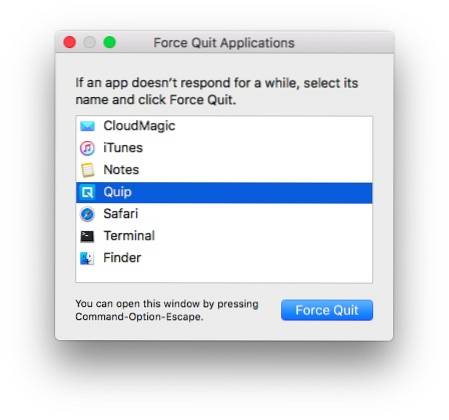
3. Du kommer att vara uppmanas med en varning, frågar om du vill tvinga avsluta appen; klicka på knappen som säger “Tvinga sluta“.
Notera: Force Quit-menyn kan också startas genom att trycka på “Kommando + Alternativ + Escape“.
Använda Dock
Det är också möjligt att tvinga avsluta en app från Dock. Varje app som är öppen på din Mac visar sin ikon i Dock, och det är ännu enklare att avsluta en app från Dock än att använda den dedikerade Force Quit-menyn.
1. Utför bara en med två fingrar på ikonen för appen som du vill döda. Detta tar upp en snabbmeny för appen och du ser en "Sluta" alternativ.
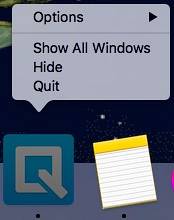
Notera: Om appen är frusen är alternativet "Force Quit" som standard.
2. Medan snabbmenyn är öppen trycker du på "Alternativ", och alternativet som lästes "Sluta" kommer nu att läsa “Force Quit”.
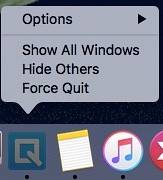
3. Klicka bara på “Force Quit” för att avsluta appen.
SE OCH: Hur man förhindrar att appar får åtkomst till internet på Mac
Låt inte frysta appar hindra ditt arbetsflöde på Mac
Frysta appar är både en irritation och en skiftnyckel som fungerar i det väloljade maskinerna som är din Mac. Även om det vanligtvis är en bra idé att låta appar få tid att frysa upp på egen hand, är det ibland uppenbart att appen inte svarar igen, vilket gör att det är nödvändigt att avsluta det. Om vissa appar på din Mac fryser igen kan du nu lätt tvinga att avsluta dem och få din Mac att fungera perfekt. Det kan också finnas situationer där till och med tvångsavslutande appar inte är ett alternativ och i sådana situationer är det förmodligen det enda alternativet om du startar om Mac..
Jag hoppas att den här artikeln kommer att vara användbar för alla Mac-användare där ute. Om du någonsin har haft problem med att appar fryser på din Mac skulle vi vilja veta hur du löste dem; använde du någon av de tekniker som beskrivs i den här artikeln för att tvinga sluta de kränkande apparna, eller tvingades du starta om din Mac? Se till att du skickar en rad till oss i kommentarfältet nedan.
 Gadgetshowto
Gadgetshowto