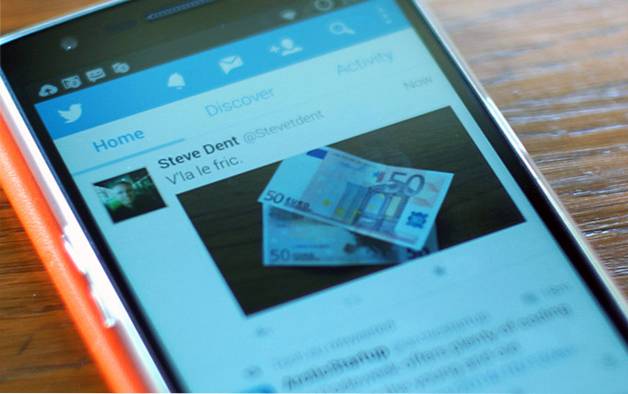Chromebooks har alltid uppskattats för att de är snabba och enkla att använda enheter, men de har också panorerats för att de inte har bra funktioner. Men med ankomsten av Android-, Linux- och även Windows-appar via Wine har saker tagit en vild vändning. Tyvärr, med så många alternativ tillgängliga, har nu det låga lagringsutrymmet på Chromebooks blivit en flaskhals. Du behöver nu mycket mer lagringsutrymme för att rymma appar från alla tre ekosystemen. Med tanke på det är vi här för att berätta hur du kan frigöra lagring på Chromebook. Så utan vidare, låt oss hitta flera sätt att frigöra utrymme i Chromebook 2021.
Frigör lagring i Chromebook (2021)
Innan någonting måste du ta reda på hur mycket gratis lagringsutrymme som finns tillgängligt på din Chromebook, så för det, gå igenom vår första handledning. Därefter kan du lära dig alla metoder för att rensa data på Chromebook. Innehållsförteckning + -
Kontrollera din Chromebooks kostnadsfria lagring
Det är viktigt att hålla en flik på lagringsutrymmet kvar på din Chromebook, så att du kan prova olika metoder för att frigöra lagring och se ändringarna. Du kan kontrollera din Chromebooks kostnadsfria lagringsutrymme genom att gå till Filer app. Klicka på i appen meny-knapp med tre punkter i det övre högra hörnet där du ska se ledigt lagringsutrymme kvar.
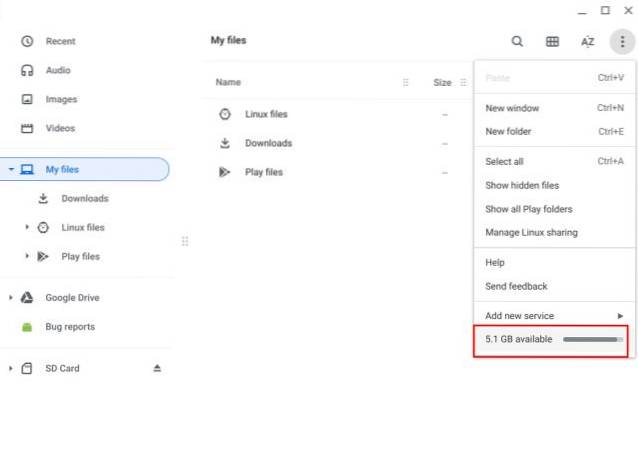
Ett annat sätt att kontrollera lagring är att gå till Chrome och ange “krom: // kvotinternaler”I adressfältet. Detta bör lista det lediga diskutrymmet på din Chromebook. Om du vill lära dig mer om sådana dolda Chrome-webbadresser, gå till vår länkade artikel. Hur som helst, nu när du har kontrollerat din Chromebooks gratis lagring, här är sätten att frigöra lagring i Chrome OS du kan prova.
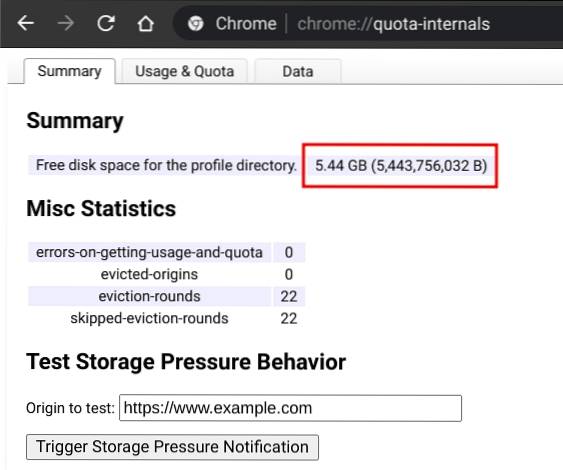
Lagringshantering
Innan någonting skulle jag rekommendera dig att dra nytta av inbyggt verktyg för lagringshantering på Chrome OS. Det låter dig hitta alla appar och tjänster som har tagit plats på din Chromebook på ett ställe. Så här är hur man går igenom det.
1. Först och främst öppnar du inställningssidan och flyttar till “Enhet" sektion. Klicka nu på “Storage Management”.
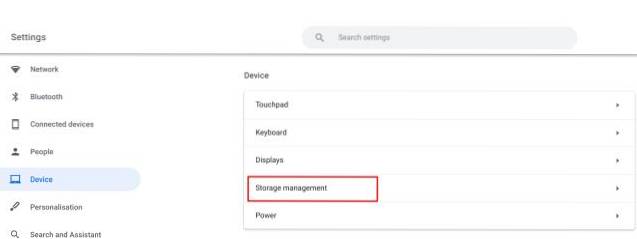
2. Här kan du hitta alla tjänster som har tagit plats på din Chromebook. Vi börjar med “Mina filer“. Klicka på den så öppnas appen Filer.
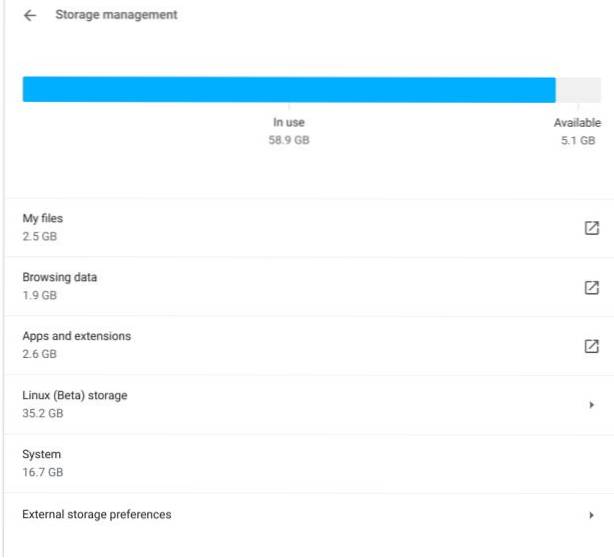
3. Öppna Nedladdningsmapp och välj de filer du inte längre behöver och högerklicka på dem. Klicka slutligen på ”Radera”. Om du vill behålla några av filerna kan du flytta dem till ett SD-kort, eftersom de flesta Chromebooks har en microSD-kortplats.
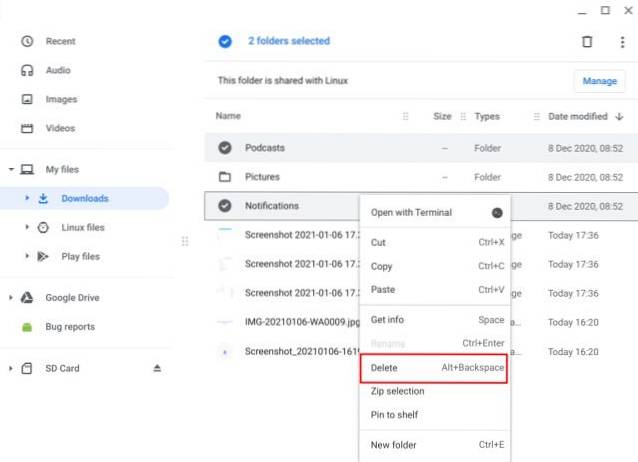
4. Klicka sedan på "Browsing Data" på sidan Storage Management. Det öppnar Chrome med fördefinierade inställningar. Jag ber dig inte att rensa din webbhistorik och annan webbrelaterad data. Du bör dock välja “Cachade bilder och filer”Och ändra tidsintervallet till“ All time ”. Klicka därefter på "Rensa data". Det bör frigöra betydande lagringsutrymme på din Chromebook.
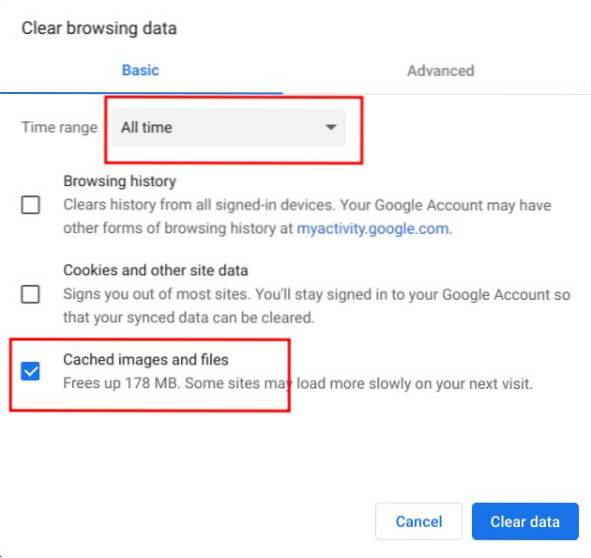
5. När du har gjort det klickar du på “Appar och tillägg”Och det kommer att lista ut alla dina webbappar, Android-appar och tillägg.
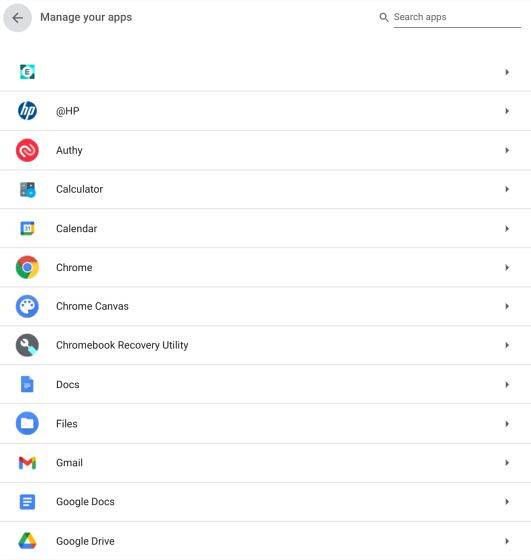
6. Om du inte vill ha en app öppnar du den och klickar på ”Avinstallera" knapp. Det är allt. Upprepa denna process för alla onödiga appar.
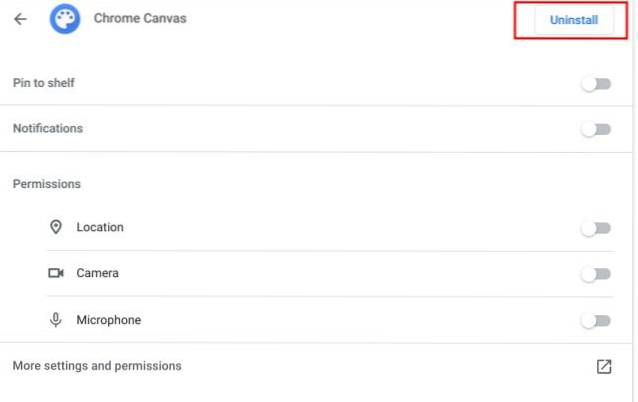
7. Slutligen kommer vi till “Linux (Beta) -lagring”. Det öppnar Linux-konfigurationssidan. Klicka här på “Förändra”Bredvid“ Diskstorlek ”.
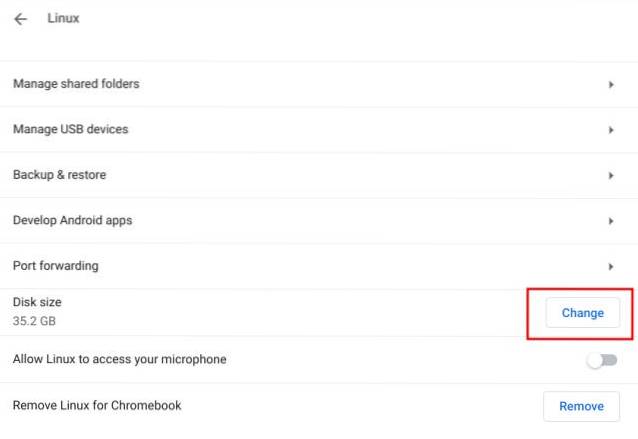
8. Därefter minskar du lagringsutrymmet som tilldelats Linux från skjutreglaget. Om du inte använder Linux så ofta kan du minska den till 8 GB utan några problem.
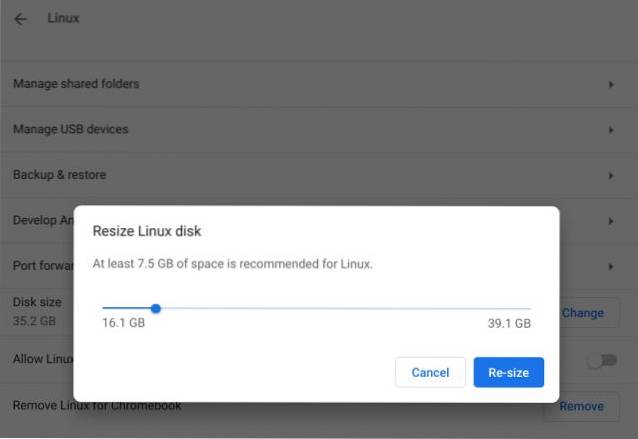
9. Och om du använd inte Linux alls klicka sedan på ”Ta bort”. Det frigör mycket utrymme på din Chromebook.
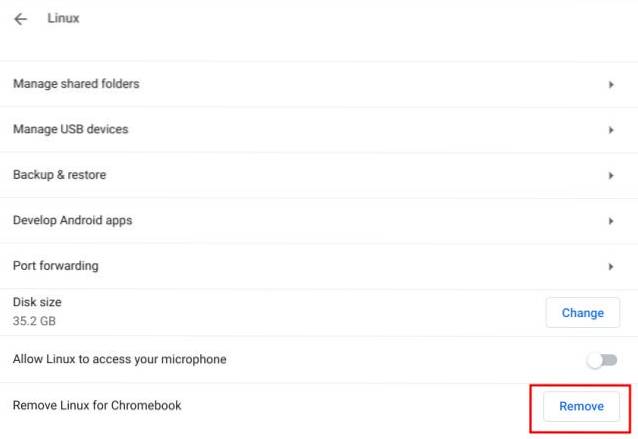
Rensa cache
1. Om du regelbundet använder Android-appar på din Chromebook bör du hålla koll på appdata och cache. För att göra det, öppna Inställningar -> Appar till vänster -> Google Play Butik -> Hantera Android-inställningar. Nu öppnas sidan Android-inställningar.
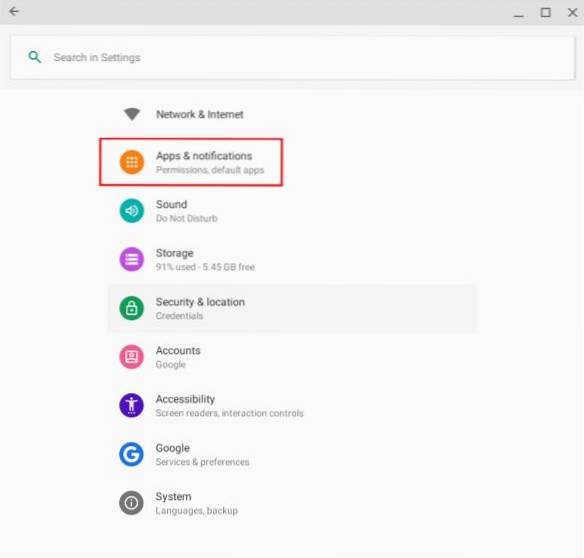
2. Därefter går du till Appar och aviseringar -> Se alla appar. Här öppnar du appen som har tagit oproportionerligt mer utrymme.
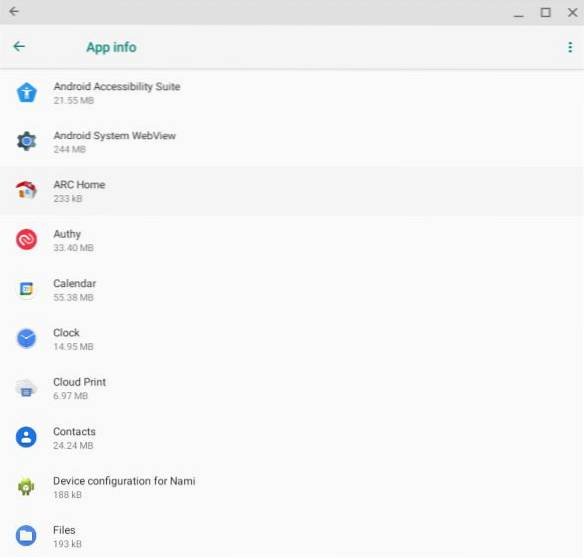
3. Öppna "Lagring" och klicka på "Rensa cache“. Gör detta för alla stora appar.
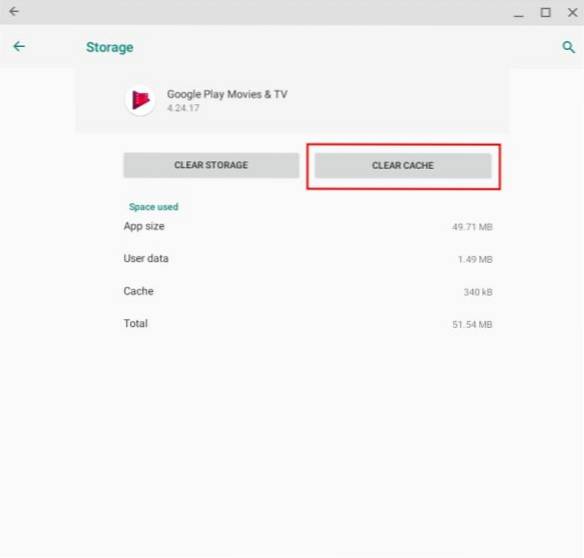
Rensa lokal data
1. Som du kanske har märkt finns det inget sätt att radera filer som operativsystemet cachar åt dig i mappen "Offline". Det finns dock en lösning för att bli av med dessa lokala datafiler. Du kan öppna Chrome och skriva “krom: // drive-internals”I adressfältet.
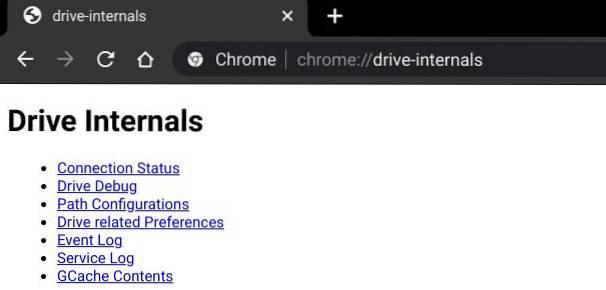
2. Här hittar du ett alternativ att “Rensa lokal data”Under avsnittet Lokala metadata. Klicka bara på det och OS kommer att bli av med filer som redan finns i molnet. Det här alternativet fungerar bra om din Chromebooks interna lagring nästan är full.
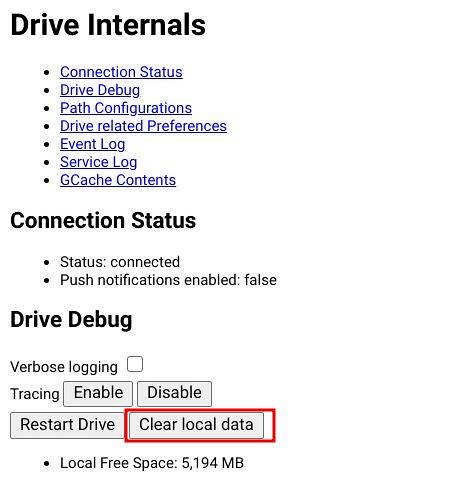
Flytta filer till Google Drive
Chrome OS bygger på principen att användare kommer att använda molntjänsterna & internet mer, snarare än att förlita sig på konventionella metoder för att lagra filer. Det finns dock inget sätt att lagra Android- eller Linux-appar i molnet. För att frigöra utrymme måste du alltså flytta dina dokument, mediefiler lagrade lokalt till Google Drive.
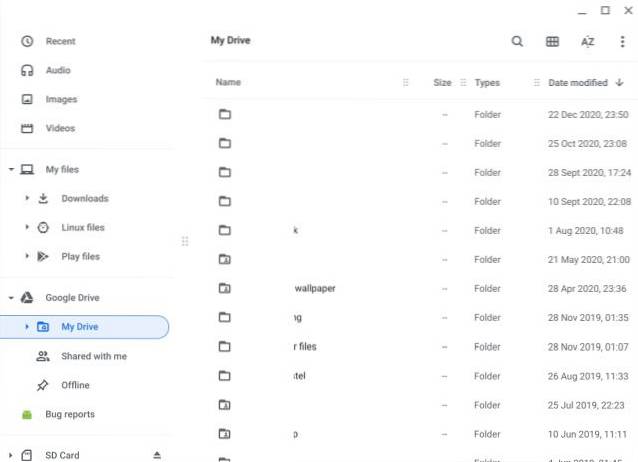
Du kan bara välja de filer du vill flytta och bara dra & släpp dem till Google Drive-mappen eller använd den vanliga cut-paste-metoden. Google erbjuder 100 GB gratis lagringsutrymme på Drive (begränsat erbjudande) för Chromebook-ägare, så du bör inte tappa utrymme snart.
Ta bort oanvända användarkonton
Om du har ett användarkonto för en vän eller familjemedlem, som bara har skapat ett konto för att testa Chromebook, bör du ta bort dem, eftersom flera användarkonton tar mycket lagringsutrymme.
Observera att du bara kan ta bort andra användarkonton om du är ägaren på Chromebook, som råkar vara den första användaren som loggar in på enheten. För att ta bort ett ägarkonto måste du återställa / strömtvätta din Chromebook.
Du kan ta bort användarkonton på inloggningsskärmen. Klicka bara på pilikonen och välj ”Ta bort konto”.

Powerwash din Chromebook
Om inget av de ovan nämnda sätten att frigöra lagring på Chrome OS fungerade för dig är din sista utväg att tvätta din enhet. Det här kommer att fabriksåterställ din Chromebook och ger dig en helt ny Chromebook med mycket lagringsutrymme kvar.
Kom ihåg, detta tar bort alla dina lokala filer lagras i intern lagring (microSD-kort berörs inte). Så innan du återställer din Chromebook, se till att säkerhetskopiera alla dina viktiga filer och mappar.
Öppna om du vill tvätta Chromebook Inställningar -> Avancerat till vänster -> Återställ inställningar -> Återställ. Nu startar din Chromebook om och fabriksåterställer sig själv.
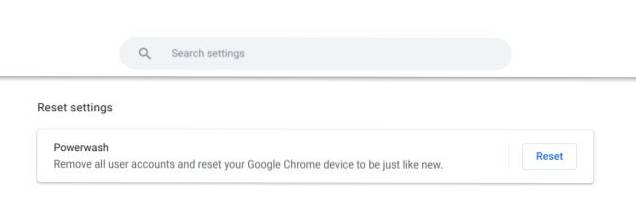
Lista över populära Chromebooks
Vår handledning fungerar med alla följande Chromebooks. Det är inte en uttömmande lista och är bara här för att tjäna som ett exempel.
| Varumärke | Modellnamn |
|---|---|
| Acer | Acer Chromebook 315 |
| Acer Chromebook CB315-3H-C2C3 | |
| Acer Chromebook CB315-3HT-C296 | |
| Acer Chromebook CB315-3H-C4QE | |
| Acer Chromebook CB315-2HT-44MJ | |
| Acer Chromebook CB315-3HT-C3J0 | |
| Acer Chromebook CB315-3H-C5JS | |
| Acer Chromebook CB315-3HT-C6XF | |
| Acer Chromebook CB315-3H-C36A | |
| Acer Chromebook CB315-3HT-C16B | |
| Acer Chromebook 314 | |
| Acer Chromebook CB314-1H-C34N | |
| Acer Chromebook CB314-1H-C66Z | |
| Acer Chromebook CB314-1H-C02A | |
| Acer Chromebook 311 | |
| Acer Chromebook CB311-9HT-C4UM | |
| Acer Chromebook CB311-9H-C12A | |
| Acer Chromebook 311 - CP311-3H-K5GD | |
| Acer Chromebook CB311-9H-C7C8 | |
| Acer Chromebook Spin 713 - CP713-2W-79H3 | |
| Acer Chromebook 512 - C851-C1J7 | |
| Acer Chromebook 311 Touch - CB311-9HT-C4UM | |
| Acer Chromebook Spin 311 - CP311-3H-K5GD | |
| Acer Chromebox CXI3 - CXI3-I7V16GNKM4 | |
| Acer Chromebox CXI3 - CXI3-4GKM4 | |
| Acer Chromebox CXI3 - CXI3-4GNKM4 | |
| Acer Chromebook Spin 13 - CP713-1WN-51EA | |
| Acer Chromebook Spin 713 - CP713-2W-79H3 | |
| Acer Chromebook Enterprise Spin 13 - CP713-1WN-76M7 | |
| Chromebook Spin 13 - CP713-1WN-813G | |
| CB714-1W-32D4 | |
| CB714-1W-525Q | |
| Acer Chromebook Spin 514 | |
| Acer Chromebook 311 C733-C0FK | |
| Acer Chromebook CB314-1H-P7ZZ | |
| SOM OSS | ASUS Chromebook C204EE |
| ASUS Chromebook C403NA | |
| ASUS Chromebook Flip C214MA | |
| ASUS Chromebook C203XA | |
| ASUS Chromebook C202XA | |
| ASUS Chromebook 14 C425TA | |
| ASUS Chromebook Flip C434TA | |
| ASUS Chromebook Flip C433TA | |
| ASUS Chromebook Flip C302CA | |
| ASUS Chromebook Flip C436FA | |
| ASUS Chromebook C202SA | |
| ASUS Chromebook C423NA | |
| ASUS Chromebook C523NA | |
| ASUS Chromebook C223NA | |
| ASUS Chromebook Flip C101PA | |
| Google Pixelbook Go GA00521-US | |
| Google Pixelbook Go GA00519-US | |
| Google Pixelbook Go GA00526-US | |
| Google Pixelbook Go GA00124-US | |
| Google Pixelbook Go GA00519-UK | |
| Google Pixelbook Go GA00523-US | |
| Google Pixel Slate C1A | |
| HP | HP Chromebook - 14a-na0003tu |
| HP Chromebook 11A G6 EE | |
| HP Chromebook x360 12b-ca0010TU | |
| HP Chromebook - 14a-na0002tu | |
| HP Chromebook - 11-v010nr | |
| HP Chromebook - 15-de0010nr | |
| HP Chromebook - 14-db0030nr | |
| HP Chromebook - 14-db0020nr | |
| HP Chromebook - 15-de0015nr | |
| HP Chromebook - 14a-na0097nr | |
| HP Chromebook - 14a touch valfritt | |
| HP Chromebook - 14-db0098nr | |
| HP Chromebook 11a-nb0047nr | |
| HP Chromebook 11a 11a-na0010nr | |
| HP Chromebook 11a 11a-na0060nr | |
| HP Chromebook 14A G5 | |
| HP Chromebook Enterprise 14A G5 | |
| HP Chromebook 11A G6 Education Edition PC | |
| HP Chromebook 14A G5 | |
| HP Chromebook 11A G8 Education Edition | |
| HP Chromebook x360 11 G3 EE | |
| HP Pro c640 Chromebook | |
| HP Chromebook 11A G8 Education Edition | |
| HP Chromebook 14A G5 bärbar dator | |
| HP Pro c640 Chromebook | |
| HP Elite c1030 Chromebook | |
| HP Pro c640 Chromebook Enterprise | |
| HP Elite c1030 Chromebook bärbar dator | |
| HP Pro c645 Chromebook | |
| HP Chromebook x360 12b-ca0010nr | |
| HP Chromebook x360 - 14c-ca0065nr | |
| HP Chromebook x360 - 14b-ca0010nr | |
| HP Chromebook x360 14a-ca0097nr | |
| HP Chromebook x360 14c-ca0085nr | |
| HP Chromebook x360 - 14ct-ca000 | |
| HP Chromebook 11 G1 Notebook PC 1NW60UT | |
| HP Chromebook - 14-ca020nr | |
| HP Chromebook 11 G6 Education Edition 3PD94UT | |
| HP Chromebook x360 11 G1 EE - anpassningsbar | |
| Lenovo | Chromebook Duet (10,1 ") 2 i 1 |
| Lenovo 10e Chromebook-surfplatta | |
| 500e Chromebook andra generationen (11,6 ") Intel | |
| 300e Chromebook andra generationen (11,6 ") | |
| 100e Chromebook andra generationen (11,6 ") | |
| 14e Chromebook (14 ") | |
| Chromebook C340 (11 ") | |
| Chromebook C330 (11,6 ") | |
| Yoga Chromebook (15,6 ") | |
| Chromebook 3 (14 ”) | |
| Lenovo Chromebook S345 (14 ”) | |
| Chromebook Flex 3i (11 ”) | |
| Chromebook Flex 5 (13 ”) | |
| 100e Chromebook 2: a generationen (11,6 ") AMD | |
| 300e Chromebook 2nd Gen (11,6 ”) AMD | |
| Samsung | Samsung Galaxy Chromebook |
| Samsung Chromebook Plus (LTE) | |
| Samsung Galaxy Chromebook 2 | |
| Samsung Chromebook 4+ | |
| Samsung Chromebook 4 | |
| Samsung Chromebook Plus (V2) | |
| Samsung Chromebook 3 | |
| Samsung Chromebook Plus |
Frigör utrymme på Chromebook för att göra vägen för Android- och Linux-appar
Ovan nämnda sätt bör se till att du har tillräckligt med gratis lokalt lagringsutrymme för att installera det omfattande antalet Android- och Linux-appar. Så prova dem på din Chromebook och låt oss veta om dessa metoder fungerade för dig.
Med detta sagt, om du planerar att använda din Chromebook som din enda enhet, föreslår jag att du köper en Chromebook med högre lagringsalternativ i första hand. På det sättet kommer du att kunna installera och spela spel som Minecraft och Among Us på din Chromebook utan att oroa dig för lagring.
Hur som helst, det är allt från oss för den här artikeln. Om du har några andra coola knep för att frigöra utrymme i Chrome OS, glöm inte att meddela oss i kommentarsektionen nedan.
 Gadgetshowto
Gadgetshowto