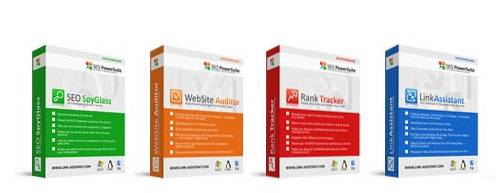iOS 9 var uppvaknande för Apple att använda sig av den extra skärmfastigheten på iPad och såg introduktionen av två nya funktioner - Split multitasking och Slide Over. Med multitasking med delad skärm kan du öppna två appar sida vid sida samtidigt, medan Slide Over låter dig interagera med en annan app utan att lämna den aktuella appen med en skärm svepande gest. Båda dessa funktioner fungerar med ett begränsat antal iPad-modeller och iPhone-användare var inte ens inbjudna till festen. Så om du har velat ha funktionen på din iPhone visar jag dig hur du kan få delad skärmmultitasking på din iPhone:
Notera: Denna procedur kräver att du har en Jailbroken iPhone, så om du inte redan har gjort det, gå till vår guide om hur du Jailbreak iOS 10.2
Installera Gorgone från Cydia
- Öppna Cydia på din iPhone och sök efter “Gorgone”På fliken Sök. Eftersom denna tweak är värd för BigBoss repo och den läggs till som standard i Cydia, behöver du inte lägga till någon annan anpassad källa.
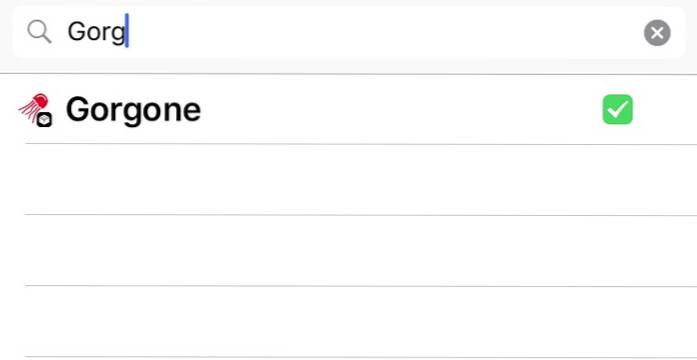
- Tryck på “Installera”>“Bekräfta“.
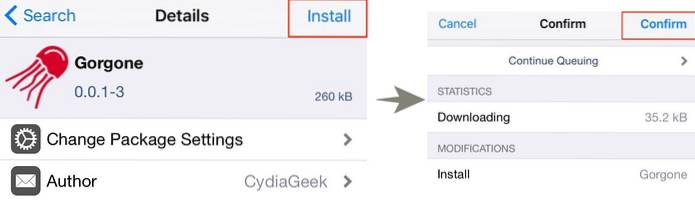
- Knacka på "Starta om SpringBoard”För att slutföra installationsprocessen.
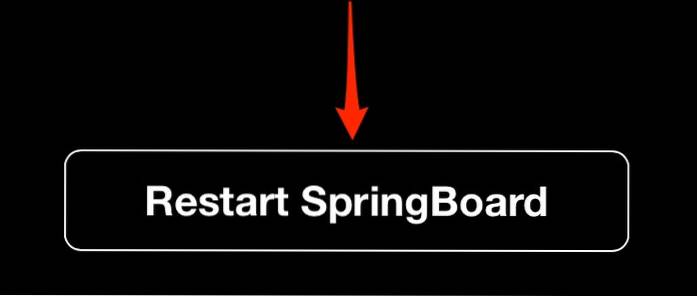
Din enhet startar om några sekunder och Gorgone bör installeras framgångsrikt vid denna tidpunkt.
Ta sedan en minut för att konfigurera Gorgones inställningar. Gå över till “inställningar”> “Gorgone” och slå på “Aktivera rotation“. Detta möjliggör rotation i de flesta appar och på startskärmen.
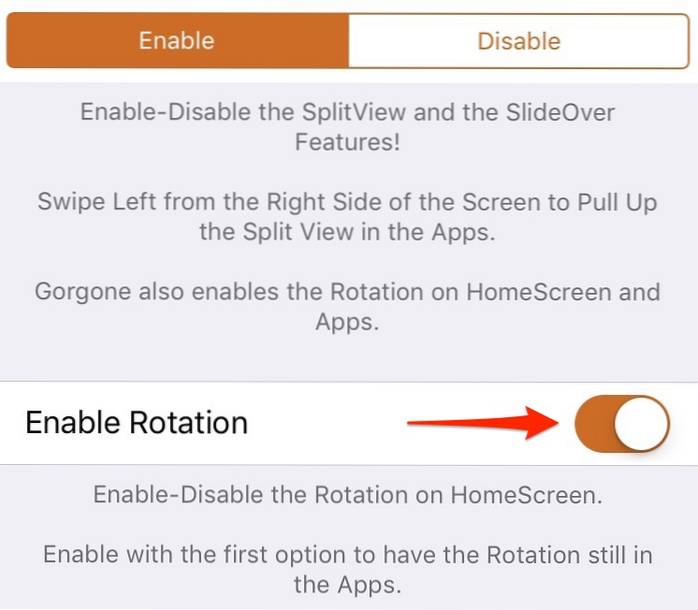
Det andra alternativet, “Aktivera låsskärmsrotation”Är endast för iOS 9 och fungerar inte på iOS 10 just nu.
Hur man använder delad skärmmultitasking på iPhone
Inuti vilken app som helst, svep åt vänster från mitten till höger på skärmen. Detta tar upp alla installerade applikationer på din iPhone.
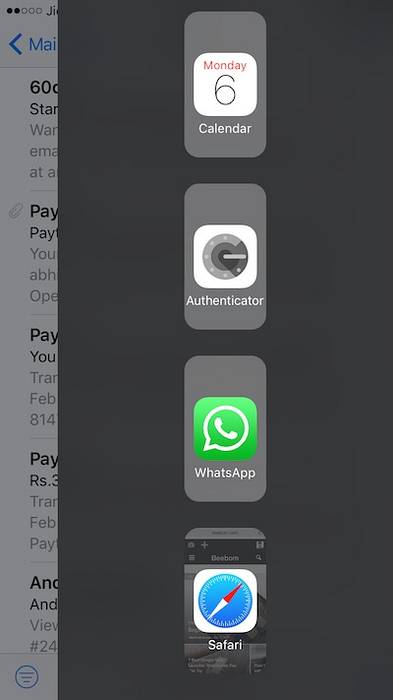
Om du trycker på någon av dem glider den över och får fokus. Det här fungerar precis som iPad's Slide Over-funktion. Du kan interagera med en annan app utan att lämna den aktuella appen. Du kan bara svepa tillbaka för att växla till föregående app när du är klar.
Detta är särskilt användbart när man säger att du är inne i en app och behöver söka på nätet i ett ögonblick. Du kan göra en webbsökning med Safari (eller någon annan webbläsare för iPhone) utan att lämna den aktuella appen och snabbt gå tillbaka till appen med ett enkelt svep.
För att komma åt delat skärmläge, vrid din iPhone för att komma in landskapsläge. Inuti vilken app som helst, svep åt vänster från mitten till höger på skärmen för att gå till Slide Over-läge. Välj den app du vill öppna från listan. Knackar på det lilla dragfält kommer nu att lägga apparna sida vid sida och du kan använda dem båda samtidigt.
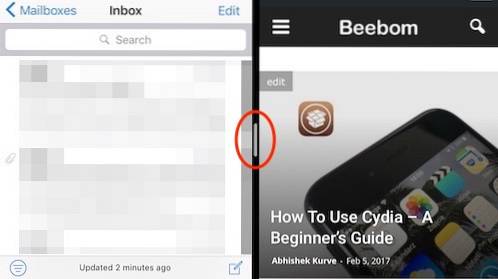
Svep ner från toppen det vita dragfältet tar tillbaka listan över installerade appar.
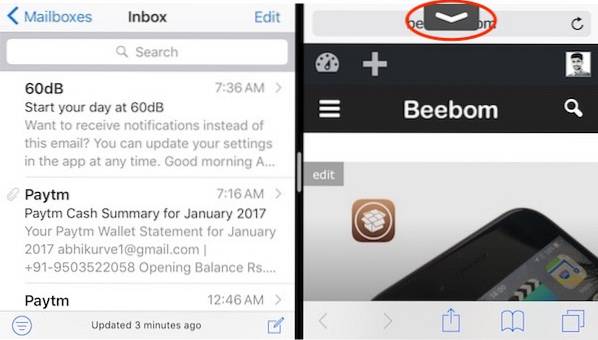
Till stäng delat skärmläge, bara glida bort appen med hjälp av dragfältet i mitten av båda apparna.
Jag stötte inte på några buggar på min Jailbroken iPhone 6 när jag använde Gorgone. Det enda som stör mig är att det möjliggör rotation över alla installerade appar. Även om detta kan vara en välsignelse för vissa, får det vissa appar att se bara ... hemskt ut. Förhoppningsvis får vi ett alternativ att inaktivera rotation för vissa specifika appar i framtida utgåvor. Annat än denna mindre fråga är Gorgone ganska solid.
Om du behöver inaktivera Gorgone tillfälligt kan du bara trycka på “Inaktivera”, Eller om du inte längre behöver det, överväga att avinstallera det från Cydia.
SE OCH: Hur får man 3D Touch på iPhone 6, 6 Plus och iPhone 5s
Delad skärmmultitasking på iPhone med Gorgone
Tack vare Gorgone kan iPhone-användare njuta av en av de bästa funktionerna på iPad på sin iPhone, det enkla sättet. Detta kan spara mycket tid om du ständigt växlar fram och tillbaka mellan flera appar. Medanvändare, hur släpper du potentialen för multitasking med delad skärm för att förbättra din produktivitet? Låt mig veta i kommentarfältet nedan.
 Gadgetshowto
Gadgetshowto

![Microsofts livepresentation misslyckas från Win 98 till Tablet PC [videor]](https://gadgetshowto.com/storage/img/images/microsofts-live-presentation-fail-from-win-98-to-tablet-pc-[videos].jpg)