Trots att Chrome är en resursgris, är det fortfarande kungen på stationära webbläsare. Med en marknadsandel på 68% leder Chrome sig till toppen. Medan många flyttar till den nya Edge- och sekretessfokuserade Brave-webbläsaren, fortsätter jag att komma tillbaka till Chrome av en enkel anledning och det är solida prestanda. Det fungerar bara och fungerar pålitligt bra. Så om du också migrerar till Chrome vill du importera dina sparade lösenord till Chrome för en smidig övergång. För att göra det enklare för dig har vi sammanställt en detaljerad guide om hur du importerar lösenord till Chrome från alla större webbläsare som Firefox, Edge och Opera. Vi har också nämnt ett sätt att sömlöst importera lösenord från en CSV-fil. Efter att ha sagt allt detta, låt oss gå till stegen.
Notera: Safari tillåter inte användare att exportera lösenord på något sätt på grund av kryptering av iCloud-nyckelring. Så effektivt kan du inte importera lösenord som sparats på Safari till Chrome.
Importera lösenord till Google Chrome 2020
I den här artikeln har vi nämnt sätt att importera lösenord till Google Chrome från flera källor:
- Importera lösenord från CSV
- Importera lösenord från Firefox
- Importera lösenord från Microsoft Edge och Opera
Gå gärna till det avsnitt som gäller dina behov. Med det sagt, låt oss komma till vår artikel, ska vi?
Importera lösenord till Chrome från CSV
Först lär vi oss hur man importerar lösenord till Chrome från en CSV-fil. Denna metod är tillämplig på alla webbläsare (mest Chromium-baserade) som låter dig exportera lösenord i ett CSV-filformat. Tänk på att lösenordsimportfunktionen i Chrome fortfarande testas så att Google inte har aktiverat funktionen ur lådan. För att komma åt importalternativet, du måste aktivera en Chrome-flagga vilket gör att du kan importera lösenord från CSV-filer. Så här går det.
Notera: Uppdatera till den senaste versionen av Chrome innan du letar efter flaggan. Öppna Chrome-menyn -> Hjälp -> Om Chrome -> Sök efter uppdateringar.
1. Öppna krom: // flaggor på Chrome och sök efter “Import av lösenord”. Klicka nu på rullgardinsmenyn och aktivera den. Starta sedan om Chrome och funktionen aktiveras.
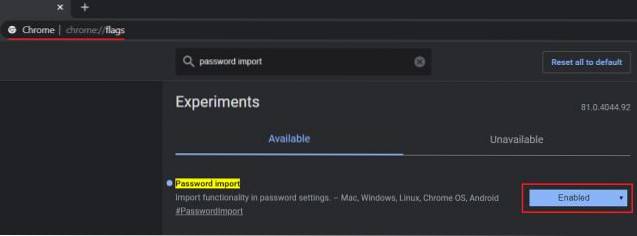
2. Öppna nu krom: // inställningar / lösenord och klicka på menyn med tre punkter. Klicka här på “Importera“.
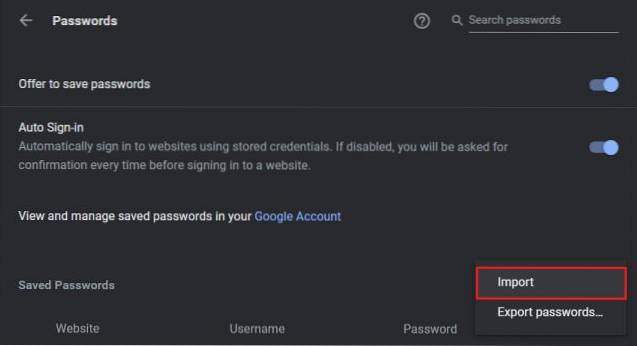
3. Slutligen, välj CSV-fil som har alla dina sparade lösenord och klicka på "Öppna". Du är färdig. Alla lösenord flyttas nu direkt till Chrome.
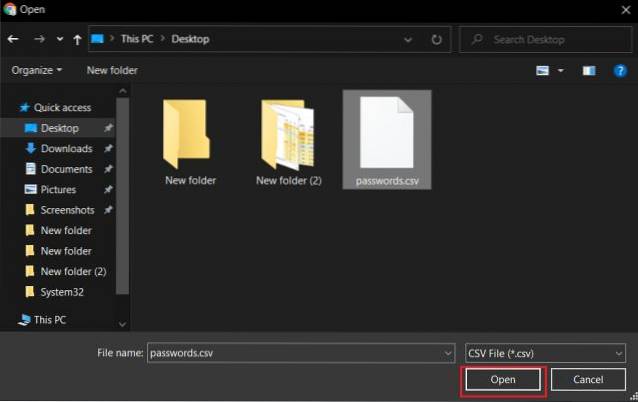
Importera lösenord till Google Chrome från Firefox
Mozilla Firefox är inte baserat på Chromium, men det har djup integration med Chrome. Du kan enkelt importera lösenord till Chrome med det ursprungliga alternativet. Det fungerar dock bara om båda webbläsarna är installerade på samma dator. Om du vill importera lösenord som sparats på Firefox på en dator till Chrome installerat på en annan dator måste du använda en tredjeparts offline-applikation som skapar CSV-filen med ett klick. Här är stegen att följa.
1. Om båda webbläsarna är installerade på samma dator öppnar du Chrome-menyn och flytta till “Bokmärken”. Klicka här på "Importera bokmärken och inställningar".

2. Efter det, välj “Mozilla Firefox” från rullgardinsmenyn och klicka på "Importera". Inom några sekunder importeras alla dina lösenord som sparats på Firefox tillsammans med annan webbinformation till Chrome.

3. Om du är migrera till en annan maskin ladda sedan ner FF Password Exporter från GitHub. Det är helt gratis och tillgängligt på Windows, macOS och Linux. Ladda ner den "bärbara" filen för snabb konvertering till en CSV-fil.
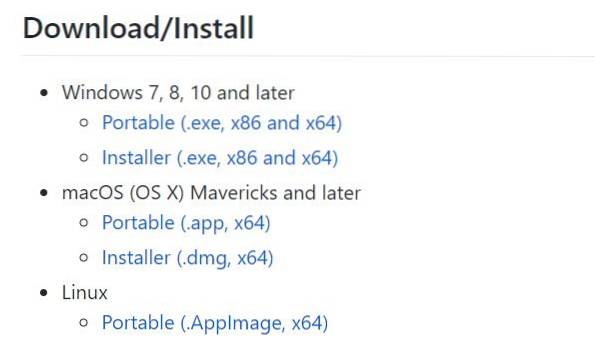
4. Kör nu applikationen och den upptäcker automatiskt Firefox: s användarprofilkatalog. Till sist, klicka på "Exportera lösenord" och spara filen som CSV. Efter att ha gjort det, följ guiden som nämns ovan om hur du importerar lösenord till Chrome från CSV-fil så är du klar.
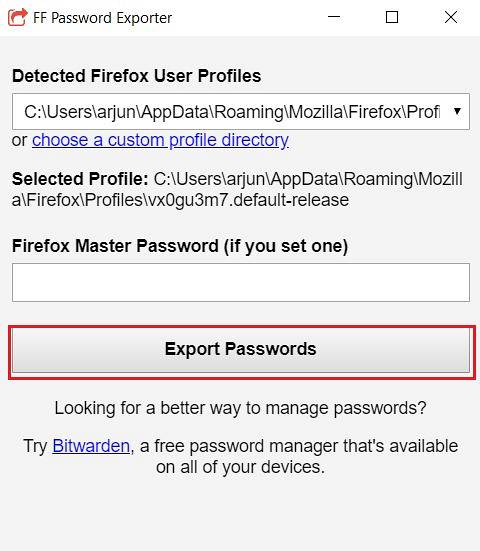
Importera lösenord till Google Chrome från Microsoft Edge och Opera
1. Eftersom både Microsoft Edge och Opera är baserade på Chromium, interoperabilitet med Chrome är ganska bra och stegen är nästan identiska. Du behöver bara öppna edge: // inställningar / lösenord på Edge och opera: // inställningar / lösenord på Opera. Därefter klickar du på menyn med tre punkter och väljer "Exportera". Spara nu CSV-filen.
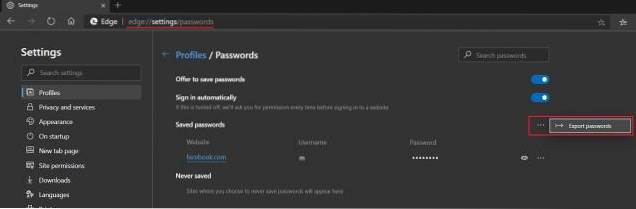
2. Följ sedan instruktionerna som jag har nämnt i första avsnittet i denna artikel. Slutligen importeras alla dina lösenord som sparats på Edge och Opera till Chrome precis så.

3. Om du fortfarande är med den äldre Edge då kan du tyvärr inte importera lösenord till Chrome direkt. Först och främst måste du logga in med ditt Microsoft-konto på Legacy Edge och sedan installera Chromium Edge ovanpå Legacy Edge. Alla dina sparade lösenord på äldre Edge flyttas automatiskt till Chromium Edge. Därefter kan du bekvämt flytta dina lösenord från steg 1 i detta avsnitt.
Migrera sömlöst till Chrome från vilken webbläsare som helst
Så det handlade om hur man importerar lösenord till Chrome från andra webbläsare. Vi har nämnt en steg-för-steg-guide för alla större webbläsare inklusive Firefox, den nya Edge, Opera och i princip alla webbläsare som tillåter användare att exportera de sparade lösenorden i en CSV-fil. Med detta sagt tillåter Safari inte användare att exportera lösenord på grund av nyckelringskryptering. Och Edge Legacy har inkompatibilitetsproblem.
När vi hittar ett sätt att exportera sparade lösenord från Safari eller Edge Legacy utan att använda en tredje parts lösenordshanterare kommer vi definitivt att meddela dig. Hur som helst, det är allt från oss. Om du tyckte att artikeln var till hjälp, låt oss veta det i kommentarfältet nedan. Och nu när du har flyttat till Chrome, gå igenom vår artikel om hur du kan förbättra Google Chrome-säkerhet för att använda Chrome säkert.
 Gadgetshowto
Gadgetshowto



