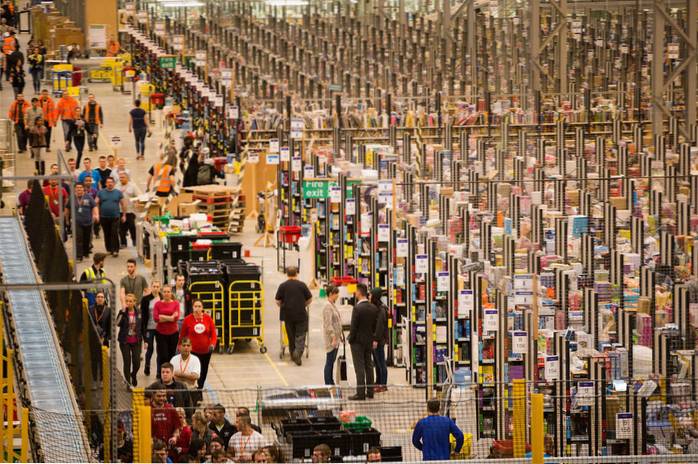Kodi är utan tvekan en av de mest populära mediacenterna på marknaden. För oinvigda är det en gratis och öppen källkodsapplikation som kom till liv redan 2003 som XBMC (förkortning för Xbox Media Center) - en mediacenterapp för första generationens Xbox - men har sedan dess funnits som en inbyggd applikation för nästan alla större plattformar inklusive Android, Linux, Mac OS X, iOS och Windows.
Funktionellt sett erbjuder Kodi ett gränssnitt som gör att du enkelt kan komma åt alla dina media - inklusive videor, foton, musik - lagrade på en hårddisk, optisk skiva, lokalt nätverk och på Internet. Den använder ett 10-fots användargränssnitt och en fjärrkontroll som en primär inmatningsenhet, vilket är i linje med sin designfilosofi - en mediaspelarapplikation för ditt vardagsrum.
I den här artikeln kommer vi att diskutera hur Kodi laddas ner och installeras på den nyligen släppta Ubuntu 16.04. Plus, vi kommer också att förklara i detalj de grundläggande inställningarna för mediecentret.
Ladda ner och installera Kodi
Förutsatt att du redan har uppgraderat din Ubuntu-ruta till version 16.04, här är en uppsättning kommandon som du behöver köra för att installera Kodi:
sudo apt-get install software-properties-common sudo add-apt-repository ppa: team-xbmc / ppa sudo apt-get update sudo apt-get install kodi
Om allt går bra installeras den senaste versionen av media center-applikationen på ditt system. I mitt fall installerades till exempel version 16.1 - som är den senaste stabila versionen - något som jag bekräftade genom att köra följande kommando:
$ kodi --version 16.1 Git: c327c53 Media Center Kodi Copyright (C) 2005-2013 Team Kodi - http://kodi.tv
Grundläggande installation
När nedladdnings- / installationsdelen är klar, gå till Unity Dash och starta Kodi därifrån.

På startskärmen ser du en horisontell meny som visar flera alternativ / kategorier inklusive videor, musik, bilder, program och mer.
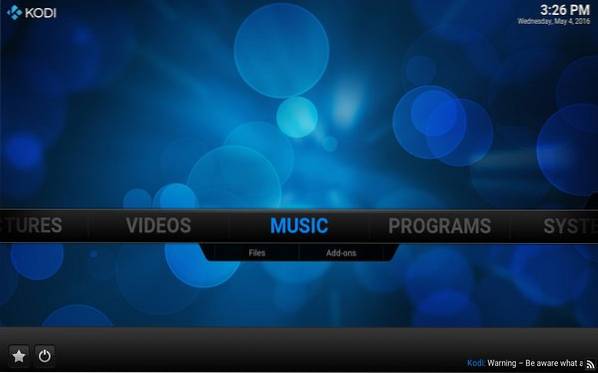
Det behöver inte sägas att - när Kodi har ställts in ordentligt - kommer avsnittet Videos att låta dig bläddra och spela alla videor som programmet upptäcker på ditt system; samma för musik och så vidare.
Titta på lokalt innehåll
För att göra ditt lokala innehåll synligt för Kodi, klicka på det relevanta alternativet (till exempel 'Videor' vid videoinnehåll) och klicka sedan på 'Filerunderalternativ. Slutför installationen som följer så ser du ditt innehåll listat i mediaspelarens gränssnitt. Följande skärmdumpar togs till exempel medan jag lade till videor som lagrats på min hårddisk till Kodi:
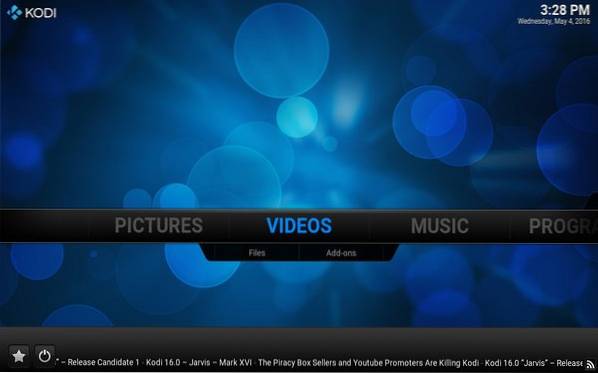
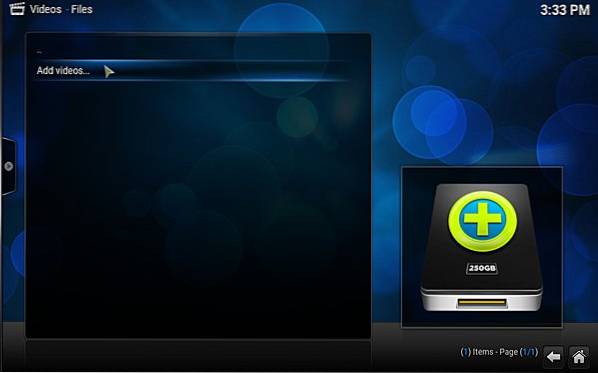
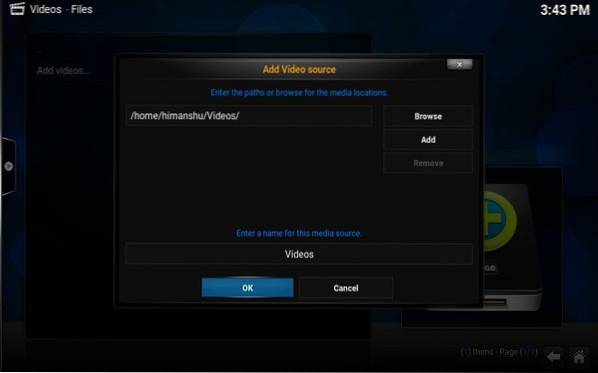
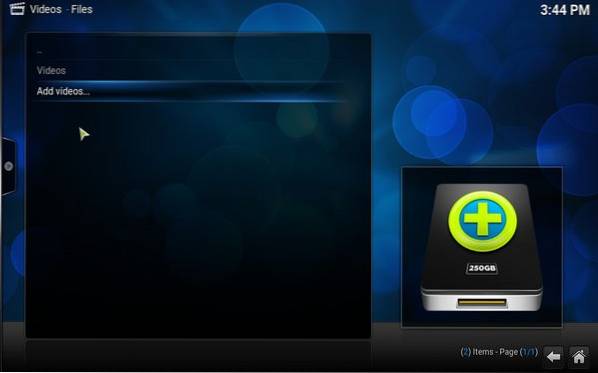
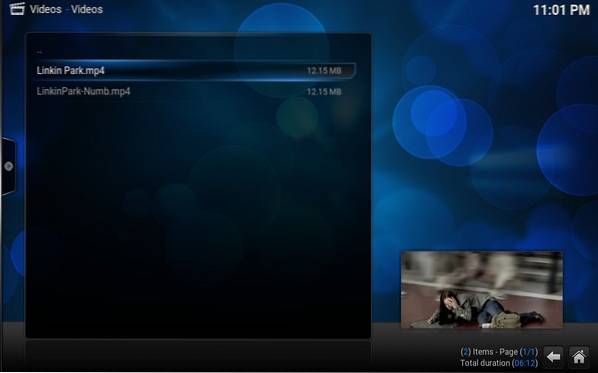
För att spela upp en videofil, klicka bara på listan. Till exempel klickade jag på 'Linkin Park.mp4fil i listat fönster ovan och uppspelningen startade.

En hel del inställningar relaterade till uppspelning - till exempel, oavsett om du vill ha undertexter - kan nås från själva uppspelningsfönstret.
Så vi lärde oss precis hur du gör dina lokala videor synliga för Kodi. Du kan följa liknande steg för att göra dina lokala musikfiler och foton synliga.
Det handlade bara om ditt lokala innehåll, men hur är det med innehåll som lagras online (till exempel dina YouTube-prenumerationer)? Tja, med Kodi kan du komma åt allt det också, och det är här Kodi-tillägg kommer in i bilden.
Installerar tillägg
Låt oss ta ett exempel som förklarar hur du surfar på YouTube-innehåll från Kodi. Det första steget här är att klicka på 'Tillägg"underalternativ (i stället för underalternativet" Filer ") under kategorin Videor på programmets hemsida. Förutsatt att detta är första gången du spelar med tillägg, kommer inga tillägg att visas, med bara ett 'Få meralternativ som hjälper dig att installera dem.
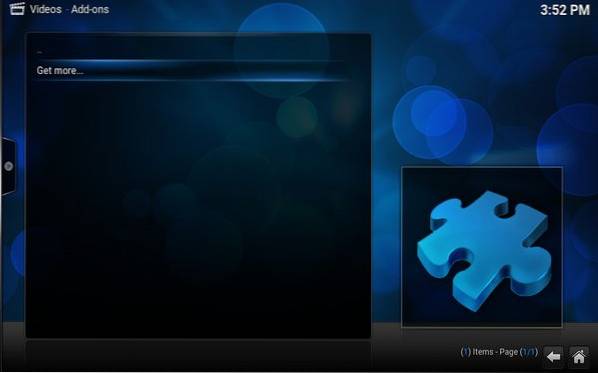
Klicka på 'Få mer'och du ser en lista över tillgängliga tillägg. Bläddra i listan och välj 'Youtube''.
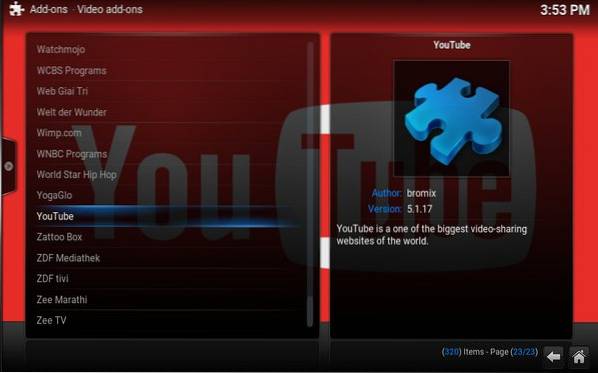
När du klickar på 'Youtube,tillägget installeras. För att kunna använda den måste du dock ställa in den, vilket i grund och botten innebär att du får åtkomst till ditt YouTube-konto:
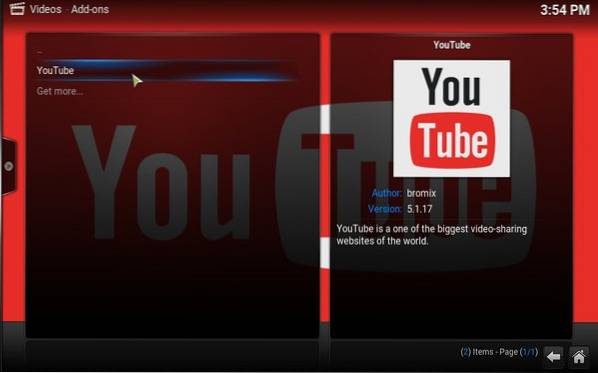
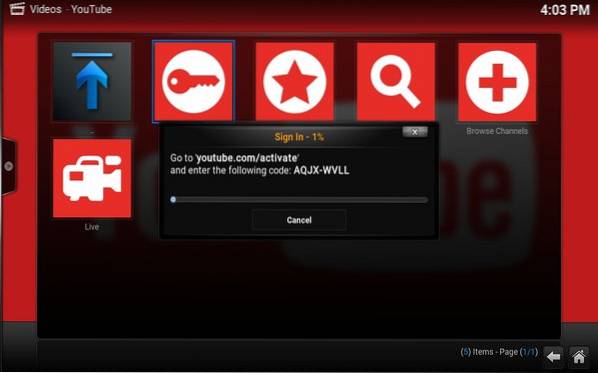
När auktoriseringssteget är över kan du komma åt YouTube-innehåll från Kodi.
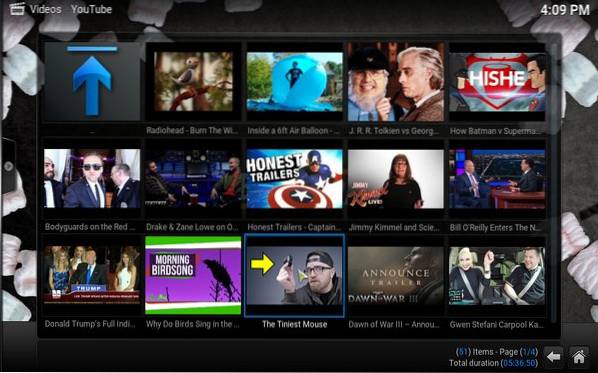
På det här sättet kan du installera andra tillgängliga tillägg för att få tillgång till medieinnehåll från Internet.
Tips och tricks
- Kodi kräver att du namnger dina mediefiler i ett visst format eftersom det hjälper medieskrapor att plocka upp rätt information. Gå hit för att lära dig mer om det.
- Se till att dina videor, musik och foton förvaras i separata kataloger. Detta hjälper dig att undvika onödiga problem när du ber Kodi att skanna media på ditt system.
- Medan grundinställningar kan nås från System-> Inställningar på startskärmen, finns konfigurationsfilerna i mappen $ HOME / .kodi / på ditt system - du rekommenderas att inte göra några ändringar i den här mappen förrän du naturligtvis vet exakt vad du gör.
Du kan läsa vår artikel om Kodi-tips och tricks för att lära dig mer om Kodi.
SE OCH: 5 bästa live-tv-tillägg för Kodi
Slutsats
Vi fokuserade främst på installation och grundläggande installation av Kodi i den här artikeln. Men vad gäller funktionalitet har vi knappt repat ytan här eftersom Kodi erbjuder många funktioner. Gå till den officiella Kodi Wiki för att lära dig mer om mediecentrets kapacitet.
 Gadgetshowto
Gadgetshowto

![En programmerare rappar [Video]](https://gadgetshowto.com/storage/img/images/a-programmers-rap-[video].jpg)