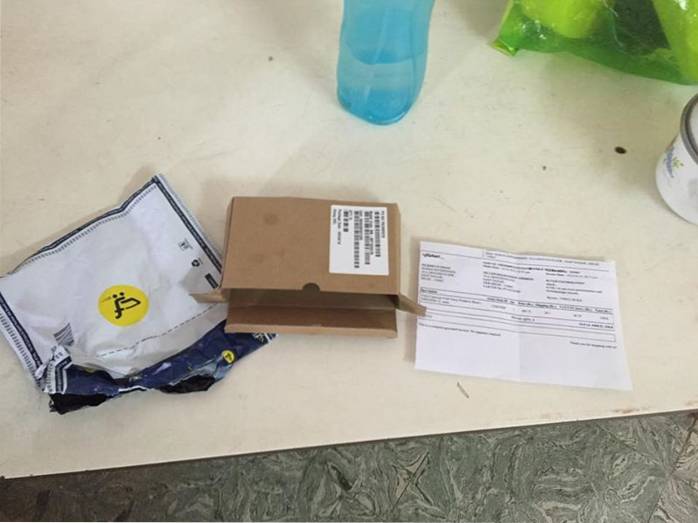Den första utvecklarförhandsgranskningen av Android O släpptes för en tid tillbaka och nu har vi äntligen den offentliga betaversionen av Android O. Google I / O 2017 kom med ett antal meddelanden och som alla förväntade sig fanns det också några Android-relaterade meddelanden. Android Go för smarta smarttelefoner och avancerade smarttelefoner tillkännagavs och ja, den första offentliga betaversionen av Android O med några coola nya funktioner som meddelandepunkter, smart textval etc. har också kommit. Liksom de senaste betaversionerna av Android N är Android O offentlig beta endast tillgänglig för Pixel- och Nexus-enheter. Vi pratar om Pixel, Pixel XL, Pixel C, Nexus 6P, Nexus 5X och Nexus Player. Så om du har en av dessa enheter och är villig att prova Android O beta, här är stegen för att installera Android O beta på din Nexus eller Pixel-enhet:
Notera: Jag installerade Android O public beta på LG Nexus 5X men processen borde vara identisk på andra enheter som stöds. Även om Android O beta fungerade bra under min korta tid med det, var inte förvånad om det finns ett antal buggar och problem. Faktum är att det finns ett antal kända problem i Googles officiella utgåvan. Poängen är att jag inte skulle rekommendera dig att installera Android O-förhandsgranskningen på din dagliga drivrutin.
Installerar Android O via Android Beta-program
Att få Android O-beta på din Nexus- eller Pixel-enhet är det enklaste och den metod som jag rekommenderar. Det beror på att när du väl är registrerad i Android Beta-programmet kommer du att få framtida Android O-byggnader som OTA-uppdateringar. Du tappar inte heller några data. Men om du väljer bort betaprogrammet raderas din enhet.
Okej då, här är stegen för att installera Android O beta via Android Beta-programmet:
1. Först måste du gå till Android Betaprograms officiella hemsida för att registrera din enhet i betaprogrammet. Här, se bara till att du logga in med samma Google-konto som du använder på din Nexus- eller Pixel-smartphone. När du är inloggad bör du se att din enhet är kompatibel med programmet. Klicka bara på “Registrera enhet" knapp.
![]()
2. Därefter kommer villkoren till betaprogrammet att dyka upp. Klicka bara på “Gå med i Beta”Och om några sekunder får du meddelandet att“ Din enhet är en del av Android Beta-programmet ”.
![]()
3. Din enhet ska då få ett meddelande om Android O beta-uppdateringen. Klicka på “Ladda ner”-Knappen för att starta nedladdningsprocessen. När uppdateringen har laddats ner, tryck bara på ”Starta om nu för att installera”.
![]()
4. Därefter startas din enhet om och Android O beta kommer att installeras på din enhet. När enheten har startats om kommer Android O att installeras i din enhet.
![]()
Flash Android O Beta manuellt
En annan metod för att installera Android O beta är att blinka Android O-systembild manuellt. Du kan ladda ner fabriksbilder här och vi har redan detaljerat stegen i vår artikel om hur du kan installera Android O Developer Preview. Men kom ihåg att den här processen torkar all din data och det finns också inget stöd för framtida OTA-uppdateringar. Med detta sagt, om du är utvecklare och vill göra en ny installation av Android O på din Nexus eller Pixel, så är det här vägen att gå.
![]()
SE OCH: Android O vs Android Nougat: Vad har förändrats?
Redo att prova Android O på din Nexus eller Pixel-enhet?
Det är de två metoderna du kan använda för att installera Android O beta på din Android-enhet. Den offentliga betaversionen av Android O ger några häftiga funktioner men den är också fylld med buggar och inkonsekvenser, så fortsätt med försiktighet. Så prova Android O på din Nexus- eller Pixel-enhet och låt mig veta dina tankar om den senaste iterationen av Android i kommentarfältet nedan.
 Gadgetshowto
Gadgetshowto