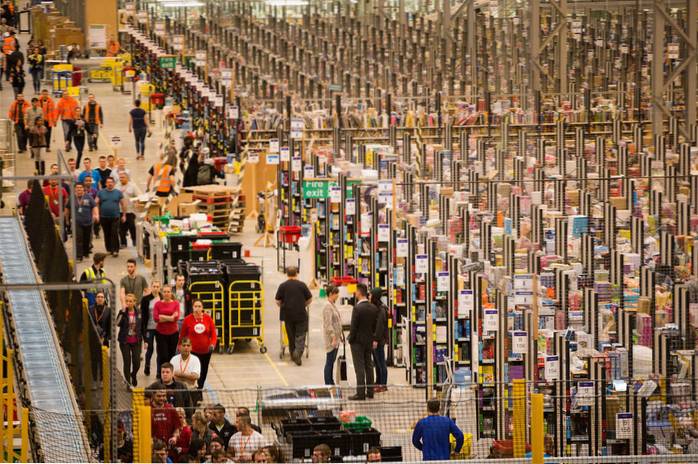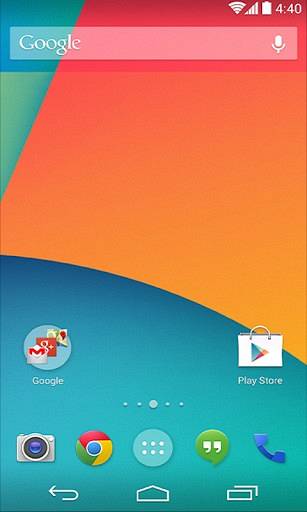Kodi är en gratis och öppen källkod mediaspelare som finns på alla större plattformar, inklusive Windows, Linux, Mac, Android, iOS, tvOS, Apple TV och FreeBSD. Även om det är en extremt kapabel mjukvara för att spela lokala mediefiler på din enhet, skumar du bara ytan på Kodis förmågor om du inte testar de olika tilläggen för att strömma medieinnehåll från en förvirrande mängd källor från hela världen. Låt oss ta en titt på det hur man installerar både officiella och inofficiella tillägg för att förbättra Kodis funktionalitet:
Notera: Processen som beskrivs nedan gäller Kodi 17 Krypton på Windows på skrivbordet, men bör inte vara annorlunda för Mac- och Linux-användare så länge du kör den senaste versionen av Kodi. Om du använder Kodi på din TV använder du bara navigeringsknapparna på fjärrkontrollen för att flytta från ett alternativ till ett annat. Tryck på "OK" för att välja ett alternativ och på "Tillbaka" -knappen för att gå till föregående sida, precis som om du skulle trycka på "Enter" på tangentbordet för att välja ett alternativ och "Backspace" för att gå tillbaka till föregående sida.
Hur man installerar Kodi-tillägg från det officiella Kodi-förvaret
Att konfigurera Kodi kan verka lite skrämmande för en första gången användare helt enkelt på grund av alla alternativ och funktioner som erbjuds till avancerade användare, men när du har laddat ner programmet från den officiella webbplatsen och installerat det på din enhet, få tillägg från Kodi-förvaret är en av de enklaste sakerna du kan göra. Följ bara några enkla steg för att komma igång:
- På huvudmenyn, bara håll muspekaren över menyalternativet "Tillägg", som automatiskt markeras och kommer att ta upp flera olika alternativ som visas i bilden nedan.
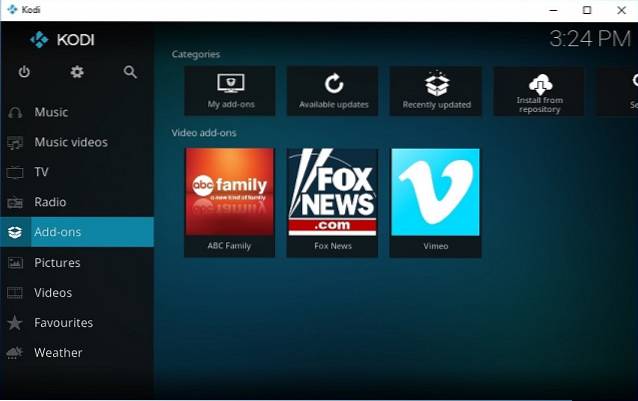
- Flytta nu bara musen till “Installera från förvaret” och klicka på det för att komma till nästa uppsättning alternativ.
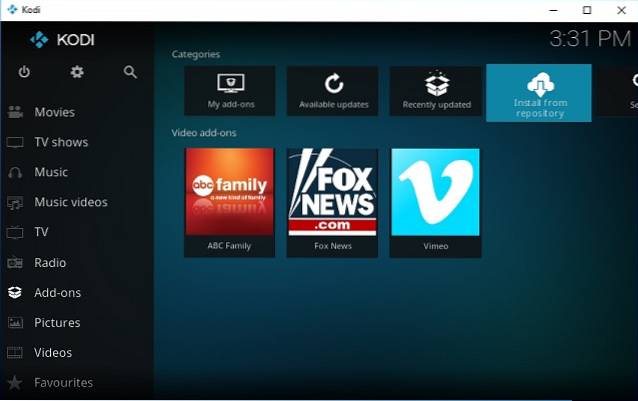
- På skärmen du nu är på listas ett antal genrer som du kan välja mellan, så du kan välja tillägg relaterade till musik, videor, väder eller något annat som kan kittla din fantasi. I den här artikelns syfte lägger jag till ett videotillägg för att demonstrera hela processen.
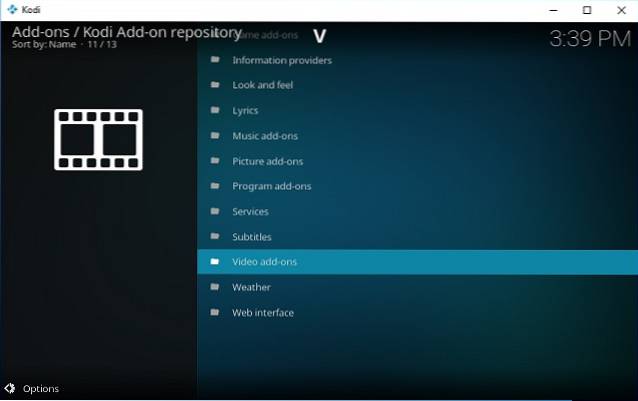
- Bläddra igenom listan till höger antingen med hjälp av rullningshjulet på musen eller upp / ner-navigeringsknapparna på tangentbordet tills du hittar en kanal du gillar. Jag gillar CollegeHumor mycket på YouTube, varför jag har bestämt mig för att installera det på min Kodi.
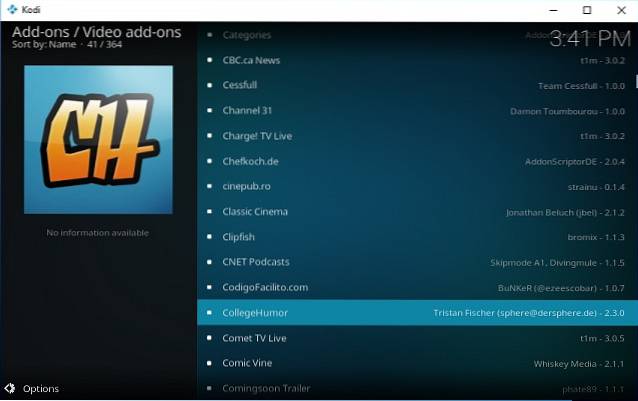
- När du väl har hittat ditt önskade alternativ klickar du bara på det så får du upp skärmen nedan.
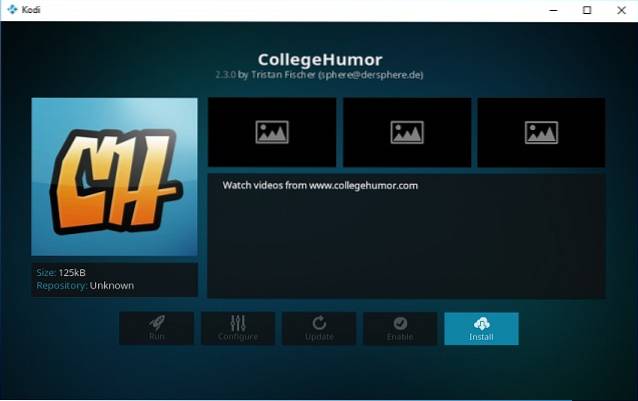
- Nu bara klicka på alternativet “Installera” och inom några sekunder får du ett meddelande som säger att du har installerat tillägget du väljer. Du kan alltid upprepa processen för att installera valfritt antal tillägg på din enhet. Jag har fyra officiella på min kontorsdator just nu, som du kan se på bilden nedan.
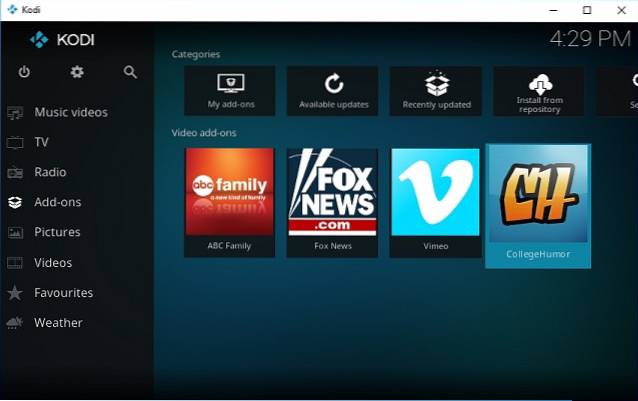
Medan installation av tillägg från det officiella Kodi-förvaret är både enkelt och upplysande, kan inte alla tillgängliga tillägg på plattformen erhållas från det officiella förvaret. För att ladda ner och installera de tillägg som inte är godkända av Kodi eller XBMC Foundation av en eller annan anledning måste du leta någon annanstans. Du kan antingen göra det från tredjepartsförvar eller från ZIP-filer som finns tillgängliga i rikligt antal på nätet, men var försiktig med vad du har att göra med, eftersom installation av några av dem kan sätta dig på fel sida av lagen.
Så här installerar du Kodi-tillägg från tredje parts repos
Nedladdning av inofficiella Kodi-tillägg från tredjepartsförvar skiljer sig inte mycket från metoden som beskrivs ovan, men det är en tvåstegsprocess. Den andra delen av processen är nästan identisk med den metod som beskrivs ovan, men för att komma dit måste du installera tredjepartsförvar, vilket kan tyckas lite förvirrande för förstagångsanvändare. För att få nya repos på din enhet måste du bara justera dina inställningar lite, så här är en steg-för-steg-guide om hur du gör det:
STEG 1: Ändra systeminställningar för att aktivera installation från 'Okända källor'
- Gå över till huvudmenyn och välj alternativet 'Inställningar' genom att klicka på kugghjulsikonen på den övre vänstra panelen.
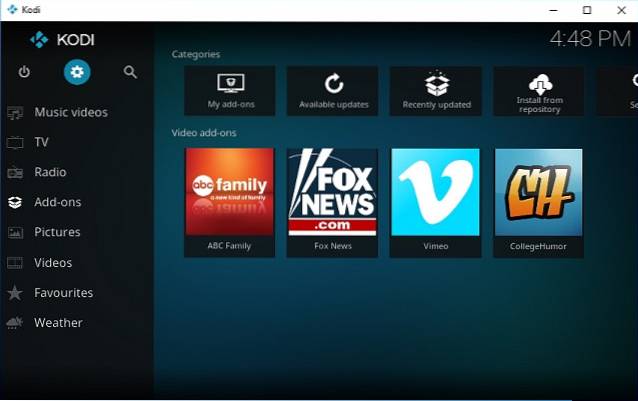
- På nästa sida, klicka på “Systeminställningar” som visas på bilden nedan.
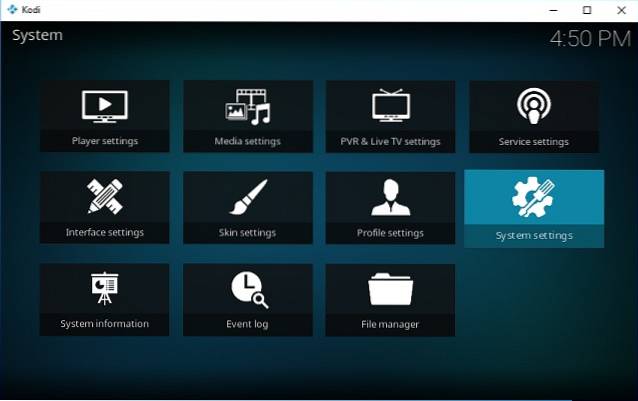
- Markera “TilläggPå vänstra panelen och se till attOkända källor”Växeln är inställd på“ Enabled ”. Alternativet är inaktiverat som standard av sekretess- och säkerhetsskäl, men måste aktiveras för att installera tillägg utanför det officiella förvaret.
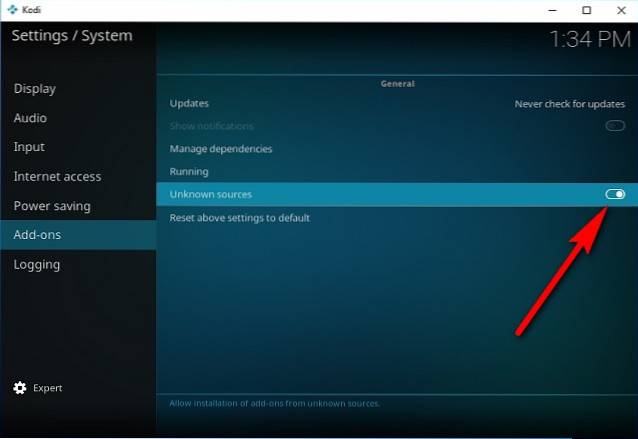
Steg 2: Installera tredjepartsförvar eller enskilda tillägg från ZIP-filer
Nu är du redo att ladda ner och installera inofficiella tillägg på din Kodi. För att göra det kan du antingen lägga till hela tredjepartsförvar som kommer med dussintals tillägg som du kan välja mellan, eller lägga till enskilda tillägg separat om det är vad du vill. För syftet med den här artikeln installerar vi ett mycket känt förråd som heter 'SuperRepo' som har tillgång till över 2000 tillägg som ger dig en mängd underhållning till hands, allt gratis. Som en lagstadgad varning måste vi dock påminna dig om att några av tilläggen du hittar i tredje parts repor kan hjälpa till med olaglig streaming av upphovsrättsskyddat media, så du måste vara försiktig om du inte ' t vill hamna på fel sida av lagen. Hur som helst, för att undvika juridiska problem, se till att du skyddar dig med en VPN-anslutning innan du börjar använda repor från tredje part.
- För att ladda ner SuperRepo (eller något annat tredjepartsförvar som Aeres, Noobs and Nerds eller Mighty Duck) måste du gå över till Huvudmeny -> Inställningar som beskrivs i det tidigare avsnittet. Men istället för att välja "Systeminställningar" på nästa sida, klicka på 'Filhanterare' som visas på bilden nedan.
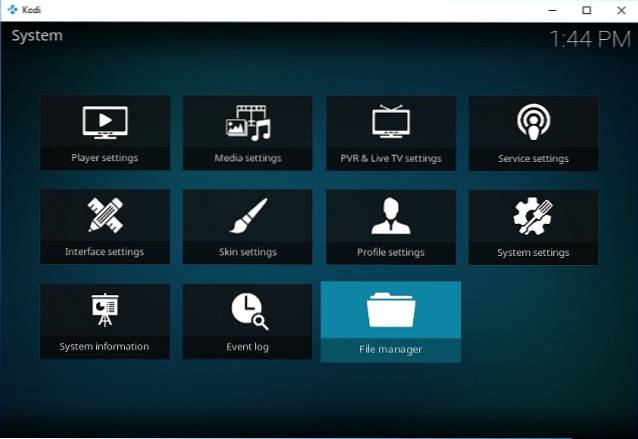
- Från nästa skärm, dubbelklicka på 'Lägg till källa' till vänster.
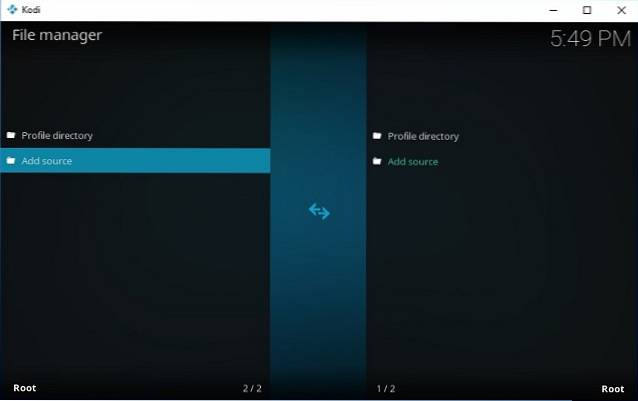
- I det resulterande popup-fönstret, dubbelklicka på “
” .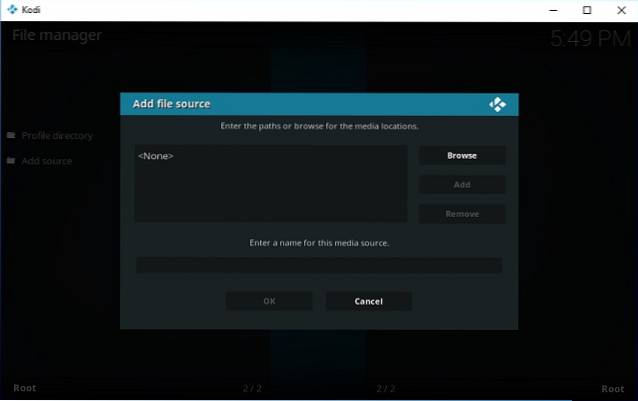
- Nu kommer du att bli ombedd att skriva in den exakta sökvägen till det tredjepartsförvar du försöker installera. Eftersom vi försöker installera SuperRepo måste vi ange SuperRepo-adressen, som är “http://srp.nu“. Du kan bara kopiera och klistra in webbadressen (utan den dubbla offerten) och klicka på “OK”.
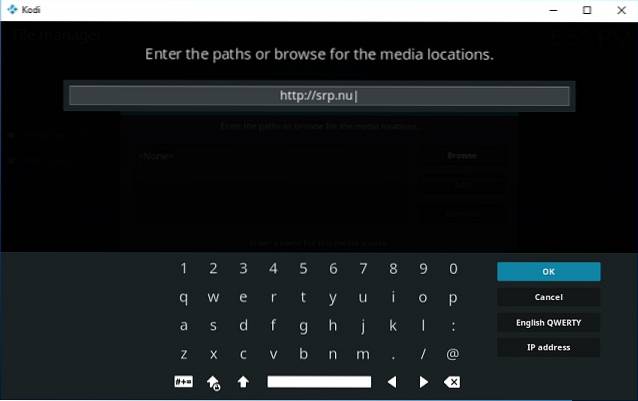
- Nu skriv ett namn så att du kan börja använda repo. Jag valde att namnge det SuperRepo innan jag klickade på “OK”.
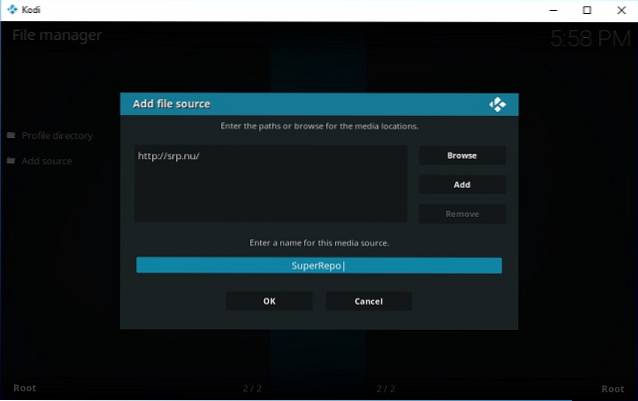
Det är det, du har SuperRepo installerat på din Kodi nu, och du kan upprepa processen för i stort sett alla tredjepartsförvar du vill ha på din enhet. I framtiden kan du installera tillägg antingen från den officiella Kodi repo, SuperRepo eller någon annan repo som du väljer att installera på ditt system.
Att ha förvaret på ditt system är dock en sak och att installera tillägg från det är en helt annan sak. Nu när du har SuperRepo på ditt system måste du veta hur man installerar tillägg från det. De kommer att finnas i det komprimerade 'ZIP' filformatet, så du måste navigera dig fram till dem.
- För att installera SuperRepo-tillägg, gå tillbaka till huvudmenyn och klicka på tillägg till vänster. Du kommer till följande skärm, på vilken du måste klicka på ikonen Tillägg i det övre vänstra hörnet som visas i bilden nedan.
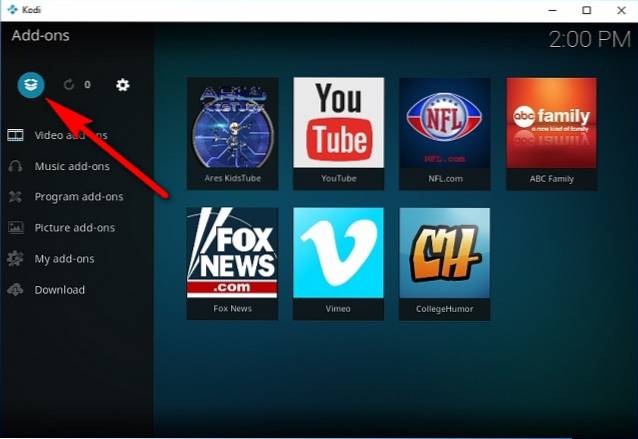
- Dubbelklicka på “Installera från ZIP-fil“.
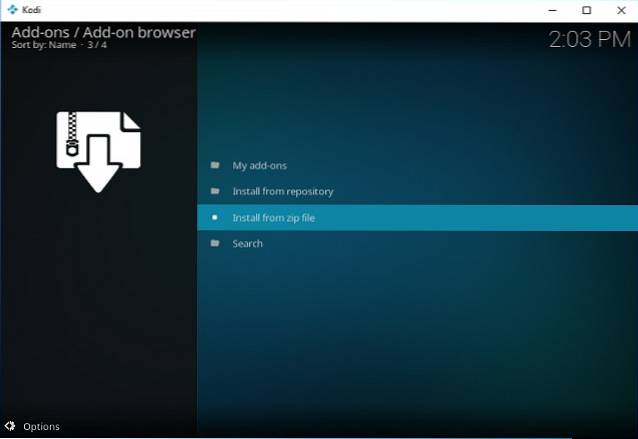
- Välj 'SuperRepo' (eller vad du än väljer för att namnge ditt förvar) från popup-fönstret.
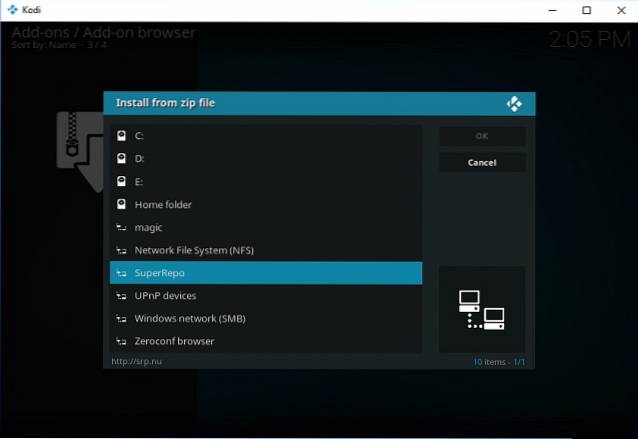
- Klicka på din version av Kodi. Som jag nämnde tidigare kör jag Kodi 17 Krypton, så det är precis vad jag valde.
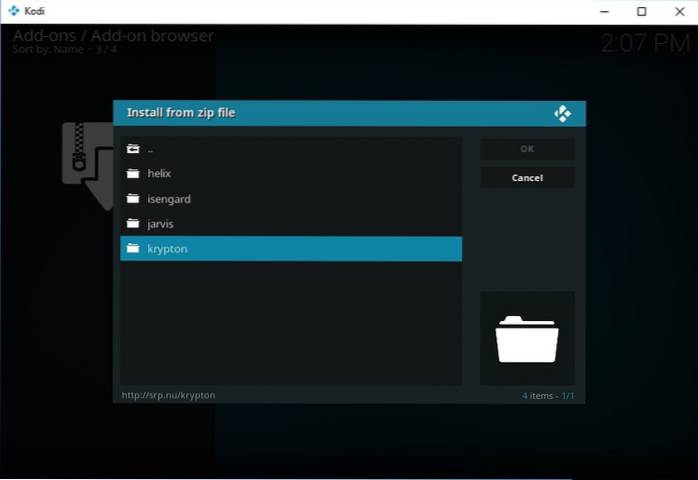
- Klicka på den resulterande skärmen på 'Allt', och du får ett alternativ att ladda ner ZIP-filen som du har väntat på hela tiden.
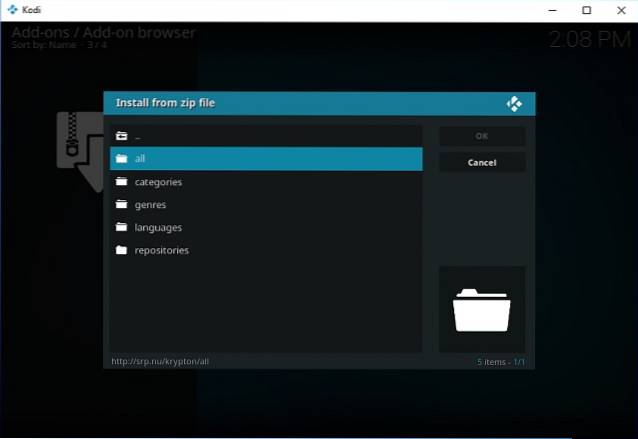
- I mitt fall laddade jag ner en liten 55.79KB ZIP-fil som bokstavligen har tusentals tillägg för att förbättra mina underhållningsalternativ. Och allt är gratis!
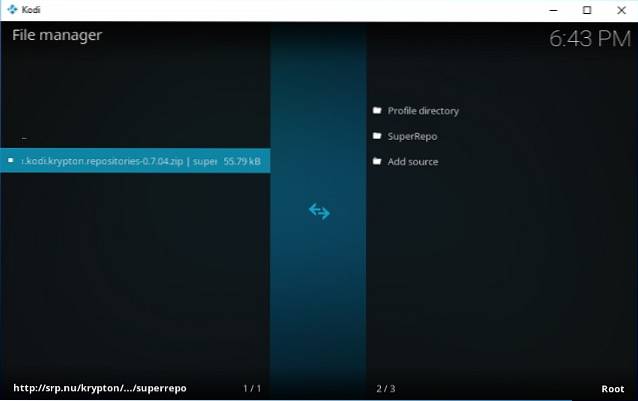
Installationen tar bara några sekunder, och när den är klar får du en liten popup-meddelande i det övre högra hörnet av ditt Kodi-fönster så att du vet att allt gick smidigt. SuperRepo kommer nu att visas när du väljer alternativet ”Installera från förvar” från Huvudmeny -> Tillägg. Du kommer då att kunna installera tillägg från det nyligen installerade förvaret på ungefär samma sätt som beskrivs i det allra första avsnittet i denna handledning.
Du kan också installera enskilda tillägg på exakt samma sätt så länge du vet den exakta nedladdningsadressen för ZIP-filen.
SE OCH: Hur man installerar Kodi på Raspberry Pi 3 (Guide)
Installera Kodi-tillägg från både officiella och inofficiella källor
Kodi är en av de bästa sakerna som har hänt underhållning och är något som du definitivt bör prova om du vill klippa sladden. Netflix, Amazon Prime och andra prenumerationsbaserade plattformar erbjuder en robust samling av utmärkt tittbara program, men vad Kodi tar med till bordet är svårt att slå på vilket sätt du tittar på det. Speciellt när du tar med priset. Medan några av de gamla tilläggen och förvaren biter i damm på senare tid, börjar vi redan se gaffelversioner av dem dyker upp dagligen, och med nya förvar som dyker upp ofta kan du vara säker på att festen kommer inte att vara över för den mycket älskade open source media-streaming-plattformen och dess användare när som helst snart. Hur som helst, nu när du är lite av en Kodi-expert, prova några av de bästa Kodi-tilläggen och låt oss veta hur dina experiment gick, för vi älskar att höra från dig.
 Gadgetshowto
Gadgetshowto