Public Beta för macOS Sierra, den senaste uppdateringen av Apples stationära och bärbara operativsystem, har släppts av Apple. Om du vill prova det och uppleva alla nya funktioner som kommer i höst kan du installera beta på din Mac. En varning dock innan vi börjar: Betaprogram anses vanligtvis vara olämpliga för dagliga förare. Så om du bestämmer dig för att installera macOS Sierra Public Beta på din dagliga drivrutinsmaskin, se upp för att det kan orsaka problem och hindra din produktivitet.
Det rekommenderas att testa dessa betaversioner på alternativa maskiner, men de är i allmänhet tillräckligt stabila för att användas på dagliga förare. Varningarna är en skyddsåtgärd så att du inte klandrar Apple (eller jag) om något går fel på grund av beta-programvaran.
Kompatibla enheter
Om du har någon av följande enheter kan du prova macOS Sierra Public Beta just nu.
- MacBook Pro (2010 och senare)
- MacBook Air (2010 och senare)
- Mac Mini (2010 och senare)
- Mac Pro (2010 och senare)
- MacBook (slutet av 2009 och senare)
- iMac (sent 2009 och senare)
Förbered din bärbara dator
Det första du måste göra innan du uppdaterar ditt operativsystem är att säkerhetskopiera din Mac. Oavsett om operativsystemet du installerar är en beta- eller en slutgiltig programvara kan saker alltid gå fel, och man bör alltid vara beredd på det värsta.
Innan fortsättning, anslut din TimeMachine reservdisk till din Mac och säkerhetskopiera dina data till skivan.
Ladda ner och installera macOS Sierra Public Beta
Följ stegen nedan för att ladda ner macOS Sierra Public Beta:
1. Gå till Apples webbplats för betaprogram.
2. Logga in med ditt Apple-ID.
3. Klicka på “Komma igång".
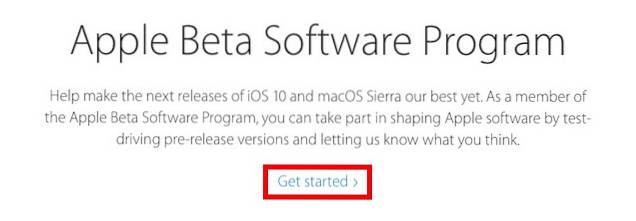
4. Klicka på “skriva in din Mac“.
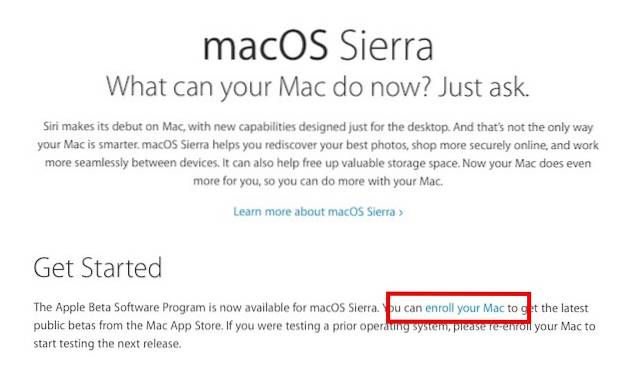
5. Bläddra lite ner för att hitta "Steg 2"Och klicka på knappen som säger"Lösa in Koda“.
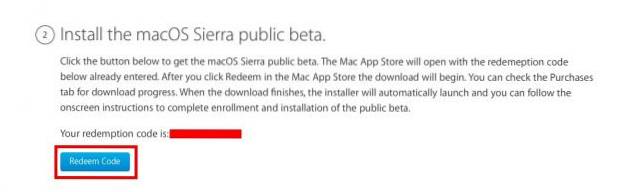
6. Detta kommer starta App Store, och du kan ladda ner macOS Sierra därifrån.
7. När installationsprogrammet är klart laddar det ner starta automatiskt, och du kan följa instruktionerna på skärmen för att slutföra installationen av macOS Sierra på din Mac.
Notera: Du kan stöta på ett problem där installationsprogrammet fastnar på “Cirka 0 sekunder kvar“. Men kom inte i panik, timern räknar ner oberoende av den faktiska installationen av operativsystemet (jag vet inte varför!), Och även om det kan se ut som om installationsprogrammet har frusit, gör det faktiskt bakgrundsuppgifter. Du kan kontrollera detta genom att trycka på “Kommando + L.”För att öppna loggar och sedan trycka på“Kommando + 3”För att visa alla loggar och du kan se vad installationsprogrammet gör. Du behöver bara ha tålamod, och installationsprogrammet startar automatiskt om din Mac någon gång. Det tog 10-15 minuter för mig, men vissa människor fick vänta upp till en timme.
8. När din Mac startar upp, macOS Sierra Public Beta kommer att installeras på det.
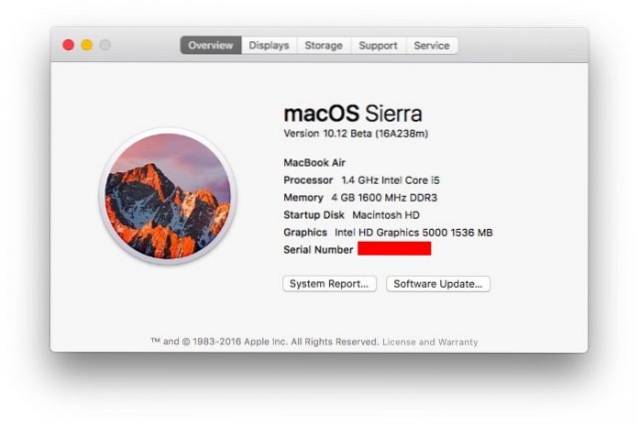
SE OCH: 8 sätt att starta om din Mac för att felsöka problem
Börja använda macOS Sierra
Nu kan du installera macOS Sierra Public Beta på din Mac och utforska alla de nya ändringarna som Apple gjorde på deras stationära och bärbara operativsystem. Namnet är inte den enda ändringen, så fortsätt och ladda ner den offentliga betaversionen på din Mac. Om jag får upprepa mig, rekommenderas det inte att installera beta-programvaror på dina dagliga drivmaskiner, men du kan, om du vill. Var säker, den offentliga beta är riktigt stabil. Jag har använt den en hel dag (jag vet inte för länge) och jag är imponerad av hur stabil den är. Plus, Siri på Mac är grymt bra, för att inte tala om alla alternativ för optimering av lagringsutrymme.
Du kan mycket väl köpa ytterligare iCloud-lagringsutrymme för att lagra ditt skrivbord och dokument på iCloud Drive. Det är inte dyrt och bara kostnader 0,99 USD per månad för 50 GB av iCloud-utrymme, $ 2,99 per månad för 200 GB, medan 1 TB plan kommer att kosta dig 9,99 USD per månad.
Beväpnad kommer all den kunskapen, fortsätt och ladda ner den offentliga betaen, använd den i stor utsträckning och låt oss veta om din upplevelse i kommentarerna nedan.
 Gadgetshowto
Gadgetshowto



