Googles Chrome OS-plattform kan ha varit här nu i mer än fem år men det är fortfarande i en fas där det betraktas som ett växande ekosystem. Om du kommer från en mogen skrivbordsplattform som Windows eller OS X, skulle du bli förvånad över att se att Chrome OS saknar förmågan att skriva ut på konventionellt sätt. I grund och botten har Chromebook inte en port för att ansluta till skrivare direkt och dessutom stöder de inte USB-skrivare.
Så om du har använt en Chromebook och vill skriva ut ett dokument, en webbsida, en bild etc. finns det bara ett sätt och det är via Google Cloud Print. Så här ställer du in Google Cloud Print på en Chromebook:
Ställ in Google Cloud Print på Chromebook
1. Öppna Chrome och slå på meny trepunktsknapp längst upp till höger och gå till “inställningar“.

2. På inställningssidan, rulla ner och klicka på “Visa avancerade inställningar“. Rulla sedan neråt längre så hittar du en Google Cloud Print-avsnitt. Klicka här på “Hantera“.
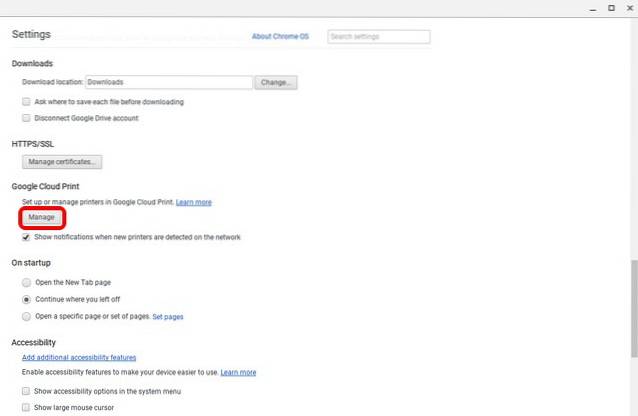
3. Om du har lagt till några skrivare tidigare i ditt Google-konto hittar du dem listade här. Om du använder den för första gången kan du klicka på “Lägg till skrivare“.
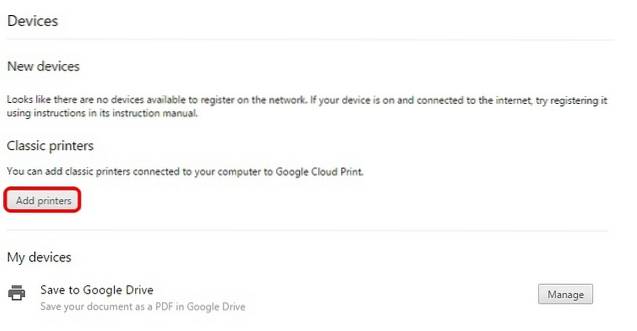
4. Du kommer då att se en lista över alla skrivare som stöds av Google Cloud Print som är anslutna till samma WiFi-nätverk som du och som kan registreras. Välj skrivare du vill använda och klicka på “Lägg till skrivare“.
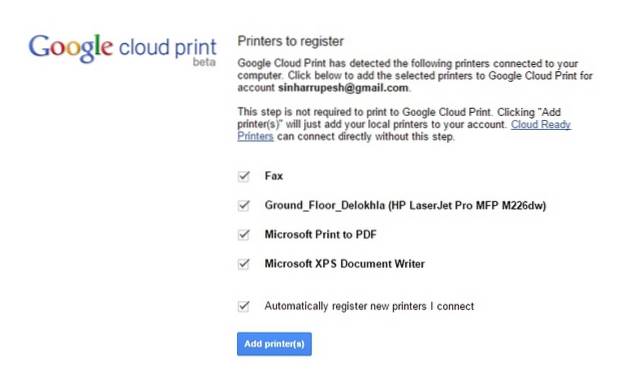
När du är klar kommer skrivarna att finnas tillgängliga för alla dina utskriftsbehov på Chromebook. Om du vill ta bort en skrivare eller kontrollera de skrivare som har lagts till kan du åter gå till Cloud Print-hanteringssidan via Chrome-inställningar.
Lägg till en lokal skrivare i Cloud Print
Om du inte har en skrivare som stöds av Cloud Print måste du fortsätta lägg till dina klassiska eller lokala skrivare via en Mac eller Windows-dator. För att göra det måste du först lägga till den lokala skrivaren genom dina vanliga inställningar för "Skrivare och skannrar" i Windows och OS X.
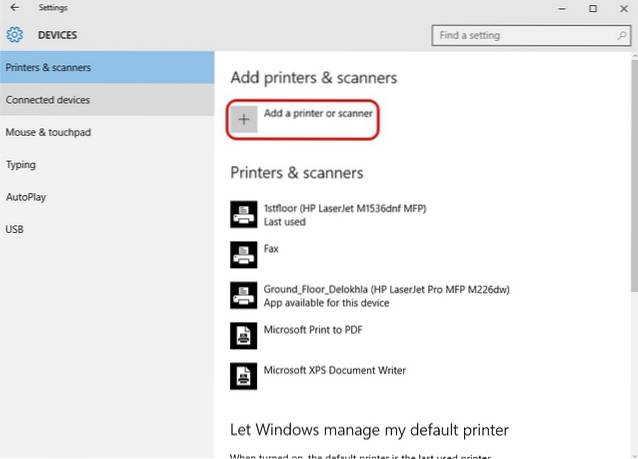
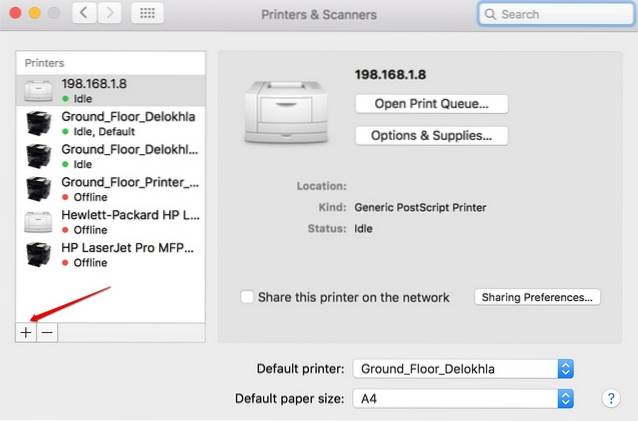
När den lokala skrivaren har lagts till på din PC eller Mac måste du öppna Chrome på en Mac eller PC och upprepa de ovan nämnda stegen för att lägga till skrivare till ditt Google-konto med Cloud Print. När du är klar kan du logga in med samma Google-konto på din Chromebook och du hittar de skrivare som är tillgängliga för dig.
Börja skriva ut på Chromebook
När du har konfigurerat och lagt till Cloud Print-skrivare till ditt Google-konto kan du börja skriva ut från din Chromebook.
Om du vill skriva ut från en Chromebook öppnar du bara filen, dokumentet, webbsidan eller bilden du vill skriva ut och trycker på tangentkombinationen för Ctrl + P eller högerklicka var som helst på sidan och välj "Skriva ut". Du kan också gå till Meny-> Skriv ut för att börja skriva ut.
När du har tryckt på tangentkombinationen eller utskriftsknappen får du en förhandsgranskning av utskriften.
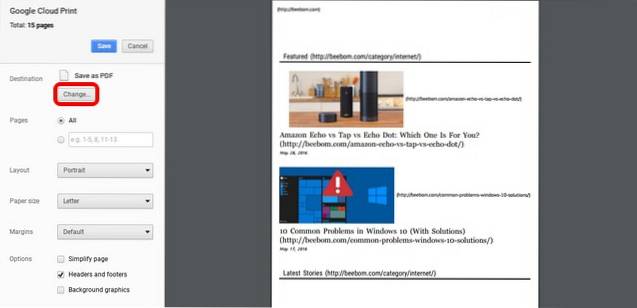
Här kan du klicka på “Förändra”-Knappen förutom“ Destination ”till byta skrivare. När du väl har valt skrivaren kan du klicka på "Skriv ut" och ditt dokument, din bild eller webbsida kommer att skrivas ut.
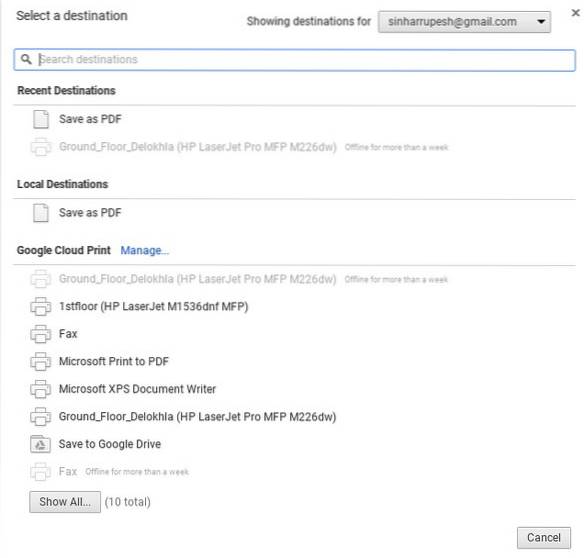
SE OCH: Hur låser du upp Chromebook med din Android-enhet
Redo att börja skriva ut på din Chromebook?
Medan Cloud Print-aktiverade skrivare är ganska enkla att lägga till på en Chromebook finns det inget sätt att införa klassiska lokala skrivare på Chrome OS, vilket är synd. Du kan bara göra det när du har en Windows-dator eller en Mac, vilket verkligen förstör syftet med Chromebook att vara en fristående dator.
Om du är okej med det kan du dock fortsätta och följa de ovan nämnda stegen för att börja skriva ut från din Chromebook. Låt oss veta om du är osäker på samma sak. Ljud av i kommentarfältet nedan.
 Gadgetshowto
Gadgetshowto


