Möjligheten att spela in samtal på din Android-enhet är en funktion som endast ett fåtal smarttelefontillverkare inkluderar som standard. Eftersom samtalsinspelning är olagligt i många länder avskräcker det tillverkare från att inkludera denna tjänst som standard. Även om jag kan förstå varför dessa lagar finns, kan jag inte förneka det faktum att samtalsinspelning är en mycket praktisk funktion att ha. Jag spelar in alla mina telefonsamtal bara för att se till att jag aldrig glömmer det som diskuterades. Det var därför jag var så glad när Truecaller (gratis köp i appen), som är den mest populära callerID-appen i världen, började stödja funktionen för samtalsinspelning. Om du inte visste detta tidigare, håll dig kvar, eftersom vi visar hur du kan spela in samtal med Truecaller på din Android-enhet:
Spela in samtal på Android med Truecaller
Medan Truecaller-appen är tillgänglig på både Android- och iOS-plattformar, är samtalsinspelningstjänsten för närvarande endast tillgänglig på Android-enheter. Dessutom stöds inte alla enheter lika, så du måste testa det på din personliga enhet för att se om funktionen fungerar korrekt eller inte. Du kan hitta listan över enheter som stöds och som inte stöds i tabellen nedan.
| Enheter som stöds | Enheter som inte stöds |
| Samsung Galaxy S8, S9, S9+ | Nexus-enheter |
| Huawei P10 Plus | Pixel-enheter |
| Xiaomi Redmi Note 3 | Alla Android 7.1.1-enheter |
| Oppo F1s | Motorola G4 |
| Oppo A57 (Automatiskt läge kan vara ojämnt) | |
| Vivo 1713 | |
| LG G5 | |
| Samsung J7 6.0.1 | |
| Samsung J2 | |
| Samsung J7 MAX | |
| Wileyfox Swift 2 | |
| Intex Aqua Lions X1+ | |
| OnePlus 2 |
Observera det detta är inte en uttömmande lista på något sätt, och om din enhet inte finns i någon av listorna måste du installera appen och kolla själv. Med det sagt, låt oss se hur vi kan använda den här funktionen:
Spela in samtal med Truecaller
- Ladda ner och installera Truecaller (gratis köp i appen) app om du inte redan har gjort det. En gång har du gjort det, starta appen och tryck på hamburgermenyn längst upp till vänster.
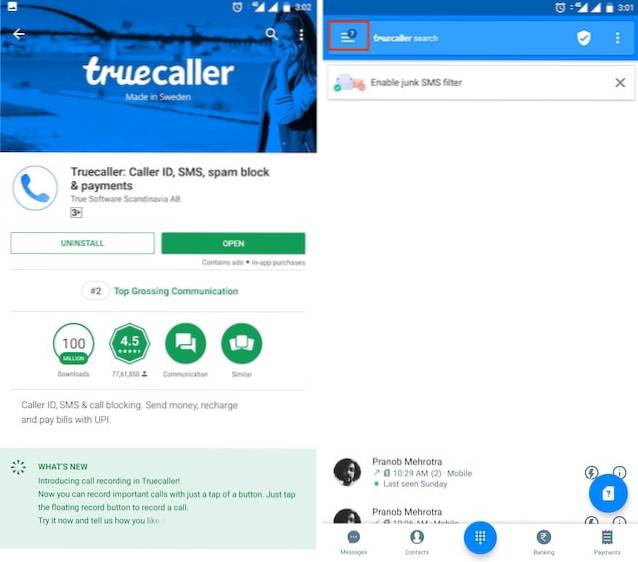 2. Nu, tryck på "Inställningar" och sedan på "Samtalsinspelning".
2. Nu, tryck på "Inställningar" och sedan på "Samtalsinspelning".
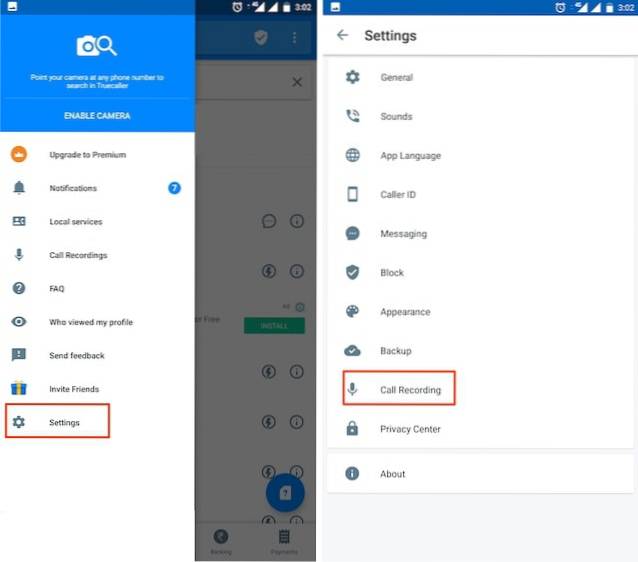 3. Observera att samtalsinspelning är en betald funktion, men du får en 14-dagars provperiod för att testa funktionen. Tryck på "Start" -knappen för att starta din kostnadsfria provperiod.
3. Observera att samtalsinspelning är en betald funktion, men du får en 14-dagars provperiod för att testa funktionen. Tryck på "Start" -knappen för att starta din kostnadsfria provperiod.
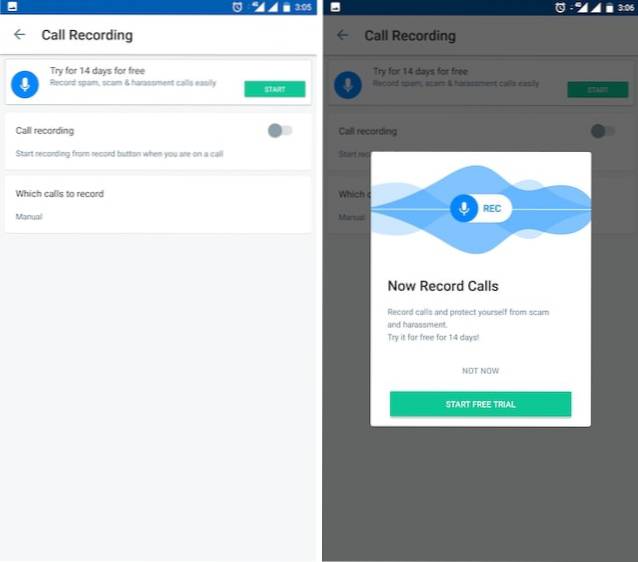
4. Nu, den Truecaller-appen kommer att fråga vissa behörigheter som du behöver för att grant om du vill att appen ska spela in samtalen. När du har beviljat dessa behörigheter är appen redo att spela in samtal.
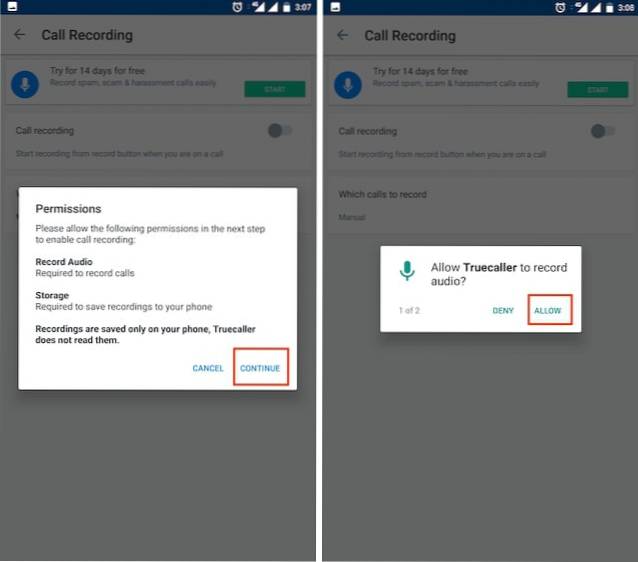 5. Efter att ha beviljat nödvändiga behörigheter, bara dra omkopplaren bredvid “Samtalsinspelning” och välj om du vill spela in samtalen manuellt eller aktivera automatisk inspelning för alla samtal.
5. Efter att ha beviljat nödvändiga behörigheter, bara dra omkopplaren bredvid “Samtalsinspelning” och välj om du vill spela in samtalen manuellt eller aktivera automatisk inspelning för alla samtal.
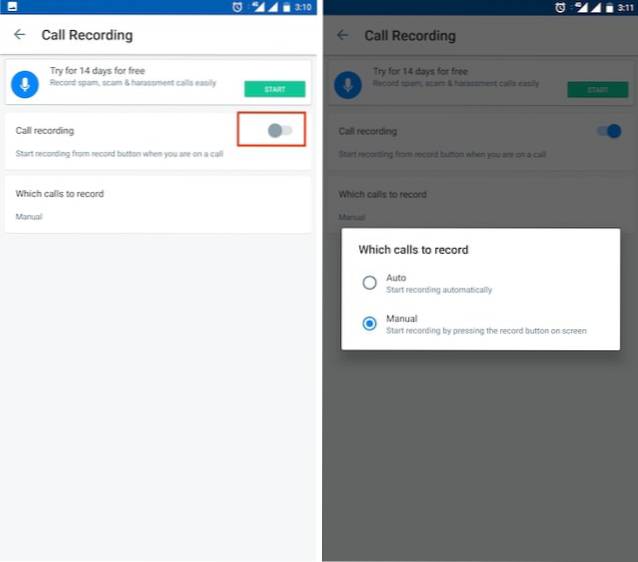 6. Om du vill lyssna på dina inspelningar, Du hittar dem under “Call Recordings” i hamburgermenyn.
6. Om du vill lyssna på dina inspelningar, Du hittar dem under “Call Recordings” i hamburgermenyn.
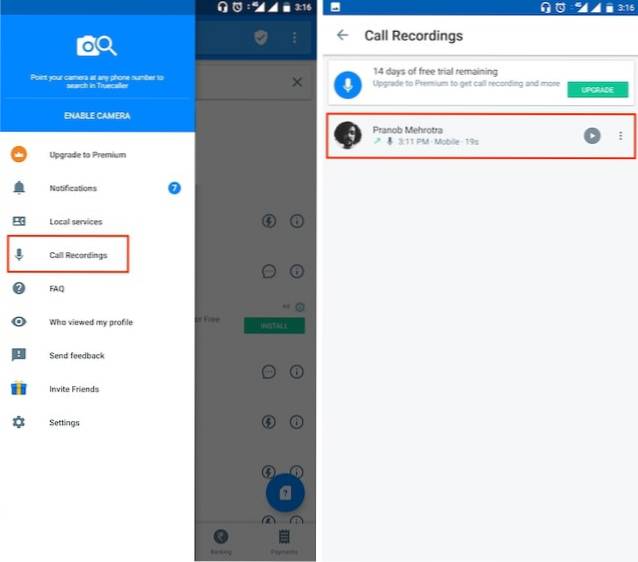
Jag testade den här funktionen på min personliga OnePlus 3 och den fungerar mycket bra. I själva verket var detta en av de bästa samtalsinspelningarna jag har fått med någon app från tredje part. Om du kollade listan noga kommer du också att märka att OnePlus 3 inte fanns på den, och ändå fungerade funktionen felfritt för mig. Observera att den här funktionen inte är gratis. Du kan kolla in det med hjälp av 14-dagars gratis testperiod varefter du måste betala £ 49 / månad för att fortsätta använda den här funktionen.
SE OCH: 10 bästa Call Recorder-appar för iPhone 2018
Spela in samtal på din Android-enhet med Truecaller
Som du kan se, när du har ställt in samtalsinspelning med Truecaller, fungerar det automatiskt och felfritt. Med det sagt måste du kontrollera om tjänsten fungerar för din specifika enhet eller inte. När du har testat det delar du ditt enhetsnamn och funktionsstatus för funktionen i kommentarfältet nedan. Det kommer verkligen att hjälpa framtida läsare eftersom de kommer att kunna kontrollera om deras enhet stöds eller inte.
 Gadgetshowto
Gadgetshowto



