Oavsett om du är en YouTuber, en pedagog eller en spelentusiast, kanske du redan är bekant med skärminspelning som är mycket praktiskt för att skapa videor. Du kanske vill dela en praktisk handledning med dina anhängare eller ta skryta om hur bra du har krossat dina motståndare i Battle Royale-spel, möjligheten att spela in skärm i Windows 10 är ett måste. Tyvärr, till skillnad från macOS (tack vare QuickTime Player), har Microsoft Windows ännu inte en fullfjädrad skärminspelare. Men oroa dig inte, det finns några lösningar som gör det lättare att spela in skärm i Windows 10. Och det är precis vad jag ska prata om i den här handledningen.
Hur man spelar in skärm på Windows 10 PC
För att säkerställa att du kan göra uppgiften med mer effektivitet, jag kommer att demonstrera både de inhemska lösningarna och tredjepartsprogramvaran för Windows 10-skärminspelare som får jobbet gjort. Om du vill ha lite mer kontroll över din video är appar från tredje part vägen att gå. Men om du bara vill ha en anständig grundläggande skärminspelning kan de inbyggda hackarna leva upp till märket. Med detta sagt, låt oss ta reda på hur du kan fånga skärmen på din Windows 10-enhet!
1. Spela in skärmen med Xbox-appen i Windows 10
Även om Xbox: s inbyggda skärminspelare huvudsakligen är utformad för att låta dig fånga skärmen på dina spel kan det luras att spela in skärmen på vilken app som helst utom skrivbord och vissa program som File Explorer. Ännu bättre, det ger dig också möjlighet att justera videon. Så innan du börjar, finjusterar du inställningarna för Game DVR så att din inspelning är i linje med dina behov.
Justera spel-DVR-inställningarna
Beroende på dina behov måste du justera Game DVR-inställningarna så att din inspelade video överensstämmer med dina krav.
1. För att göra det, klicka på "Start-meny" och välj "Inställningar".
2. Klicka nu på “Spel” ikon.
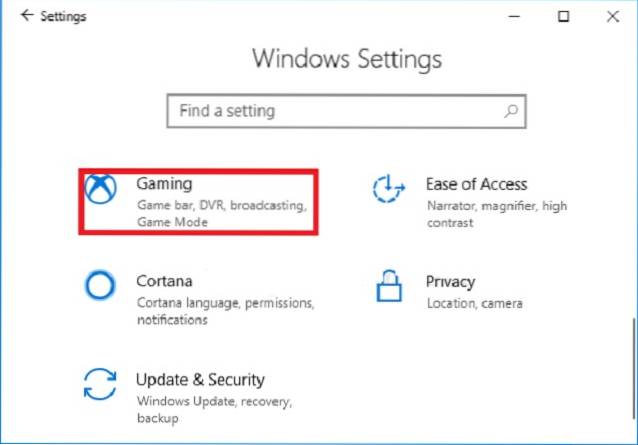 3. Välj sedan “Game DVR ” och justera sedan inställningarna. Till exempel har du möjlighet att välja hur länge du vill spela in videon, justera mikrofon, välj bildhastighet (30fps / 60fps) och bestäm även om du vill spela in högkvalitativ video eller följa med den vanliga.
3. Välj sedan “Game DVR ” och justera sedan inställningarna. Till exempel har du möjlighet att välja hur länge du vill spela in videon, justera mikrofon, välj bildhastighet (30fps / 60fps) och bestäm även om du vill spela in högkvalitativ video eller följa med den vanliga.
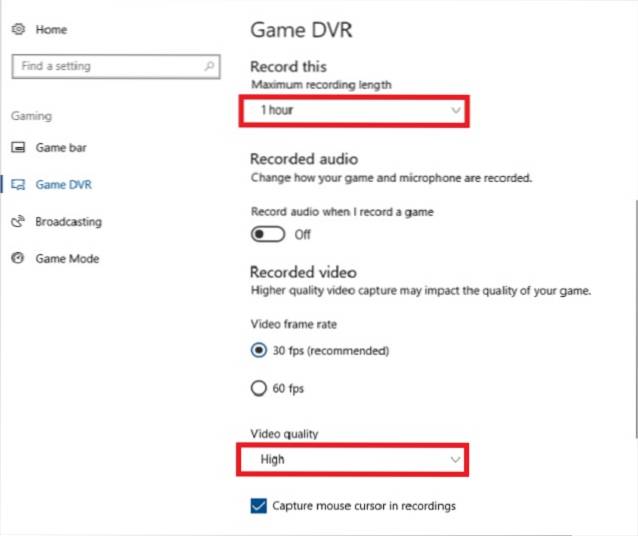
Starta Windows 10 skärminspelning med Game DVR
Nu när du har justerat inställningarna, låt oss se hur du startar Windows 10 skärminspelning med Game DVR.
1. För att komma igång, öppna en app eller ett spel där du vill spela in skärmen.
2. Nu måste du tryck på Windows + G-tangenterna genast.
3. Därefter kan det dyka upp en popup som frågar, "Vill du öppna en spelfält?" Du måste klicka på rutan till vänster om Ja, det här är ett spel.
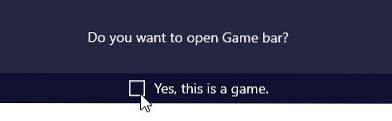
4. Klicka sedan på “Skärminspelning” för att starta inspelningen (Win + Alt + R).
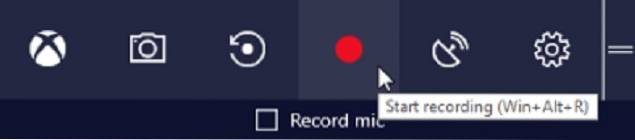
5. Upp nästa, en liten mini-spelare visas längst upp till höger, visar längden på videon. Du kan använda Windows + Alt + T-tangenterna för att visa eller dölja inspelningstimern.
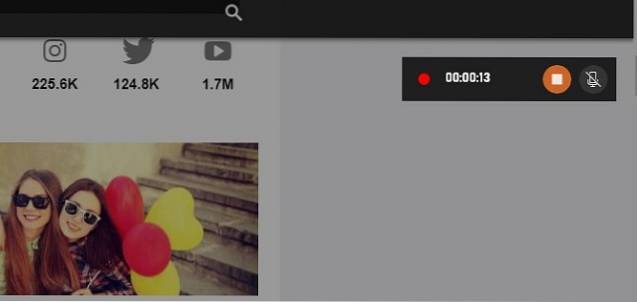
6. När du har spelat in videon klickar du på "Sluta" knapp eller använd Windows + Alt + R genväg för att avsluta inspelningen.
Nu visas ett meddelande som bekräftar att klippet har spelats in. Du kan klicka på aviseringen till öppna den inspelade videon i mappen UserProfile \ Videos \ Captures. Din inspelning sparas som en mp4-fil.
Så det är så du kan använda Game DVR för att spela in skärmen på din Windows 10-dator.
2. Använd PowerPoint för att spela in skärm på Windows 10
Medan många människor skulle vara medvetna om Game DVR-trick, vet inte många användare att PowerPoint-appen erbjuder skärminspelning på Windows-dator. Naturligtvis är det inte en fullfjädrad funktion, men om du vill fånga videon för5 din presentation, skulle det vara värt att ta ett skott på.
1. För att starta Windows 10 skärminspelare med PowerPoint, öppna en bild och klicka på fliken "Infoga". Välj sedan "Skärminspelning".
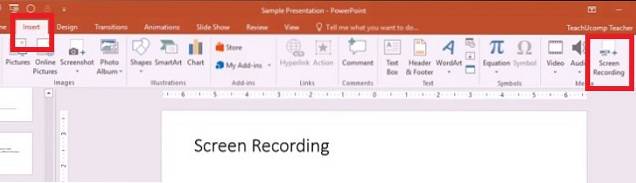
2. Nu kommer en kontrolldocka att uppmanas att välja det område som du vill spela in. Du behöver klicka på “Välj område” och dra sedan för att välja område. Bara om du vill för att spela in hela skärmen, använd Windows-tangenten + Skift + F-tangenten. Som standard spelar den in ljud- och muspekaren, men du har möjlighet att inaktivera dem med hjälp av kontrolldockan.
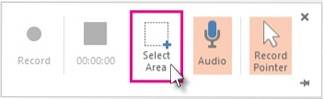
3. När du har justerat allt, klicka på “Spela in" knapp. Du kan också använda Windows-tangent + Skift + R-genväg för att starta / pausa inspelningen.
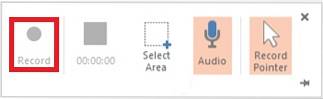
Till slut klickar du på stoppknappen för att avsluta. Videon kommer nu att bäddas in i din bild. Men du har alternativ för att spara det var du vill. Högerklicka bara på videon och välj "Spara media som". Byt namn på det och välj önskad plats.
3. Spela in Windows 10-skärmen med appar från tredje part
Medan Xbox-appen och PowerPoint gör jobbet är de inte idealiska alternativ. Om du vill ha mycket bättre kontroll över grafik, kvalitet, utdataformat och bildhastigheter bör du testa programvara från tredje part. Den enda programvara som jag har provat och funnit vara mycket effektiv är OBS Studio. Dessutom är den tillgänglig gratis och erbjuder mycket anpassning.
Spela in skärm med OBS Studio på Windows 10
1. Först och främst, ladda ner OBS Studio-programvara (gratis) på din dator och starta den.
2. Nu, klicka på “Inställningar”.
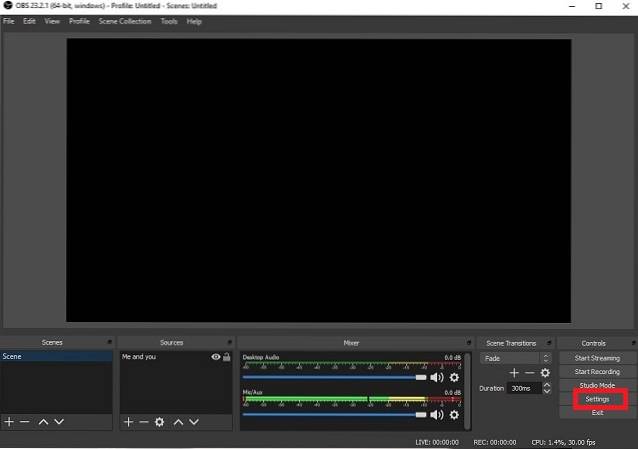
3. Här kan du finjustera viktiga element som upplösning, bithastighet, kodare och streaming enligt ditt behov. Klicka sedan på OK.

3. Därefter måste du lägg till den föredragna källan. Klicka på "+" under avsnittet Källor.

4. Upp nästa, välj önskad källa, dvs "Game Capture" när du spelar in ett spel, "Window Capture" för en app och “Video Capture Device” för en webbkamera eller ett inspelningskort.
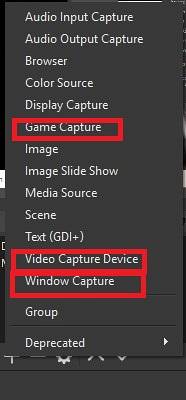
5. Nu, innan jag börjar, rekommenderar jag att du tittar igenom hela inställningarna igen. Se till att dubbelkontrollera utdataformatet. När du är klar klickar du på “Börja filma".
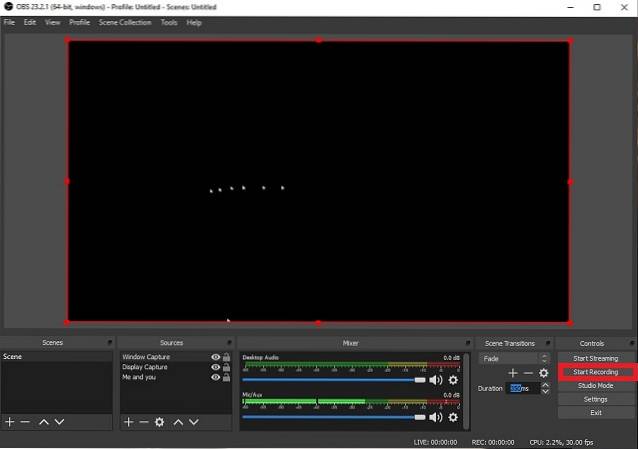
5. När du har spelat in skärmen klickar du på “Stoppa inspelning”.
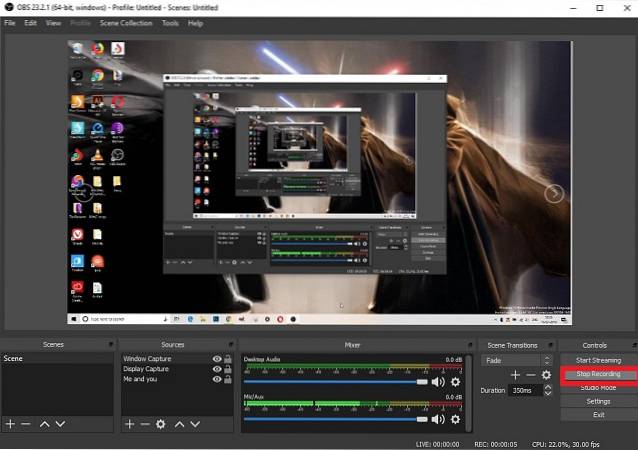
6. Det är ganska mycket det! Du kan nu komma åt dina inspelningar från Arkiv-menyn -> Visa inspelningar.
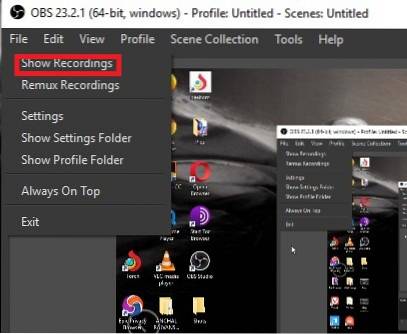
Andra skärminspelare för Windows 10
Medan OBS studio är en riktigt bra Windows 10-skärminspelningsapp kan vissa användare ha svårt att lära sig. Om så är fallet kan du titta på andra appar från tredje part för skärminspelare för Windows 10 nedan.
1. Camtasia
Camtasia är en app för skärminspelning med funktioner och levereras med en rad skärminspelnings- och redigeringsverktyg. Det första jag älskar med Camtasia är dess användargränssnitt. Appen gör det väldigt enkelt att spela in din skärm eftersom alla verktyg är rätt märkta och lättillgängliga. En annan bra sak med Camtasia är att det också tillåter användare att redigera inspelade videor eftersom det kommer med en fullfjädrad videoredigerare..
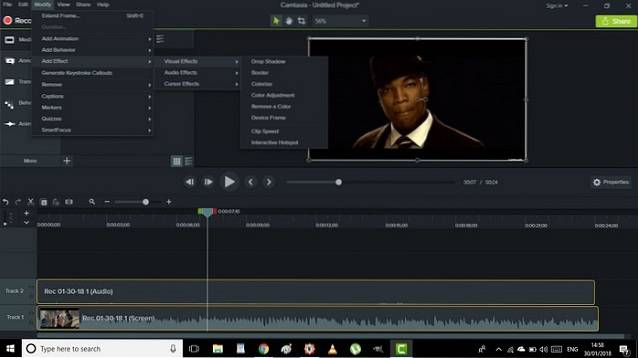
Redigeringsverktygen inkluderar funktioner som anpassad dimension, bildtexteffekter, marköreffekter, tidslinjequizzer och mer. Du kan också lägg till zoom in, zoom ut och panorera animationer till din inspelning för att ge dem pro touch. Dessutom låter det dig spara inspelade videor både lokalt eller på Google Drive. Kom ihåg att Camtasia erbjuder en begränsad gratis provperiod och dess fullständiga version kostar $ 99,50, vilket är lite dyrt.
Installera: Gratis provperiod (den fullständiga versionen är tillgänglig för $ 99,50)
2. Movavi Screen Capture Studio
En annan programvara för skärminspelning för Windows som har positiva recensioner både från experter och vanliga användare är "Movavi Screen Capture Studio". Appen erbjuder mer flexibilitet, så att du kan fånga hela skärmen eller endast valt område. Du kan också enkelt lägga till lämpliga bildtexter och röstkommentarer med mikrofon. Baserat på dina behov kan du också dela upp ljud och video i flera segment. Dessutom låter du dig spara inspelningen i flera format inklusive MP4, MOV, GIF och mer.

Installera: Gratis provperiod (premiumversionen börjar vid $ 18)
Om du vill utforska mer programvara för skärminspelning för Windows 10, klicka på länken för att gå vidare till vår artikel som visar det bästa programvaran för skärminspelning för Windows 10.
SE OCH: 15 bästa Windows 10-teman du borde använda 2019
Skärminspelning blev enklare på Windows 10
Så det är så du kan fånga skärmen på din dator som kör Windows 10. Naturligtvis hade det varit bättre om Microsoft hade erbjudit en fullfjädrad skärminspelare. Men de ovan nämnda hackarna tillsammans med erbjudanden från tredje part gör jobbet effektivt. Förresten, vilket är ditt favorit sätt att spela in skärm på Windows 10 PC? Dela dina tankar med oss i kommentarfältet nedan.
 Gadgetshowto
Gadgetshowto



