Av misstag tappat eller raderat ett viktigt textmeddelande på din Android-smartphone? Tja, det händer! Det finns tillfällen när vi rensar / återställer vår Android-enhet och tappar alla våra meddelanden. Vi tenderar också att ta bort alla meddelanden på vår enhet när den börjar samlas, och glömma att det kan finnas några viktiga meddelanden från vårt arbete eller bank. Tja, det är då vi frenetiskt börjar söka efter sätt att återställa dessa meddelanden.
Det allmänna samförståndet är att raderade meddelanden inte kan hämtas men det är inte sant. Det finns sätt på Android att återställa raderade meddelanden och om du står inför samma problem, oroa dig inte, eftersom vi är här för att hjälpa till. Medan många appar och programvara hävdar att de återställer raderade textmeddelanden på Android, fungerar de flesta av dem inte. Det finns dock bara några appar och program som gör jobbet gjort. Det här är de bästa sätten att återställa raderade meddelanden på en Android-smartphone:
Notera: Om du har en rotad enhet kan du återställa raderade textmeddelanden via en app men för icke-rotade enheter måste du göra det med hjälp av en dator. Du kan luta dig tillbaka och koppla av eftersom vi listar sätt för både rotade och icke-rotade enheter.
-
För icke-rotade Android-enheter
För enheter som inte är rotade måste du använda FoneLab-programvara för Windows / Mac. Programvaran låter dig inte bara återställa raderade textmeddelanden utan en mängd andra saker. Med FoneLab kan du återställa data som kontakter, samtalsloggar, meddelandebilagor och filer som dokument, videor, musik och bilder. Det som är bra här är att det är väldigt enkelt att använda och du behöver inte installera någonting på din Android-enhet för att det ska fungera. Så här använder du det för att återställa SMS och mer:
1. För det första måste du ladda ner FoneLab-programvara på din dator. Programvaran är tillgänglig för både Mac och Windows, så du kan ladda ner den därefter.
2. Aktivera USB-felsökning på din Android-smartphone genom att gå till Inställningar-> Utvecklaralternativ-> USB-felsökning. Anslut sedan din Android-enhet till PC och öppna FoneLab på din PC.
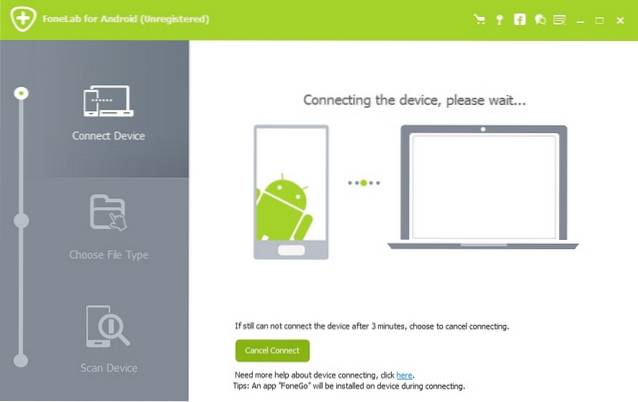
3. Du får en popup på din Android-enhet där du ber dig tillåt USB-felsökning för din dator. Tryck på “OK”Och du kommer se din Android-enhet ansluten till FoneLab.
4. Välj de data och filer du vill återställa. Välj "Meddelanden" för att återställa raderade textmeddelanden. Klick "Nästa“.
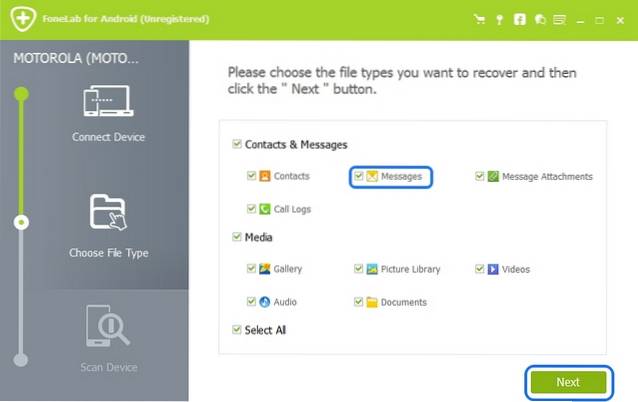
5. FoneLab analyserar sedan din enhet för information om raderade filer. Det kommer också att försöka rota och ta bort din enhet för avancerad systemomfattande sökning av filer.
Notera: FoneLab rötter och tar bort din enhet om du letar efter filer som kan begravas i systemkataloger. Det hävdar att processen är ofarlig, eftersom din garanti inte kommer att ogiltigförklaras och inte heller kommer den att tegla din telefon.
6. Även om programvaran inte roterar enheten klickar du på “Fortsätt skanna”För att återuppta återställning av filer.
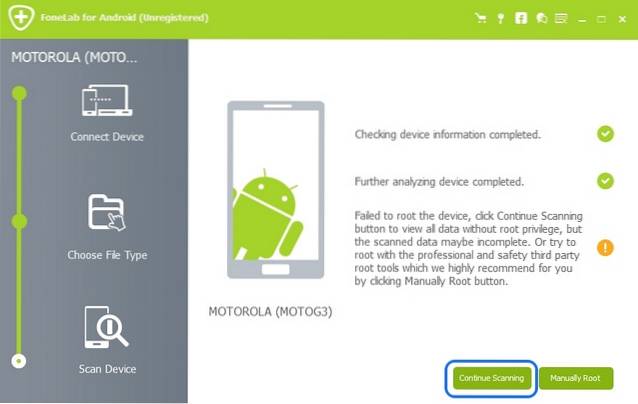
7. När du är klar visar programvaran de raderade textmeddelanden du kan återställa. Välj textmeddelanden du vill hämta och klicka på “Ta igen sig“.
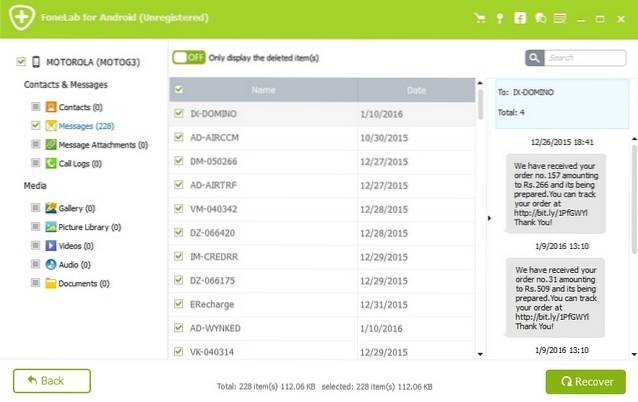
Notera: Den kostnadsfria testversionen av FoneLab låter dig inte återställa några filer eller data (du kan bara se dem), så du måste köpa den fullständiga versionen för att återställa raderade textmeddelanden och annan data.
Köp FoneLab för Windows eller Mac (27,96 $)
-
För rotade Android-enheter
Om du har en rotad Android-smartphone eller surfplatta behöver du inte en dator för att återställa SMS och istället en Android-app kommer att göra. Dessutom är Android-appen gratis medan det ovan nämnda sättet för icke-rotade enheter kräver att du köper en programvara.
Tja, vi testade appen "Undeleter" på en rotad Android-smartphone och den fungerar som en charm. Appen är enkel att använda och ger ett ganska enkelt gränssnitt. Det låter dig hämta mycket mer än bara raderade textmeddelanden. Du kan återställ också borttagna WhatsApp- eller Viber-meddelanden, samtalsloggar tillsammans med filer som bilder, videor, ljud, e-böcker, dokument och arkiverade eller zippade filer. Således kan du göra mycket mer än bara att återställa textmeddelanden. Hur som helst, så här använder du appen för att återställa meddelanden:
1. Installera Undeleter-appen på din Android-smartphone eller surfplatta från Google Play Store. Öppna appen på din rotade Android-enhet.
2. Välj "Återskapa data“. Undeleter kontrollerar root-åtkomst och uppmanar dig att göra det bevilja superanvändare behörigheter. Välj "Bevilja“.
3. Välj de data du vill återställa. Välj "SMS”För återställning av textmeddelanden. Appen skannar sedan databaser tillsammans med djup systemskanning för att hitta borttagna textmeddelanden.
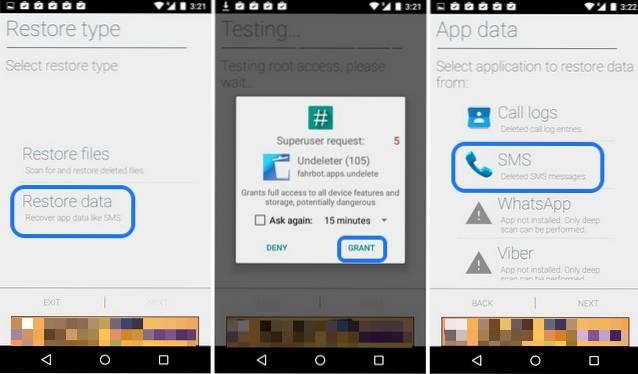
4. När processen är över visar den de raderade textmeddelandena du kan återställa. Välj textmeddelanden du vill spara och tryck på spara-knappen längst upp till höger.
5. Du har möjlighet att spara dessa meddelanden i antingen din systemlogg (Messaging-app) eller som en textfil.
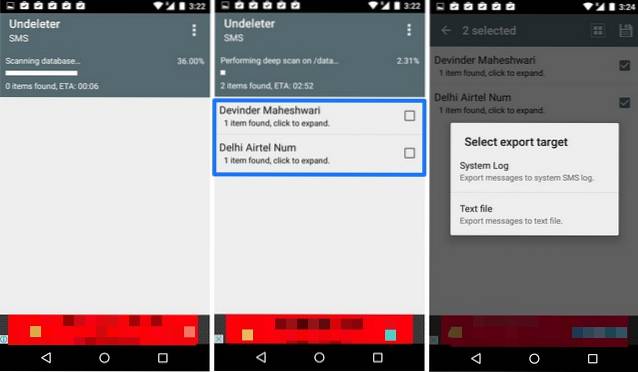
6. Om du väljer “System-logg“, Kommer du att se de återställda meddelandena i din meddelandeapps inkorg. Om du sparar den som en textfil sparas en anteckningsfil med texten i ditt återställda meddelande.
Installera: Undeleter (gratis)
Säkerhetskopiera dina meddelanden för framtiden
I stället för att gå igenom smärtan med att återställa viktiga meddelanden, bör du säkerhetskopiera dina meddelanden för att vara på en säkrare sida. Du kan använda en enkel app som SMS Backup & Restore för att säkerhetskopiera och sedan enkelt återställa alla dina meddelanden. Så även om du blinkar en ROM eller av misstag tappar all din data kan du alltid vara säker på att dina viktiga meddelanden inte går någonstans.
SE OCH: Hur speglar du din Android-skärm till PC
Prova dessa sätt att hämta raderade meddelanden på Android
Även om det inte finns många appar och programvara som låter dig återställa textmeddelanden på Android, men de ovan nämnda fungerar felfritt! Så prova dem och låt oss veta om du har problem med att återställa meddelandena.
 Gadgetshowto
Gadgetshowto



