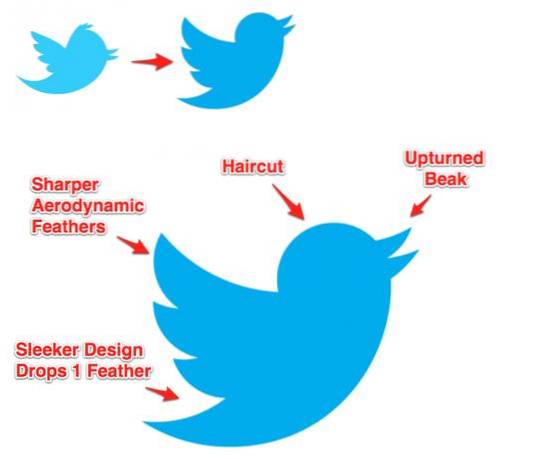Det finns många fantastiska tangentbord tillgängliga, allt från ingångsnivå membrantangentbord till avancerade tangentbord med mekaniska omkopplare. De flesta av dessa tangentbord är dock utformade för att användas med en Windows-dator. Tangentbord som är speciellt utformade för Mac-datorer är få och långt emellan, och mekaniska tangentbord för Mac-datorer finns i princip inte. Så om du vill unna dig ett fantastiskt tangentbord är det tyvärr bara tillgängligt i en Windows-variant, här är det hur man använder ett Windows-tangentbord på Mac:
Så här använder du Windows-tangentbordet på Mac: problemet
Problemet med att använda ett Windows-orienterat tangentbord med en Mac är inte att funktionerna är olika, det är layouten som orsakar problem. Om du till exempel ansluter ett Windows-tangentbord till en Mac fungerar Windows-tangenten som "kommando" -tangenten och "Alt" -tangenten fungerar som "alternativ" -tangenten. Detta är kontraintuitivt, för på ett vanligt Mac-tangentbord placeras kommandotangenten alldeles intill mellanslag ... där Alt-tangenten kommer att finnas på ett Windows-tangentbord. Om det låter förvirrande, tro mig, att använda ett tangentbord på det sättet är ännu mer.
Lyckligtvis finns det ett enkelt sätt att konfigurera ett Windows-tangentbord så att det fungerar ordentligt med en Mac, och du behöver inte ens installera ett tredjepartsprogram för att göra det. Låt oss se hur man gör det.
Notera: Jag konfigurerar ett Logitech G213-tangentbord så att det fungerar bra med en MacBook Air, som kör macOS Sierra 10.12.4 Developer Beta. Processen kommer att vara exakt densamma för andra Windows-tangentbord.
Ombilda modifieringsnycklar för att fungera korrekt på Mac
Om du har ett Windows-tangentbord som du vill använda med en Mac kan du enkelt mappa om ändringsknapparna (Windows, Alt, Ctrl, Caps Lock) för att bete sig som de skulle på ett Mac-tangentbord. Följ bara stegen nedan:
- Öppna Systeminställningar, och gå till “Tangentbord“.

- Klicka här på knappen längst ned till höger, som säger ”Modifieringsnycklar“.
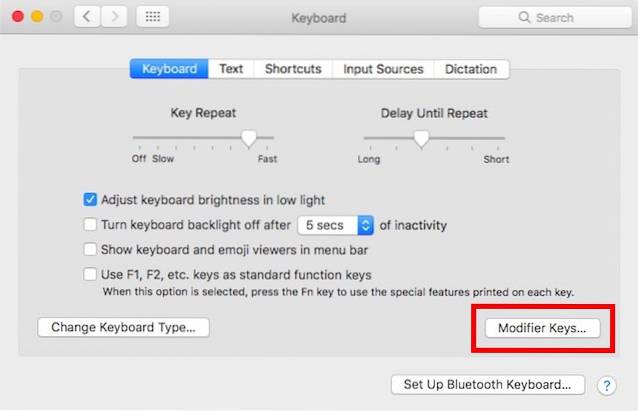
- Välj ditt Windows-tangentbord i rullgardinsmenyn i fönstret som dyker upp. I mitt fall har jag valt “G213 Gaming-tangentbord“.
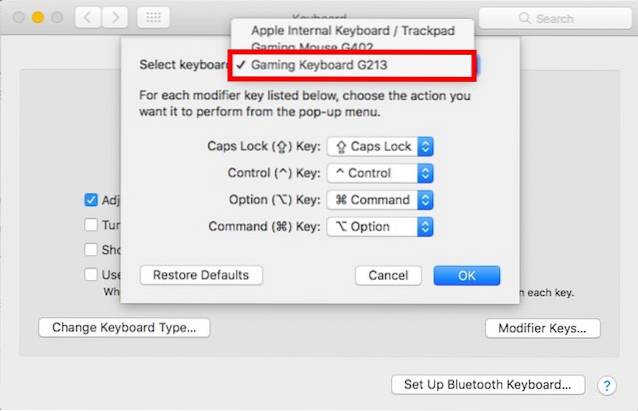
Gör nu följande ändringar i listan över ändringsknappar som visas under tangentbordet du valt:
- Ändra värdet för “Alternativnyckel”Till”Kommando“. Ändra värdet för “Kommandotangent”Till”Alternativ“.

Detta kommer att säkerställa att Windows-tangenten på ditt Windows-tangentbord (som är i den position där alternativtangenten normalt skulle vara) kommer att fungera som alternativtangenten och Alt-tangenten på ditt Windows-tangentbord (som är i den position där kommandotangenten skulle normalt vara) kommer att bete sig som kommandotangenten. Vilket i grund och botten betyder att alla våra problem åtgärdas.
SE OCH: Hur man ändrar eller skapar anpassade tangentbordslayouter på Mac
Använd enkelt Windows-tangentbord på Mac
Det är i princip allt du behöver göra för att kunna använda ett tangentbord utformat för Windows-datorer med din Mac. Det finns inga andra skillnader mellan ett Windows-tangentbord och ett Mac-tangentbord, och när du har gjort dessa ändringar kommer du att kunna använda ditt Windows-tangentbord enkelt med din Mac. Så fortsätt och få det tangentbordet du har tittat på så länge, med den glada kunskapen att du enkelt kan anpassa det för att fungera ordentligt med din Mac.
Som alltid vill vi veta dina tankar om tangentborden som är tillgängliga för Mac-datorer och de som är tillgängliga för Windows-datorer. Har du någonsin varit tvungen att konfigurera om ett Windows-tangentbord för att kunna använda det med en Mac? Låt oss veta i kommentarfältet nedan.
 Gadgetshowto
Gadgetshowto

![Googles navigationshistorik från 1998 - 2011 [PICS]](https://gadgetshowto.com/storage/img/images/googles-navigation-history-from-1998-2011-[pics]_5.png)