Möjligheten att fjärrstyra din Mac med din iPhone är en funktion som du inte inser att du behöver förrän du själv testar det. Jag menar att jag kan göra nästan allt på min Mac med min iPhone. Jag kan styra musikuppspelning, ändra låtar, starta, minimera och avsluta appar, använda min iPhone som styrplatta eller tangentbord och ställa in systeminställningar som volym och ljusstyrka och mycket mer.
Att ha den makten i mina händer gör att jag kan navigera på min Mac även när jag inte är nära den. Om jag till exempel glömde att låsa min Mac kan jag låsa den med bara ett tryck på min iPhone. Om du vill göra det själv och vill fjärrstyra din Mac med din iPhone, här är hur du kan göra det:
Använd iPhone för att fjärrstyra din Mac
För att få möjlighet att fjärrstyra din Mac med din iPhone eller till och med iPad måste du installera en fjärrkontrollapp på din iPhone tillsammans med dess medföljande menyfältapp på din Mac. Med de installerade apparna kommer du enkelt att kunna styra din Mac med din iPhone. Här är steg-för-steg-guide som du behöver följa för att ställa in allt:
- Ladda ner och installera “Fjärrkontroll för Mac (Gratis eller 9,99 USD) ”App från App Store genom att klicka på länken. Starta appen så hittar du länken som du behöver öppna på din Mac ladda ner hjälpappen på din Mac.
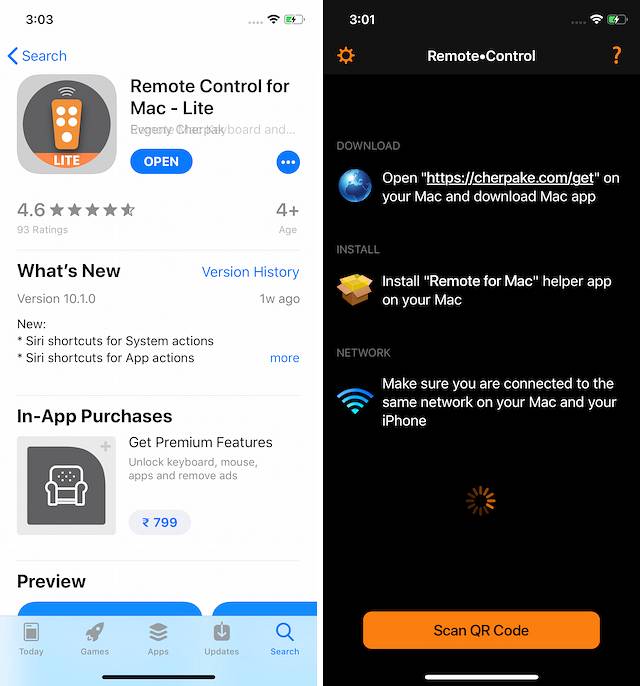
2. Öppna en webbläsare på din Mac och antingen mata manuellt länken du hittade i appen eller bara Klicka här. Klicka på knappen "Ladda ner" på sidan för att ladda ner hjälpverktyget.
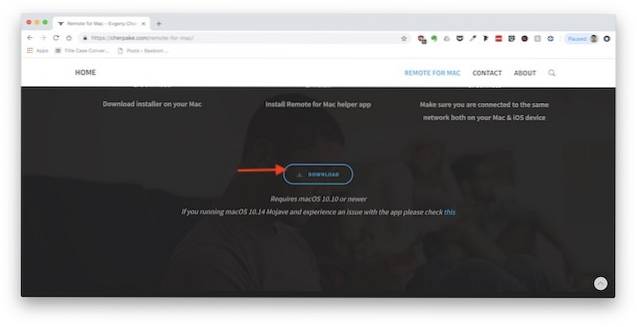 3. En zippad fil laddas ned på din Mac. Dubbelklicka på filen för att extrahera paketinstallatören och dubbelklicka sedan på installationsprogrammet för att starta installationen. Följ nu bara stegen på skärmen och bevilja behörigheter vid behov.
3. En zippad fil laddas ned på din Mac. Dubbelklicka på filen för att extrahera paketinstallatören och dubbelklicka sedan på installationsprogrammet för att starta installationen. Följ nu bara stegen på skärmen och bevilja behörigheter vid behov.
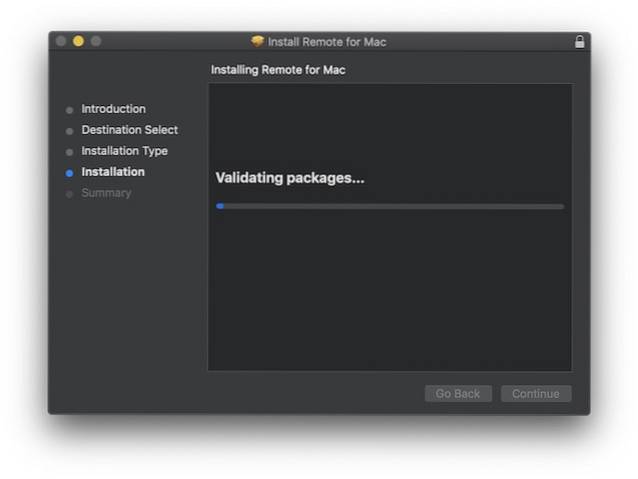 4. När appen är installerad kommer den att finnas i din Macs menyrad. Klicka på ikonen och klicka sedan på knappen “Visa QR-kod” för att visa koden.
4. När appen är installerad kommer den att finnas i din Macs menyrad. Klicka på ikonen och klicka sedan på knappen “Visa QR-kod” för att visa koden.
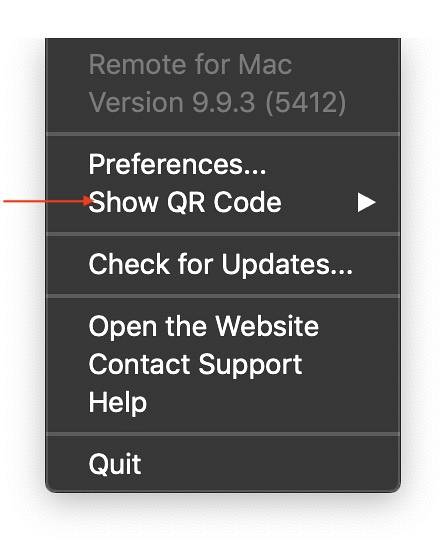 5. Nu, starta appen på din iPhone och skanna QR-koden på din app. När anslutningen har upprättats ska den se ut som något som visas på bilden nedan.
5. Nu, starta appen på din iPhone och skanna QR-koden på din app. När anslutningen har upprättats ska den se ut som något som visas på bilden nedan.
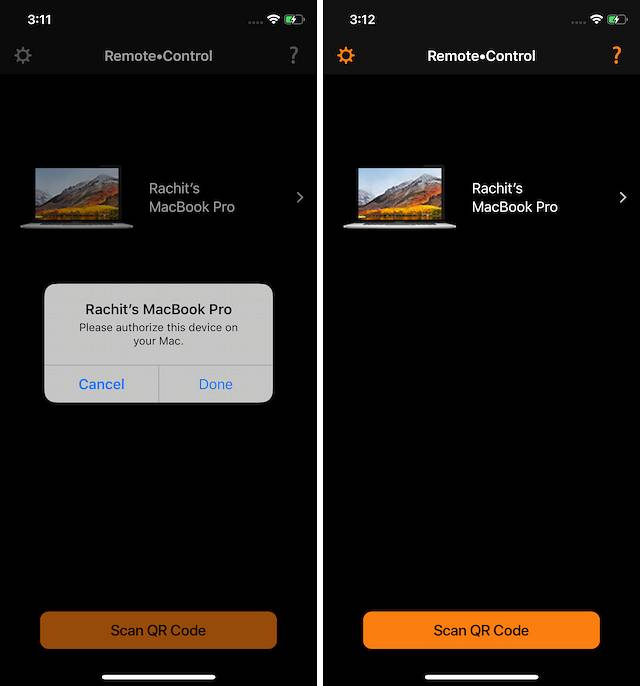 6. Du kan klicka på växlarna i den översta raden för att utforska de mediaprogram som du kan styra och se de åtgärder som är associerade med dem. Som du kan se kan du inte bara styra mediauppspelning i appar, utan du kan till och med styra mediauppspelning i tjänster som Netflix och Prime Video när du strömmar innehåll med din webbläsare.
6. Du kan klicka på växlarna i den översta raden för att utforska de mediaprogram som du kan styra och se de åtgärder som är associerade med dem. Som du kan se kan du inte bara styra mediauppspelning i appar, utan du kan till och med styra mediauppspelning i tjänster som Netflix och Prime Video när du strömmar innehåll med din webbläsare.
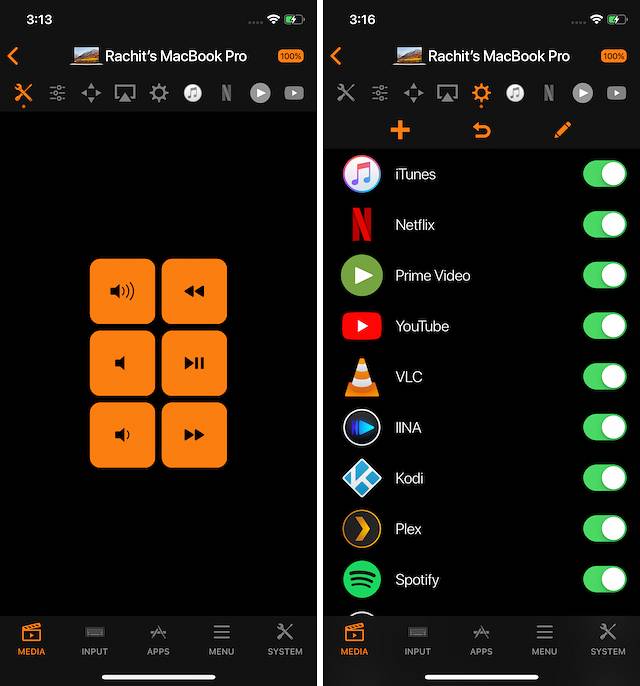 7. Flikarna nedan visar olika kategorier av saker som du kan utföra med appen. Hittills har vi bara utforskat mediafliken. Klicka på fliken “Input” så kommer du att kunna använda din iPhone som styrplatta och tangentbord.
7. Flikarna nedan visar olika kategorier av saker som du kan utföra med appen. Hittills har vi bara utforskat mediafliken. Klicka på fliken “Input” så kommer du att kunna använda din iPhone som styrplatta och tangentbord.
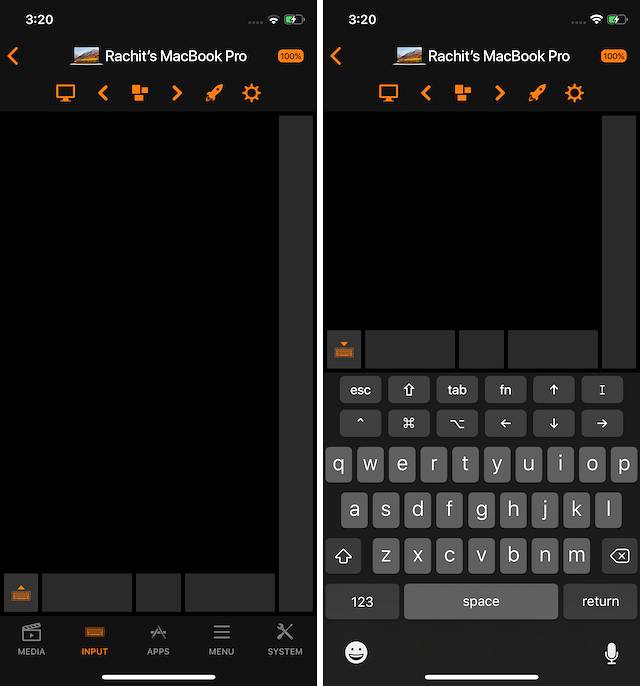 8. På samma sätt, fliken "Appar" är avsedd för att starta appar och utföra åtgärder på dem, fliken "Meny" är för att utföra åtgärder i appen som du för närvarande använder på din Mac, medan fliken "System" är för att utföra uppgifter på systemnivå.
8. På samma sätt, fliken "Appar" är avsedd för att starta appar och utföra åtgärder på dem, fliken "Meny" är för att utföra åtgärder i appen som du för närvarande använder på din Mac, medan fliken "System" är för att utföra uppgifter på systemnivå.
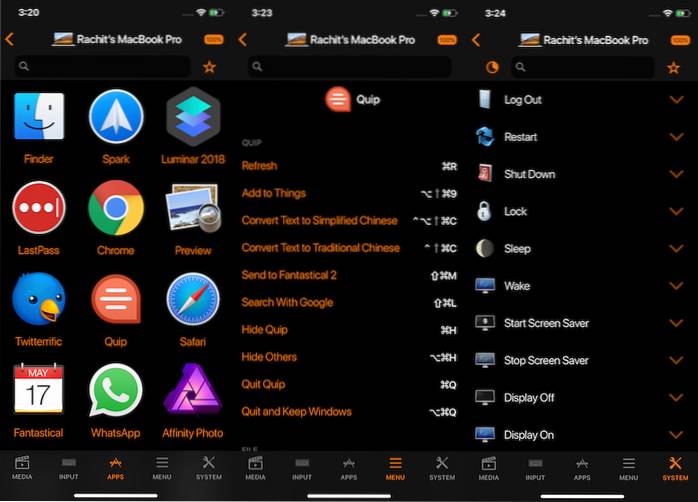
Som du kan se är appen väldigt kraftfull och låter dig ta total kontroll över din Mac från din iPhone. Observera dock det förutom normal mediekontroll och styrplattans och tangentbordsfunktionaliteten är alla andra funktioner låsta bakom den engångsbetalningen $ 9,99.
SE OCH: Hur AirDrop-lösenord i iOS 12
Fjärrstyra din Mac med iOS-enheter
Jag älskar den här appen och använder den dagligen. Jag tyckte att det var lönsamt och har betalat för det från mina egna fickor. Så, gillar du appen tillräckligt för att betala ut 9,99 dollar eller inte? Låt oss veta dina tankar i kommentarfältet nedan. Testa åtminstone den gratis versionen och se om du gillar det eller inte.
 Gadgetshowto
Gadgetshowto



