Mac-datorer har massor av bra kortkommandon och bindningar som gör det väldigt enkelt att utföra många uppgifter i systemet. Men om det finns en större kortkommando som saknas i macOS alla dessa år, är det att du inte kan utföra ett högerklick på ett valt objekt med tangentbordet. Denna speciella funktion har funnits på Windows-tangentbord sedan urminnes tider och det suger att MacBooks inte har det. Så om du letar efter ett sätt att utföra ett högerklick från ett Mac-tangentbord har vi täckt dig.
Högerklicka med tangentbordet på Mac
För det mesta där är sätt som du kan konfigurera kortkommandon för att utföra ett högerklick i macOS, men dessa sätt gör bara ett högerklick varhelst muspekaren råkar vara, istället för den fil, mapp, URL eller ord som du råkar ha valt. Så efter ganska lång tid att skura på internet kunde jag räkna ut tre olika sätt som du kan högerklicka på ett markerat element utan att behöva flytta muspekaren dit först.
- Använda tangentbordet på Mac med Apple Script och Automator
- Använda tangentbord på Mac med Better Touch Tool
- Använda Keyboard på Mac med Alfred
Notera: Jag försökte dessa metoder på min MacBook Pro 2017 som kör macOS Mojave Developer Beta och alla fungerade helt bra.
Använda Apple Script och Automator
Den första (och den enda fria) metoden för att högerklicka på Mac med hjälp av ett tangentbord kräver lite Apple Script-arbete och lite speltid med Automator - båda otroligt användbara verktyg som Apple buntar med varje Mac. Här är stegen du måste följa:
- Öppna Automator och skapa en ny tjänst genom att välja "Kontextuellt arbetsflöde."
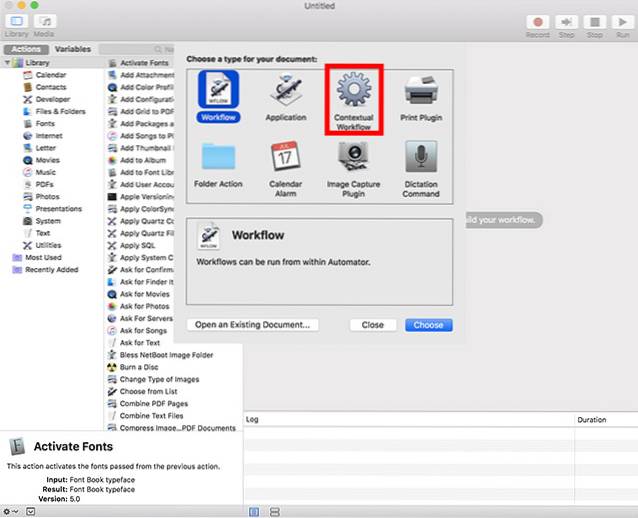
- I listrutan bredvid “Workflow mottar" Välj "ingen ingång”Och se till att nästa listruta visas "Alla applikationer."
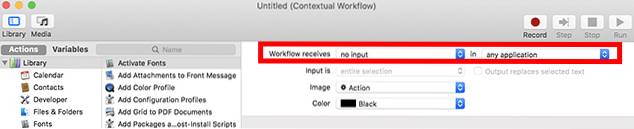
- Använd sökrutan i Automator för att söka efter “kör AppleScript.”Dra och släpp den i Automator-arbetsflödet.
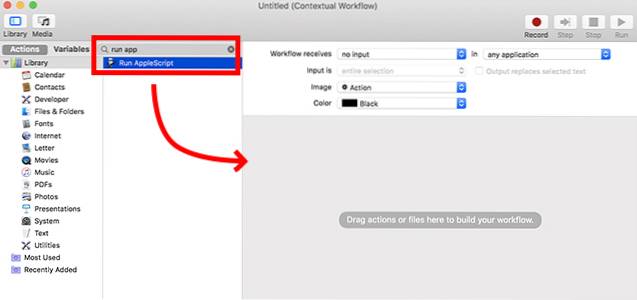
- Klistra in följande AppleScript-kod in i arbetsflödet genom att ersätta kommentaren som säger "ditt skript går här."
säg till applikationen "Systemhändelser" för att ställa in frontApp till namnet på den första processen vars främsta är sant
berätta för applikationen "Systemhändelser"
berätta för ansökningsprocessen frontApp
ställa in _selection till värdet för attributet "AXFocusedUIElement"
berätta för _val att utföra åtgärden "AXShowMenu"
slut berätta
slut berätta
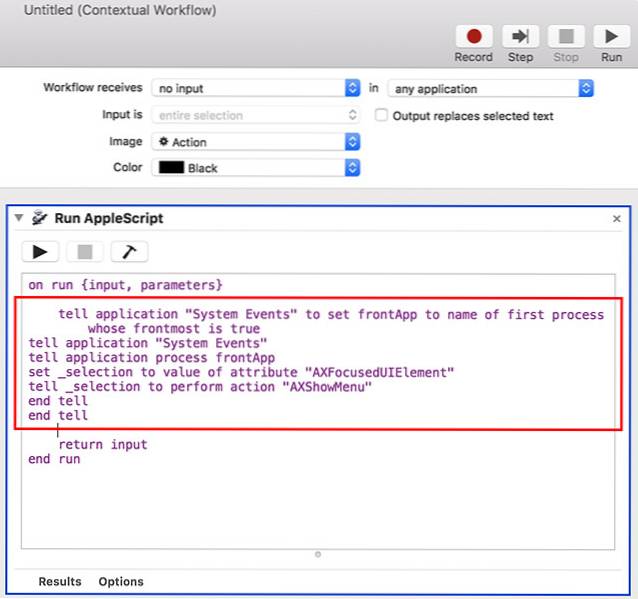
- När du är klar, spara arbetsflödet med ett lämpligt namn använder jag “Högerklickare.”
- Nu inne Systeminställningar, gå till Tangentbord -> Genvägar -> Tjänster. Bläddra ner och hitta den tjänst du just skapade.
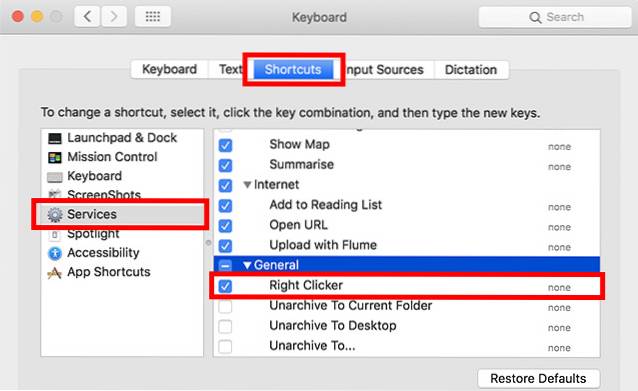
- Klicka på 'Lägg till genväg'för att ställa in en kortkommando för tjänsten. Jag använder kommando + skift+. för detta. Du kan använda vilken tangentbordsgenväg som helst som är lättast för dig att komma ihåg. Se bara till att det inte är en systemtangentbordsgenväg som "kommando + mellanslag" eller "kommando + kontroll + Q."
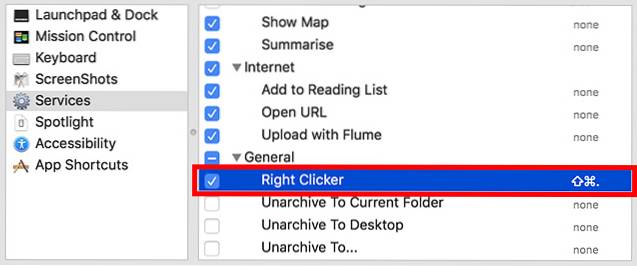
- När du har gjort det, gå till Systeminställningar -> Säkerhet och sekretess -> Sekretess -> Tillgänglighet.
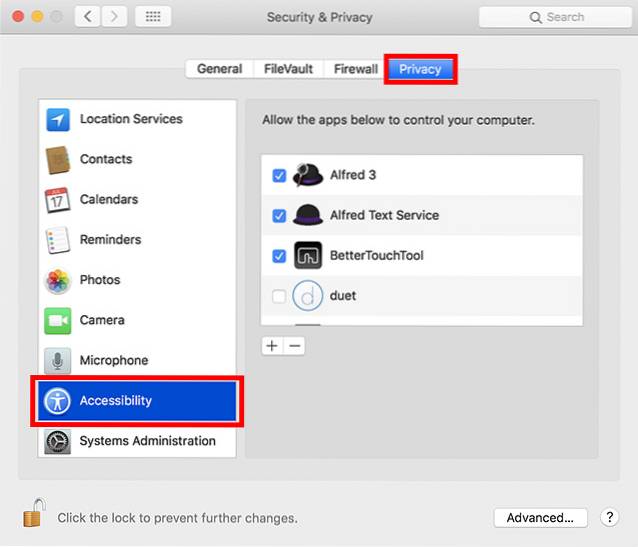
- Klicka här på Plus-ikonen för att lägga till en ny app. Välj 'Automator' och lägg till den i listan över appar som får styra din dator.
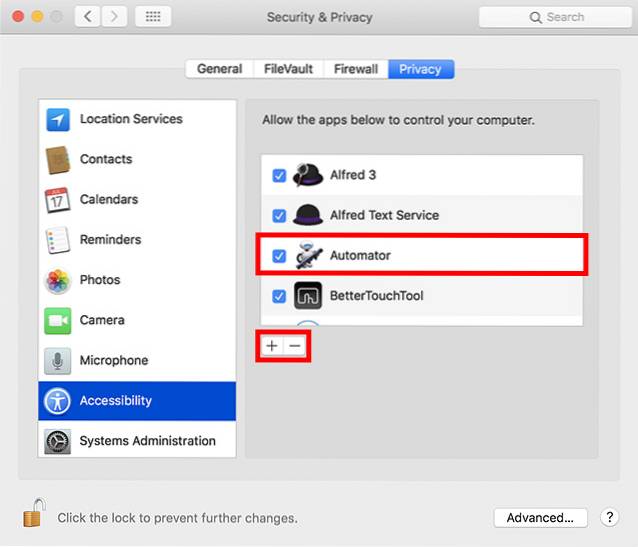
-
- Du måste också lägg till varje app där du vill använda den här kortkommandot till listan. Jag har lagt till Finder för att säkerställa att genvägen fungerar när jag använder Finder-appen med mitt tangentbord.
När du har gjort allt detta kommer du att kunna välja vilken fil eller mapp som helst i Finder och helt enkelt trycka på kortkommandot för att öppna högerklickmenyn för den filen eller mappen.
Använda Better Touch Tool
Om du är irriterad över att du måste lägga till varje enskild app som du vill använda högerklickgenvägen till listan över appar som får styra din Mac, kan du använda Better Touch Tool (45 dagars gratis provperiod, licens börjar vid $ 6,50) som väl. Appen betalas, men den erbjuder en gratis provperiod och ger många funktioner. Så här kan du använda Better Touch Tool för att högerklicka på ett valt element på Mac.
- Starta skriptredigeraren på din Mac och klistra in följande AppleScript i den. Spara filen (jag sparade den som rightclickscript på mitt skrivbord).
säg till applikationen "Systemhändelser" för att ställa in frontApp till namnet på den första processen vars främsta är sant
berätta för applikationen "Systemhändelser"
berätta för ansökningsprocessen frontApp
ställa in _selection till värdet för attributet "AXFocusedUIElement"
berätta för _val att utföra åtgärden "AXShowMenu"
slut berätta
slut berätta
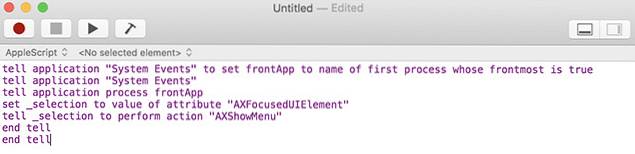
- Nästa, in Better Touch Tool-inställningar, gå över till Tangentbord flik.
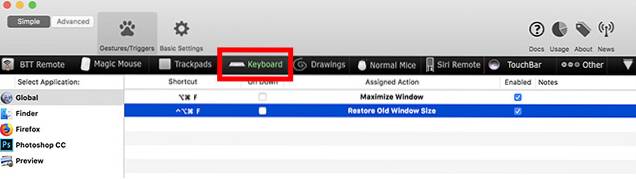
- Klicka på "Lägg till ny genväg eller tangentsekvens," Välj "Nyckelsekvens”Och välj den tangentkombination som du vill använda.
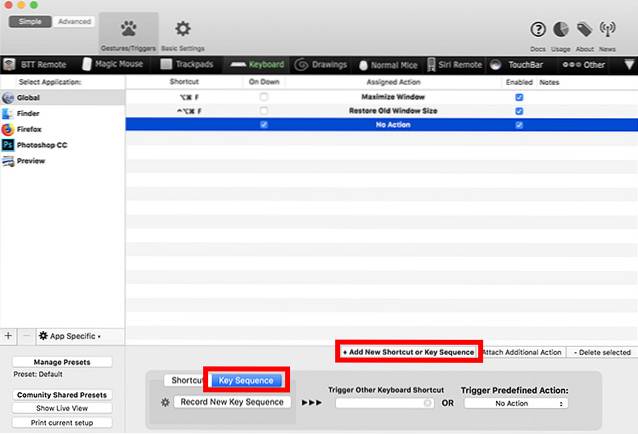
- Klicka på rutan under “Trigger fördefinierad åtgärdOch välj “Starta applikation / Öppna fil / Starta Apple Script.”
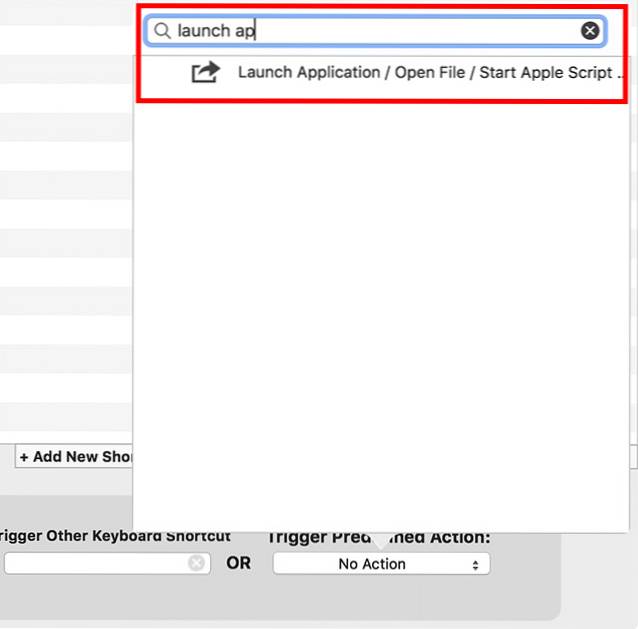
- Från popup-fönstret, välj Apple Script-filen du räddade just.
Det är det, du kan nu använda den valda tangentbordskombinationen för att utföra ett högerklick på din Mac.
Använda Alfred
Om du inte vill hantera att skriva och spara ett Apple Script kan du använda ett förbyggt Alfred-arbetsflöde. Alfred (gratis testperiod; licens börjar vid £ 19) är en produktivitetsapp för Mac och den enda betalda Mac-appen förutom BTT som jag rekommenderar folk att kolla in. Det finns en gratis version tillgänglig, men du måste köpa Alfred Powerpack för att använda arbetsflöden.
- Ladda ner arbetsflödet för högerklick.
- Öppna den nedladdade filen så läggs den automatiskt till Alfred.
- Du måste nog installera en uppdatering till arbetsflödet. För att göra detta öppnar du bara Alfred och skriver "uppdatera".
- När uppdateringen har installerats går du vidare till Alfred preferenser och gå till "Arbetsflöden."
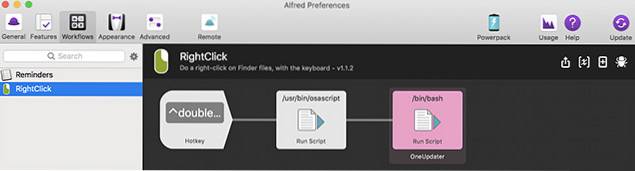
- Välj Högerklick arbetsflöde, och ställa in önskad snabbtangent att använda för att högerklicka.
Det är det, du kan nu använda snabbtangenten för att högerklicka på valfritt element på din Mac.
SE ÄVEN: 10 bästa nya macOS Mojave-funktioner du borde veta
Använd din Mac som ett proffs med tangentbordskontroll
Att använda en Mac med bara tangentbordet är mycket möjligt, och i många fall är det lättare att inte använda styrplattan (oavsett hur bra) eller en mus för att navigera på din Mac. Personligen är jag mer av en tangentbordslänad person själv och den här genvägen är verkligen till hjälp för mig. Så nu när du vet hur du högerklickar på Mac med tangentbordet, fortsätt och börja använda din Mac som ett tangentbordsproffs. Om du står inför några problem eller om du känner till en annan metod för att göra detta, låt mig veta i kommentarfältet nedan.
 Gadgetshowto
Gadgetshowto

![1 av 5 Smartphone-ägare använder Twitter regelbundet [Studie]](https://gadgetshowto.com/storage/img/images/1-in-5-smartphone-owners-use-twitter-regularly-[study]_2.jpg)

