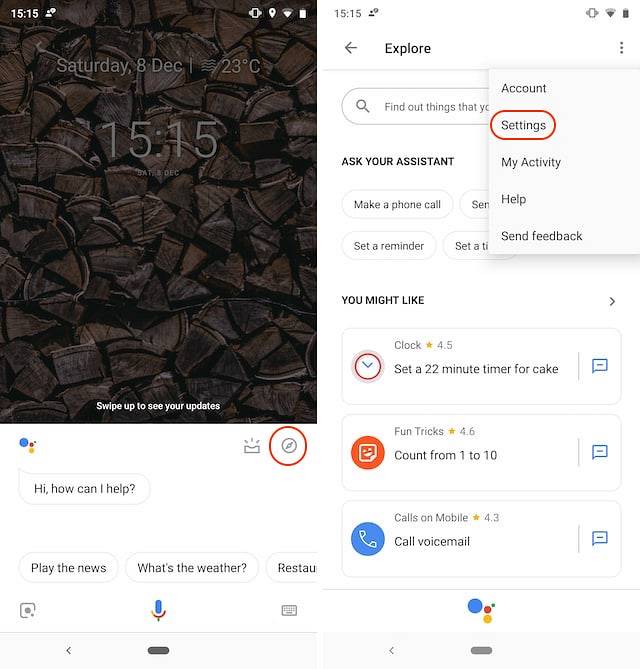Android M - den kommande utgåvan av Googles Android - kommer att ge många plattformsförbättringar och funktionstillägg. Dessa förbättringar är värda ett försök men är du orolig att din enhet inte får M-uppdatering? Oroa dig inte, här är en god nyhet - du kan fortfarande prova Android M.
Android Emulator, en programvara som emulerar en Android-enhet, kan ge dig praktisk erfarenhet av Android M och dess nya funktioner. Det låter dig köra och prova vilken Android-version som helst på din dator. Du kan till och med installera och kör appar och spel inuti emulatorn nästan som du gör i din telefon.
I den här handledningen ska vi köra Android M på Windows. Vi använder Android Emulator tillsammans med Android Virtual Device för att få Android M att köras på ditt system. Låt oss börja.
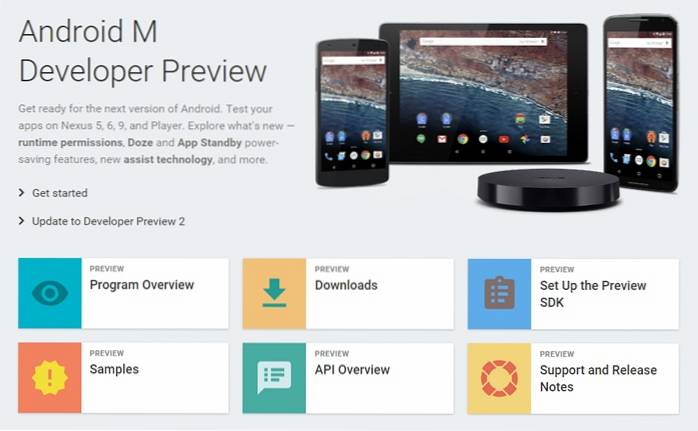
Notera: Den här artikeln fokuserar på att köra Android M Developer Preview 2 på Windows-plattformen men samma procedur kan användas för att köra andra Android-utgåvor på Windows.
1. Ställ in Android SDK
Android SDK är en omfattande uppsättning verktyg som krävs för att utveckla programvara för Android-plattformen. Det paketerar ett av de nödvändiga verktygen - Android Emulator och det är därför din första uppgift är att komma igång med Android SDK.
Följ de angivna stegen för att ställa in Android SDK:
1. Ladda ner Android SDK-verktyg (ladda ner filen “installer_rxx.x.x-windows.exe”)
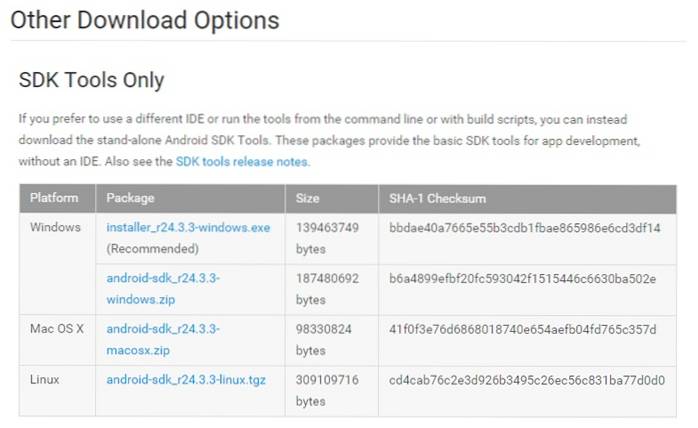
2. Installera SDK-verktyg (välj alternativet att installera för alla som använder den här datorn)
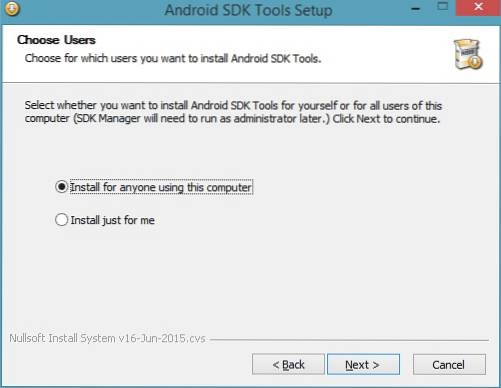
2. Ställ in M Developer Preview 2
M Developer Preview 2 följer inte med Android SDK men du kan ladda ner den när du har SDK-verktygen i ditt system. För den här uppgiften måste du använd SDK Manager som kommer med i Android SDK för att ställa in M Developer Preview 2.
Följ den givna proceduren för att ställa in M Developer Preview 2:
1. Öppna installationsmapp för SDK Tools, vilket förmodligen kommer att vara någon av dessa tre:
- C: \ Program Files (x86) \ Android \ android-sdk
- C: \ Users \ UseRNamE \ AppData \ Local \ Android \ sdk
- C: \ Users \ UseRNamE \ AppData \ Local \ Android \ android-sdk
2. Öppna SDK Manager.exe
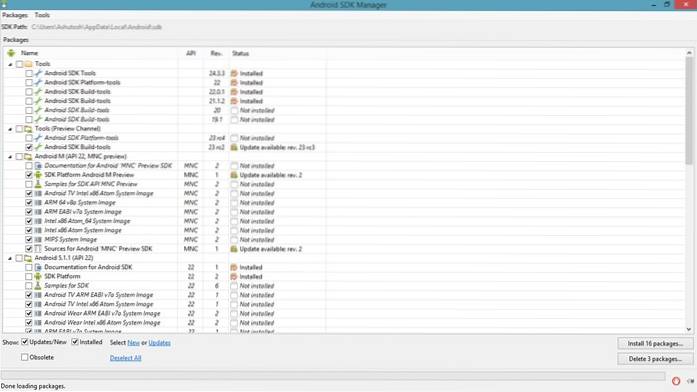
3. Öppna fönstret Alternativ genom att välja Verktyg> Alternativ
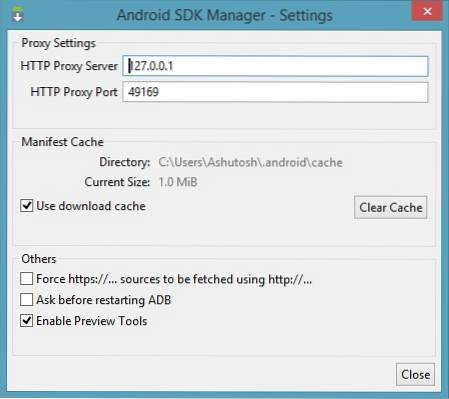
4. Markera alternativet Aktivera förhandsgranskningsverktyg om det inte är markerat och klicka på Stäng
5. Ladda om paketen genom att välja Paket> Ladda om
6. Klicka på texten Avmarkera alla som finns nära det nedre vänstra hörnet
7. Under Android M (API 22, MNC-förhandsvisning), kolla någon av dessa två:
- Intel x86 Atom_64 systembild om ditt system har 64-bitars Windows
- Intel x86 Atom System Image om ditt system har 32-bitars Windows
8. Klicka på knappen Installera 1 paket
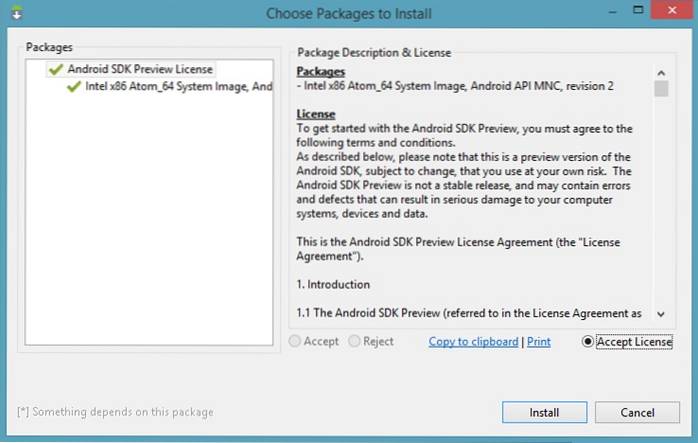
9. Välj Acceptera licens och klicka Installera
Notera: Om du vill köra andra Android-utgåvor på din dator, kontrollera samma namn (i steg 7 ovan) under olika föräldrar. Kontrollera till exempel samma namn under Android 5.0.1 (API 21) om du vill köra Android Lollipop aka Android 5 på ditt system.
3. Ställ in AVD för M Developer Preview 2
Android Emulator fungerar inte på sig själv - den kör Android Virtual Devices (AVD). AVD är en virtuell enhet med en uppsättning konfiguration av hårdvara och programvara. Till exempel kan en AVD simulera en Nexus 4 som kör Android 5 (Lollipop) och en annan AVD kan simulera en Nexus 6 som kör Android M.
Vi måste skapa en AVD konfigurerad för att köra Android M Developer Preview 2. Sedan kan vi berätta för Android Emulator att köra denna AVD, och vi kommer att sluta köra Android M på Windows.
Följ instruktionerna för att ställa in AVD för M Developer Preview 2:
1. Öppna AVD Manager.exe i installationsmapp för SDK Tools
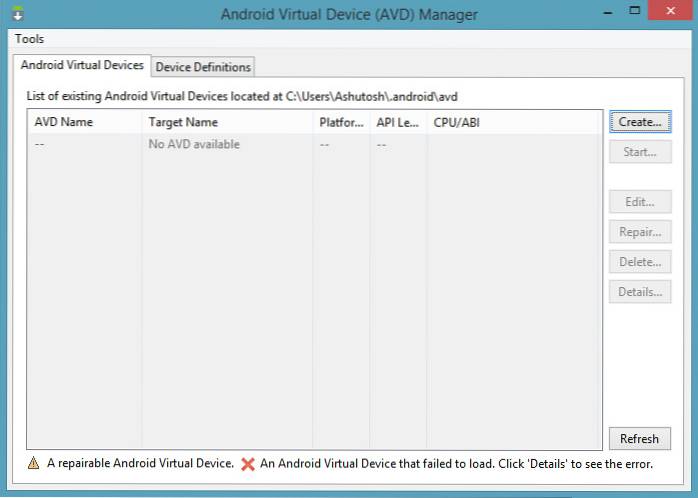
2. Klicka på Skapa knapp
3. Fyll i värdena Skapa en ny Android Virtual Device (AVD) fönster som i skärmdump nedan.
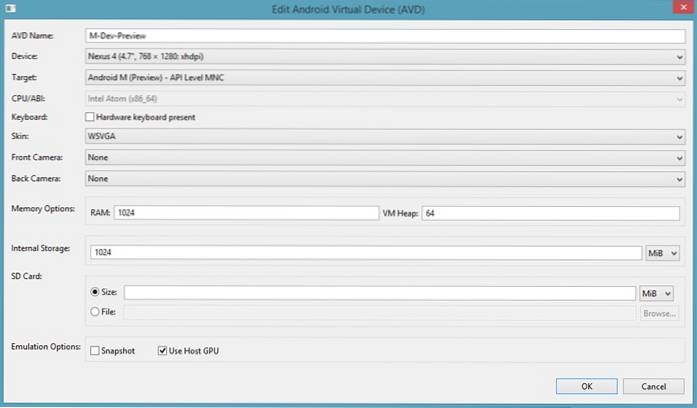
- Klicka på OK för att skapa din första AVD
AVD Manager visar nu den nyligen skapade AVD - välj AVD och klicka på Start, och då Lansera för att starta Android M på din dator. Android Emulator öppnar sitt fönster och du kommer att se startskärmen för Android M.
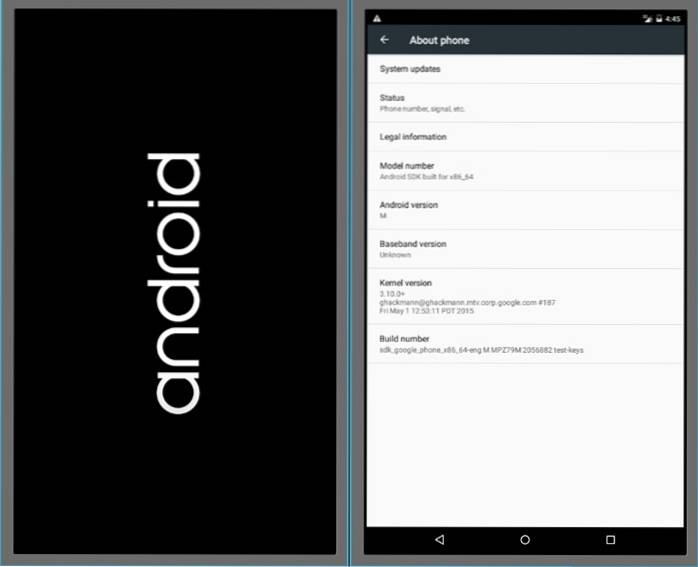
Efter slutförandet av start kommer Android M att göra det hälsar dig med en välkomstskärm tillsammans med några nybörjartips. Hurra, du har startat framgångsrikt i M, och nu kan du börja experimentera med det. Du kan göra det mesta som att kontrollera och ändra inställningar, installera nya appar och spel, etc..
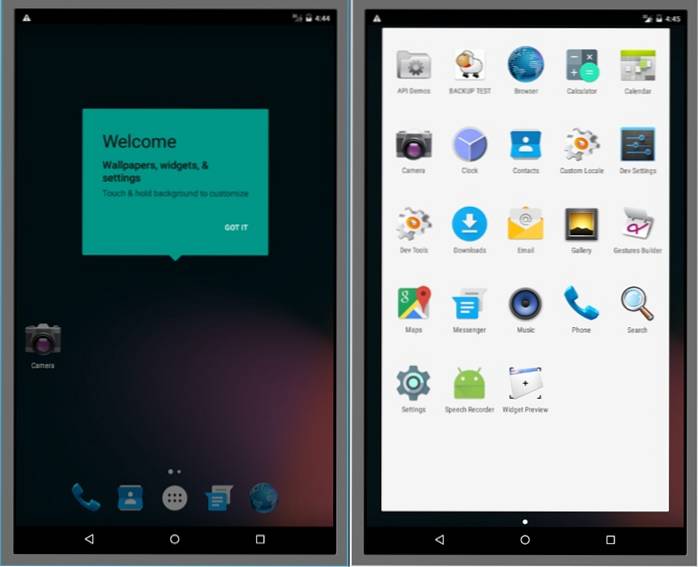
Det handlade om att köra Android M Developer Preview 2 på din Windows-dator med Android Emulator. Du kan ha en dålig upplevelse av att köra Android M med Android Emulator - vänligen kolla tips och tricks nedan för att få bättre prestanda och göra mer med Android M.
Tips & tricks för Android-emulator (bonus)
Android Emulator kan bete sig otäck när du kör Android M med alla dessa förstklassiga konfigurationer. Det kan dock anpassas för att uppfylla dina krav - för att gå smidigare och snabbare än någonsin tidigare. Nedan följer några tips för att förbättra dess prestanda:
Hur man förbättrar prestanda för Android-emulator?
Intel Hardware Accelerated Execution Manager (HAXM) är känt för att förbättra prestanda för AVD: er. Det får dem att börja snabbare och springa smidigare och mer lyhörd. Ladda ner och installera HAXM för att få bästa prestanda för Android M som körs på Windows.
Hur man installerar appar i Android Emulator?
Google Play Store är inte tillgängligt i AVD för att ladda ner och installera appar. Du kan dock fortfarande installera appar i AVD: er - antingen ladda ner APK-filer och installera dem i AVD eller ladda ner och installera APK från appbutik från tredje part som Amazon, Mobogenie, Aptoide, etc. och använd den för att ladda ner och installera appar i AVD.
Android Emulator är en trevlig mjukvara, eller hur? Vi hoppas att den här handledningen överraskar dina ögon när du tittar på Android M starta upp på din Windows. Glöm inte att använda nämnda tips och tricks för att förbättra din Android M: s upplevelse och få ut det mesta av denna handledning.
SE OCH: 10 måste ha Xposed-moduler för Android
Hjälpte den här guiden dig? Hur var din upplevelse med Android M? Hittade du något problem? Dela gärna dina svar med hjälp av kommentarfältet nedan.
 Gadgetshowto
Gadgetshowto