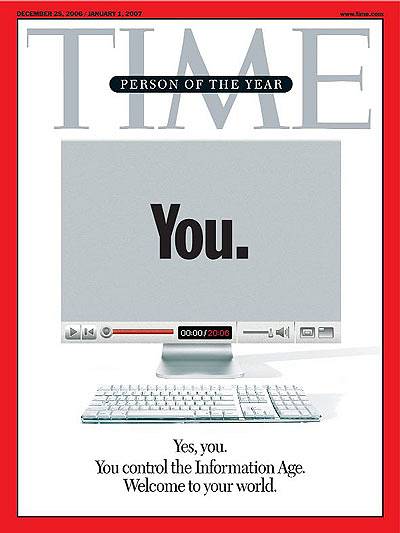Google Drive är en av de främsta molnlagringsplattformarna idag, men det är också mycket mer än en grundläggande cyberlocker-plattform, eftersom den levereras med hela Google Docs-sviten - en samling molnbaserad produktivitetsprogramvara som innehåller en ordbehandlare som heter Docs , en kalkylapplikation som heter Sheets, ett presentationsprogram som heter Slides, en grafikredigerare som heter Drawings och en formulärdesigner som heter well, Forms.
Medan du kan komma åt Google Drive på webben via din webbläsare erbjuder sökjätten också appar på alla större plattformar, inklusive stationära Windows, macOS, Android och iOS. Men medan du arbetar med flera Google Drive-konton i din webbläsare är en ganska enkel process, är Google av någon anledning ännu inte aktiverat funktionen i sin Windows-applikation. I så fall är den enda lösningen på problemet att logga ut från en innan du loggar in på en annan. Det är dock både besvärligt och tidskrävande, och det är därför vi har bestämt oss för att berätta exakt hur man kör flera instanser av Google Drive på Windows:
Köra flera instanser av Google Drive på Windows:
Det finns olika sätt att köra flera Google Drive-konton på en dator. För denna artikel använde vi en tredjeparts Google Drive-klient som heter 'Insync' som är tillgänglig på Windows, macOS och Linux. Följande instruktioner är för Windows-datorer, men processen bör vara ganska lika på alla ovannämnda plattformar.
- Först och främst, se till att du har inte redan Google Drive-appen installerad på din dator. Om det är så måste du först avinstallera det först för att se till att det hela fungerar som planerat. När du har kontrollerat att du inte har Google Drive-klienten installerad på din enhet, ladda ner och installera Insync - en tredjeparts stationär klient för Google Drive som levereras med en 15-dagars test med full funktion. Efter att provperioden är klar måste du bestämma om programvaran är värt en engångsbetalning på 29,99 USD för en livstidslicens.
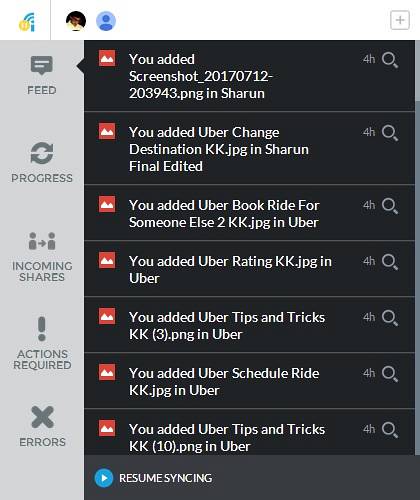
- Nu när Insync är installerat på din dator, kör programmet och logga in med ett av dina Google-konton. Du kommer att tas över till Googles webbplats för autentisering av ditt konto och du måste ge Insync de nödvändiga behörigheterna för att komma åt och hantera dina filer.
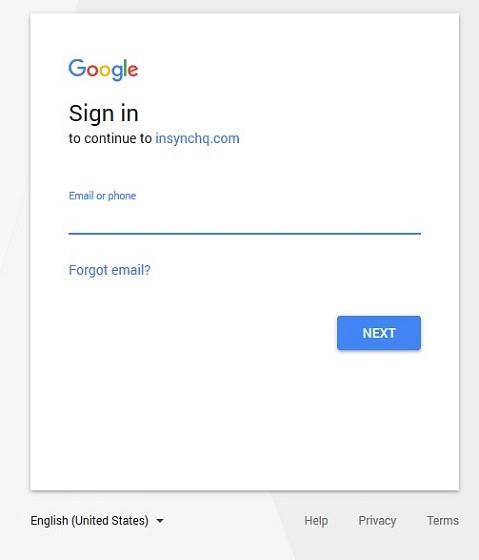
- När du är klar med allt detta kommer synkronisering att starta omedelbart, eftersom automatisk synkronisering är aktiverad som standard. För att styra synkroniseringsschemat eller någon annan funktion, klicka på ikonen Insync Aktivitetsfält som visas på bilden nedan.
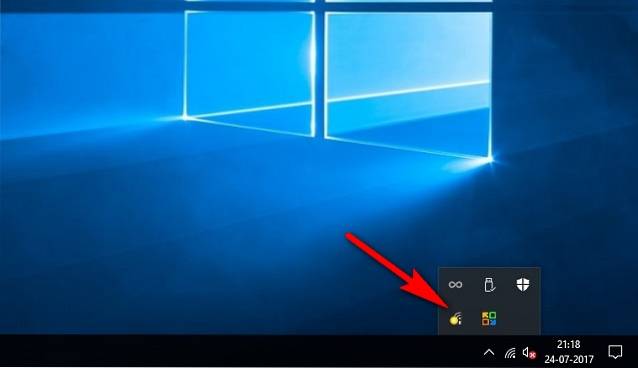
- Istället för ett fullfjädrat fönster får du en popup som låter dig styra de flesta aspekter av programmet, inklusive synkroniseringsschemat. Om du inte vill synkronisera alla filer till molnet eller om du vill ha manuell kontroll kan du alltid pausa uppladdningarna genom att trycka på den lilla Paus-knapp i det nedre vänstra hörnet av meddelandepopfen som visas i bilden nedan. Insync laddar inte längre upp fler filer till molnet förrän du startar om processen manuellt.
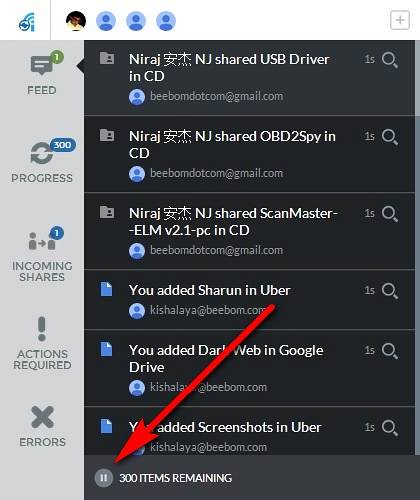
- För att lägga till fler Google-konton till Insync, bara håll muspekaren över det lilla "+" -tecknet längst upp till vänster i GUI-fönstret, och du får en massa alternativ som visas i bilden nedan.
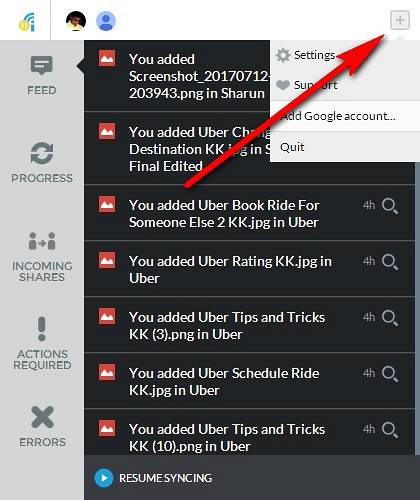
- Klicka på alternativet "Lägg till Google-konto", och fortsätt till inmatningsinformation för dina andra Google Drive-referenser. Processen kommer att vara identisk med den för första gången, så du kommer att återföras till Googles webbplats, där du måste fylla i ditt användarnamn och lösenord, varefter du ombeds att ge Insync behörighet att hantera och komma åt dina filer.
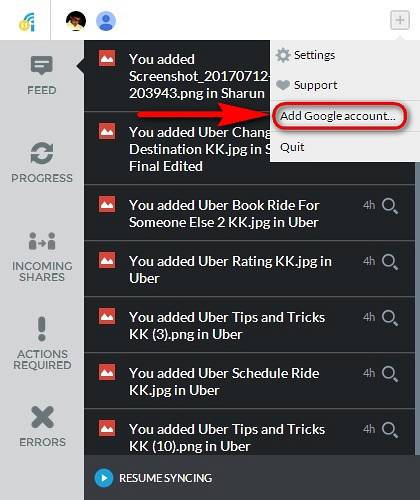
- Det är i princip det! När Google autentiserar ditt andra konto har du två instanser av Google Drive som körs på din dator. Du kan klicka på “Hantera” för att hantera ditt konto, eller på avatarer ovan för att växla mellan konton. Upprepa bara processen så många gånger du vill lägga till fler Google Drive-konton till din dator, som alla kommer att köras samtidigt, och du behöver bara klicka på din avatar för att växla från ett konto till ett annat.
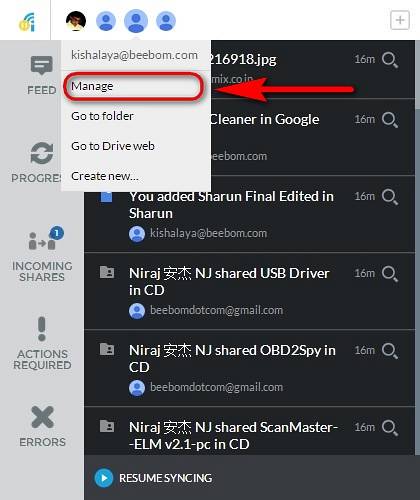
Du kan lägga till ännu fler Google Drive-konton till Insync på det här sättet, och som du kan se på bilden ovan, lade jag till fyra konton som tillhör mig och några av mina kollegor, och våra filer säkerhetskopierades till molnet från varje konto precis som förväntat. Hela processen var sömlös, och ingen av oss behövde ens logga ut för att tillgodose den andra, vilket var hela poängen med denna övning till att börja med.
Andra tredjepartskunder som kör flera Google Drive-konton på din dator
Medan Insync är en robust lösning för att köra flera Google Drive-konton på din dator är det inte det enda alternativet. Du kan också köra ett program som heter Odrive som kommer med en hel del klockor och visselpipor utöver vad Insync erbjuder. Till exempel det erbjuder kryptering samt ett kommandoradsgränssnitt, vilket ingen kan hittas i Insync. Men ur konsumenternas synvinkel är en av de bästa funktionerna i Odrive dess stöd för en hel mängd molnlagringstjänster, som Amazon Cloud Drive, Microsofts OneDrive, Dropbox, 4shared, YandexDisk och mycket mer.
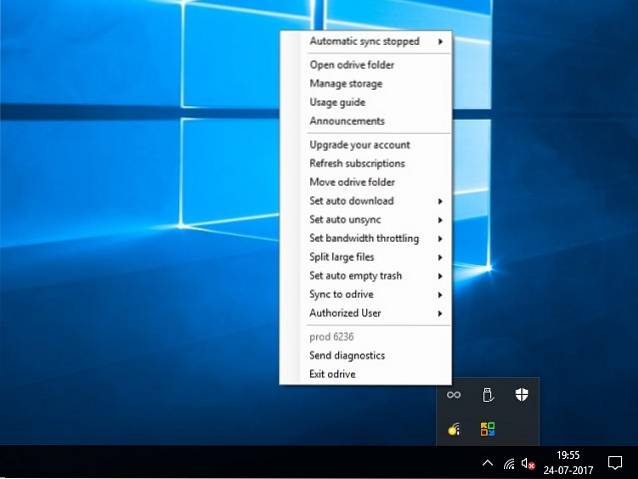
Odrive levereras dock med bara en 7-dagars provperiod och kostar $ 100 per år för allmän användning, men det finns en gratis version som levereras med många av de grundläggande funktionerna som Pro-versionen kommer med och aktiveras automatiskt när du har återigen med den sju dagars rättegången. Det är också har inget GUI att prata om och fungerar från en popup i aktivitetsfältet som inte är så användarvänlig men som gör jobbet gjort.
Du kan också använda ett program som heter Syncdocs för att köra flera instanser av Google Drive på din dator. Den kommer med ett GUI till skillnad från Odrive, och låter dig också dela mediefiler med Facebook, Twitter och Gmail via ett högerklickalternativ i Windows Explorer.
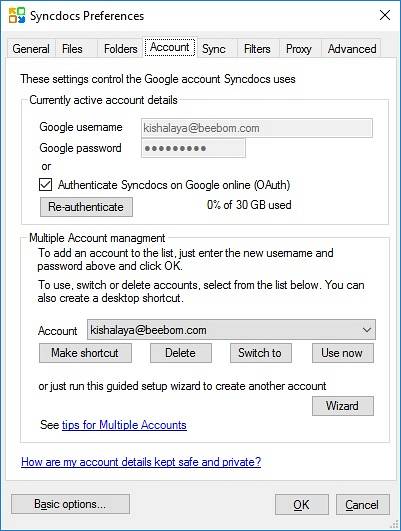
Syncdocs levereras med en 14-dagars test med full funktion för premiumversionen, som kostar $ 19,95 därefter. Nya versioner av programmet kommer också med dra-och-släpp-stöd, vilket gör det lättare för dig att ladda upp eller ladda ner filer. Den är inte lika fylld av funktioner som Odrive, men är relativt mer användarvänlig och är också mycket billigare. Även om Syncdocs har en gratis version stöder den bara överföring av upp till 10 000 filer, så du måste komma ihåg att om du väljer att använda den här ofta.
SE OCH: 10 Google Drive-tips och tricks för att öka produktiviteten
Använd flera Google Drive-konton samtidigt på din dator
Medan den officiella Google Drive-skrivbordsklienten inte stöder körning av flera konton samtidigt på samma enhet kan du använda något av de ovannämnda programmen för att göra det på din dator. Du måste dock komma ihåg att de bästa funktionerna i dessa program endast är tillgängliga i deras betalda versioner, även om de gratis versionerna också låter dig köra flera instanser av Google Drive på din enhet, om det är det viktigaste du " letar efter en tredjeparts Google Drive-klient.
 Gadgetshowto
Gadgetshowto