När du tar en skärmdump på din Mac sparas skärmdumparna i PNG-format som standard. PNG-filer är bättre än JPG-filer, eftersom de erbjuder förlustfri komprimering, vilket innebär att bildkvaliteten inte påverkas även efter att du komprimerar bilden. PNG-filer är dock också exponentiellt större än JPG-filerna, vilket gör dem svårare att dela online. Långsamt äter de bort en bra bit utrymme på din Macs hårddisk utan att du ens märker det. Därför är det bättre att ta skärmdumpar i JPG-format för de flesta användningsfall.
Den mest uppenbara metoden för att spara en skärmdump i JPG-format är att öppna den ursprungliga skärmdumpen och exportera den till JPG-format. Men processen är tidskrävande, eftersom du måste göra det manuellt för varje skärmdump du någonsin kommer att ta. Detta lämnar också den ursprungliga PNG-filen intakt så att du kan hantera den senare. Vi måste göra skärmdumpar enklare än så. Här är två metoder för att spara skärmdumpar i JPG-format på Mac:
Använd Terminal för att ändra standard skärmdumpformat på Mac
Terminal är ett mångsidigt verktyg som bara kan öppna en portal för en uppsjö av dolda funktioner och inställningar om du vet hur du kommer åt dem. För att ändra standardbilden för skärmdump från PNG till JPG, öppen terminal, kopiera och klistra in följande kommando och tryck sedan på retur / enter. Det är det, nu när du tar en skärmdump kommer den automatiskt att spara den i JPG-format.
standardinställningar skriver com.apple.screencapture typ jpg

Du kan till och med spara skärmdumparna direkt i PDF-format om du vill. Bara ändra 'jpg' i kommandoraden till 'pdf'.
standardinställningar skriver com.apple.screencapture typ pdf
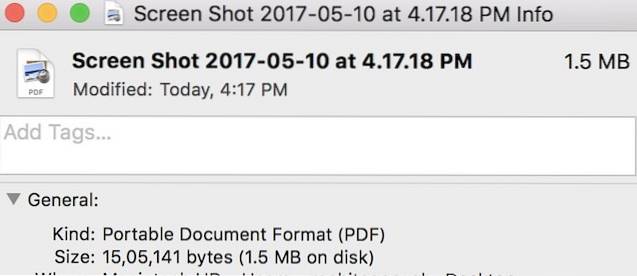
Genom att bara ändra formatet på kommandoraden kan du ställa in standardformatet för skärmdumpar. De vanligaste filformaten är JPG, PNG, TIFF och PDF. Ändra gärna kommandoraden och utforska dessa format.
Använd tredjepartsappar för att fånga skärmdumpar i JPG
Vad händer om du är någon som tar många skärmdumpar och växlar mellan format ofta. Att skriva kommandot varje gång för att byta format kan bli ett besvär. I sådana fall kan du använda flera appar från tredje part som ber dig välj önskat format innan du sparar din skärmdump. Den jag använder och litar på för de flesta av mina skärmdumpar är Monosnap. Det är en gratis app som du kan ladda ner från Mac App Store. Appen när den startades lever i din menyrad. Du kan ta en skärmdump antingen genom att klicka på dess ikon i menyraden eller genom att använda en anpassad snabbtangent.
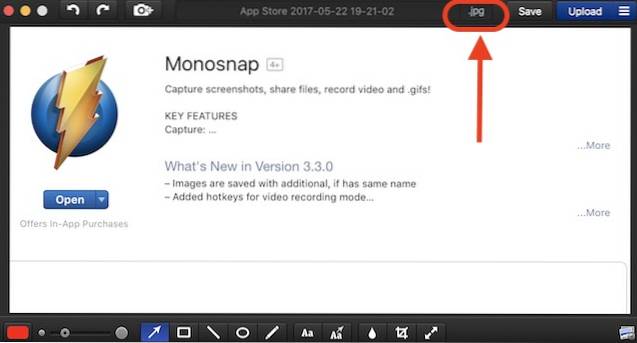
När du tar en skärmdump öppnas ett bildbehandlingsfönster som låter dig ändra formatet på skärmbilden till antingen JPG eller PNG. Förutom det kan du också använda den till anteckna eller markera dina skärmdumpar. Om du ändrar formatet för dina skärmdumpar ofta är det här appen för dig.
SE OCH: 30 Mac-terminalkommandon för att komma åt dolda funktioner
Ändra skärmdumpformat till JPG i Mac med lätthet
Tja, det var några enkla metoder för att ändra skärmdumpens format till JPG i Mac. Terminal är vägen att gå om du inte regelbundet ändrar skärmdumpformatet på din Mac men om du är någon som tenderar att ändra skärmdumpformat ofta. Du kan prova en tredjepartsapp som Monosnap. Observera att skärmdumpens kvalitet kan försämras om du använder JPG-format. Så prova någon av de två metoderna och låt mig veta om du är osäker i kommentarfältet nedan.
 Gadgetshowto
Gadgetshowto



