Batchfiler används vanligtvis för att automatisera repetitiva uppgifter i Windows-datorer, och möjligheten att schemalägga dessa uppgifter att köras vid bestämda tider gör det till ett kraftfullt produktivitetsverktyg. Idag lär vi oss hur man schemalägger batchfiler i Windows 10 med det inbyggda verktyget Task Scheduler. Även om du inte är en avancerad användare kommer de enkla instruktionerna att hjälpa dig att skapa batchfiler för att köra kommandon enligt ett schema för att automatisera tråkiga uppgifter på din dator.
Schemalägg att batchfiler ska köras automatiskt i Windows 10
Denna handledning visar dig inte bara hur du schemalägger batchfiler som ska köras automatiskt i Windows 10, utan berättar också om vad det är och hur det hjälper avancerade användare att automatisera uppgifter i Windows-datorer. Vi kommer också att lära dig hur du skapar en batchfil på Windows 10. Så utan vidare, låt oss titta på vad en batchfil är och hur man använder dem för att utföra kommandon enligt ett schema i Windows med Aktivitetsschemaläggare. Innehållsförteckning + -
Vad är en batchfil?
Batchfiler i Windows är skriptfiler, vanligtvis med ett .bat-tillägg, som kan köra en serie kommandon i kommandotolken i en specificerad sekvens och enligt utlösare definierade av användaren. Du kan skapa en batchfil för att köra nästan vilket kommandotolkskommando som helst, antingen manuellt eller enligt schema.
BAT-filer stöds av DOS, OS / 2 och Windows, men inte alla tillägg stöds av alla plattformar. Medan .bat används i DOS och Windows, har andra plattformar som Windows NT och OS / 2 också lagt till .cmd-tillägget. Batchfiler för andra miljöer kan ha andra tillägg.
Batchfiler liknar Job Control Language (JCL), DIGITAL Command Language (DCL) och andra system på stordator- och minidatorsystem. Unix-liknande operativsystem, som Linux, har ett liknande sätt att automatisera uppgifter, kallat skalskript, som är utformat för att köras av Unix-skalet.
Vad kan jag göra med schemalagda batchfiler?
Som redan nämnts hjälper batchfiler dig att automatisera repetitiva uppgifter i Windows. Du kan använda den för att ändra systeminställningar, öppna specifika program vid specifika tidpunkter, starta flera appar enligt schema, automatisera systembackups och mer. Alla versioner av Windows (server och klient) som stöds har en uppsättning inbyggda Win32-konsolkommandon som du kan använda för att automatisera uppgifter med hjälp av skript eller skriptverktyg. Du kan använda antingen Windows PowerShell, Windows Commands eller Windows Script Host för automatisering.
Vilka speciella appar behöver jag för att skapa batchfiler?
Du behöver inte källkodsredigerare eller snygga IDE: er för att skriva BAT-filer i Windows. Allt du behöver är den gamla gamla anteckningsblocken, eftersom en textredigerare för barebones är allt du behöver skapa en batchfil i Windows.
Hur man skapar en batchfil i Windows 10?
För att börja, låt oss skriva en enkel batchfil som öppnar flera program samtidigt vid start varje gång. Jag använder Firefox varje dag för mina surfbehov och Outlook för att kontrollera mina mail. Så vi skapar en batchfil för att anropa den körbara filen för båda de program som vi vill öppna. För det gör du följande:
- Öppna Anteckningar och kopiera + klistra in följande rad -
@echo off
Detta kommer att berätta för din dator att inte ge dig några meddelanden eller popup-fönster när du kör kommandona i batchfilen.
- Nu lägger vi till de två följande raderna. De startar Firefox och Outlook samtidigt varje gång filen körs.
starta “Firefox” “C: \ Program Files \ Mozilla Firefox \ Firefox.exe”
starta “Outlook” “C: \ Program Files \ Microsoft Office \ root \ Office16 \ Outlook.exe”
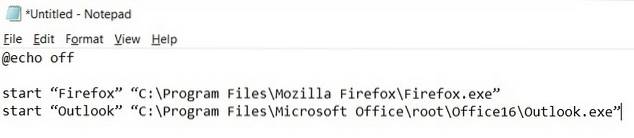
Det finns tre grundläggande element i ovanstående kommandon. Den första är "start" -kommandot som används i batchfiler för att öppna program.
Nästa är namnet på programmet - Firefox, Outlook, etc. Det är bara för din bekvämlighet, så du kan använda vilket namn du vill utan att påverka slutresultatet.
Slutligen finns det appinstallationsvägen. Det kommer att bestämmas av var målprogrammet är installerat. I mitt fall är båda installerade på “C: \ Program Files \”. För 32-bitarsapplikationer skulle standardplatsen vara “C: \ Program Files (x86) \”.
- Vad du nu har är en textfil med ett par kodrader. För att spara den som en batchfil, klicka på Arkiv> Spara som (se skärmdump nedan).
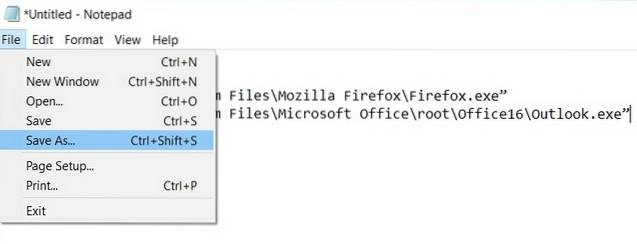
- Du kan spara den under vilket namn som helst. Jag använder “demo.bat” eftersom det här är en batchfil skapad för demonstrationsändamål. Viktigast, se till att du ändrar filtypen till 'Alla filer' (*. *) Istället för 'Textdokument' (* .txt).
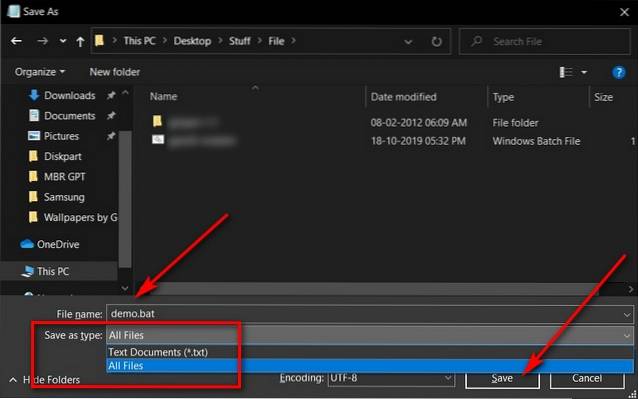
Du kan skapa valfritt antal filer för att utföra uppgifter på din dator. Många batchfiler finns också tillgängliga för nedladdning online, men se till att du laddar ner dem från pålitliga källor för att undvika hot mot skadlig programvara.
Hur man schemalägger batchfiler
Nu när vi har lärt oss hur vi skapar batchfiler kommer vi att flytta vår uppmärksamhet till den (relativt) enklare delen där vi ställer in den för att köra enligt ett schema. I vårt fall kommer vi att ställa in den här filen så att den körs vid Windows-inloggning varje gång. För att göra detta använder vi den inbyggda Windows Task Scheduler, som är ett verktyg som låter användare ange utlösare för att starta program eller skript vid fördefinierade tider eller vid angivna tidsintervall..
- För att öppna Task Scheduler, sök 'schema' i Windows sökfält och klicka på Task Scheduler-ikonen.
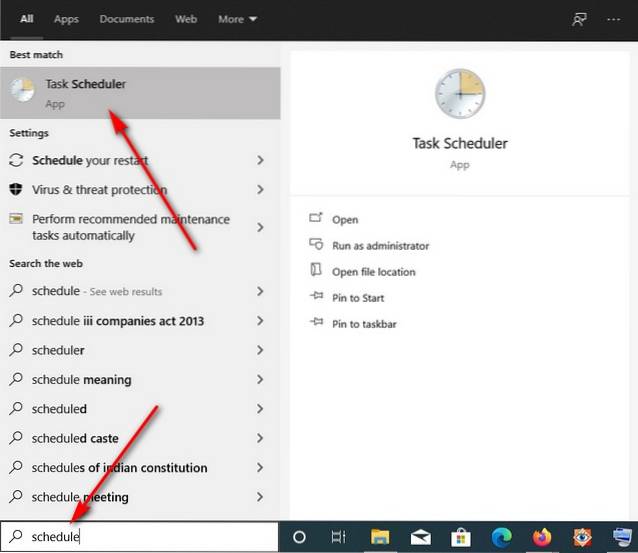
- När fönstret Task Scheduler öppnas klickar du på 'Create Basic Task' i den högra rutan.
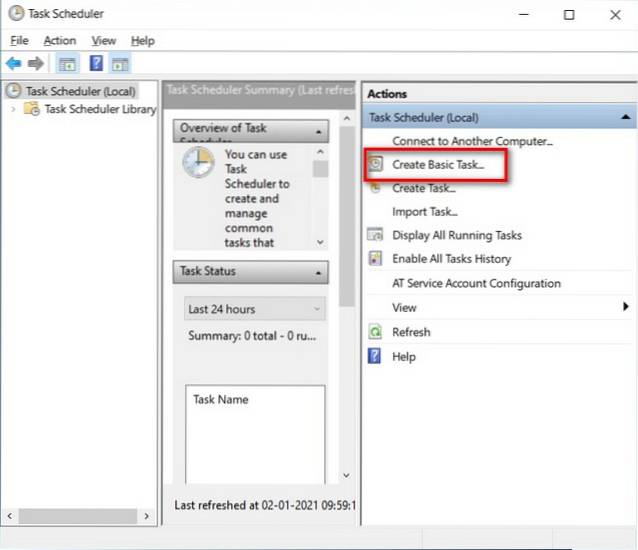
Notera: Du kan också välja mer detaljerade kontroller över schemaläggningstiden, utlösare och villkor genom att välja 'Skapa uppgift' istället för 'Skapa grundläggande Uppgift''.
- Ge sedan din uppgift vilket namn du vill ha. Jag valde det självförklarande "Öppna Firefox och Office". Klicka nu på 'Nästa'.
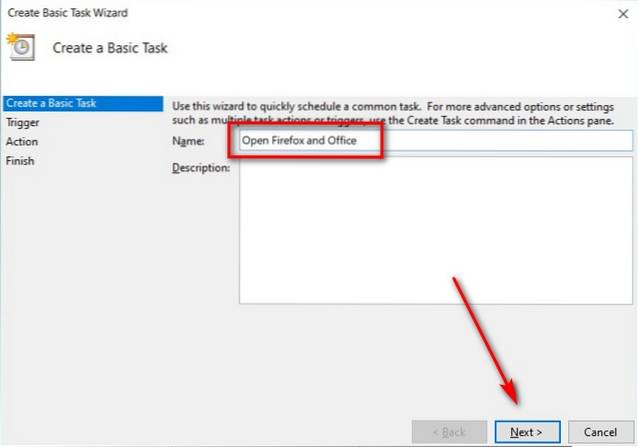
- Nu måste vi välja en utlösare. Detta avgör när batchfilen ska köras. I vårt fall vill vi att den ska köras varje gång jag loggar in, så jag valde "När jag loggar in". Klicka på "Nästa" när du har valt ett alternativ.
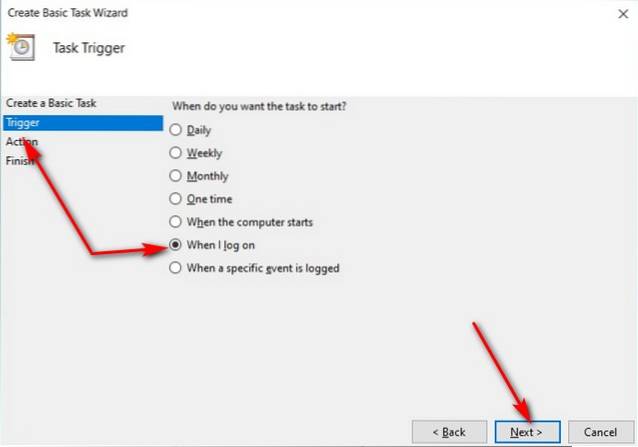
- Slutligen kommer den viktigaste delen - att välja en "Action". Det kommer att berätta för Windows vad uppgiften handlar om i första hand. I vårt fall vill vi köra vårt batch-skript, så vi väljer 'Starta ett program'.
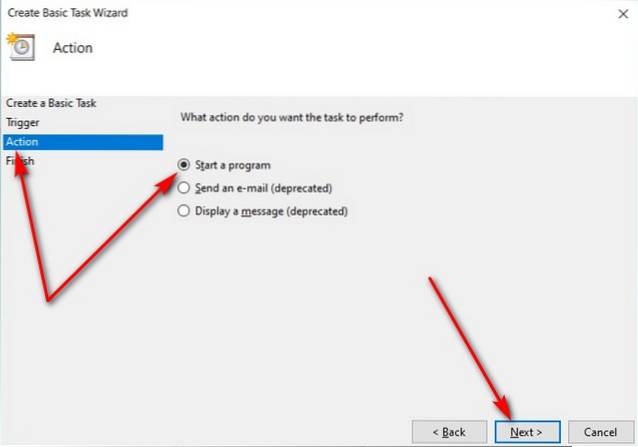
- Därefter pekar vi Windows mot målbatchfilen genom att klicka på knappen 'Bläddra' och navigera till dess plats. I vårt fall sparade vi filen på själva skrivbordet, så hela sökvägen är "C: \ Users \
\ Desktop \ Stuff \ File \ demo.bat ”. Klicka nu på 'Nästa' längst ner.
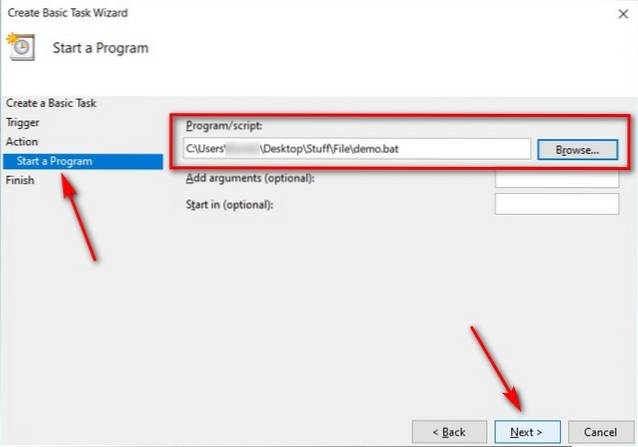
- Slutligen klickar du på "Slutför" på nästa skärm för att skapa uppgiften.
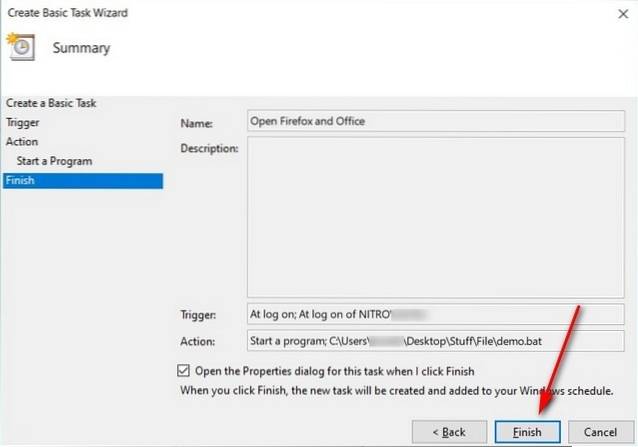
Det är allt! Du vet nu hur du skapar och schemalägger batchfiler för att automatisera enkla men repetitiva uppgifter i Windows.
Använd batchfiler för att automatisera uppgifter i Windows
Som redan nämnts kan du leka med andra alternativ i Aktivitetsschemaläggaren för att automatisera olika uppgifter i Windows. Kolla till exempel vår artikel om schemaläggning av automatisk avstängning av Windows 10-datorer genom att klicka på länken. När du väl har börjat få tag på det kommer du att se att möjligheterna är oändliga. Så vilken tråkig, repetitiv uppgift vill du automatisera med batchfiler? Låt oss veta i kommentarerna nedan.
 Gadgetshowto
Gadgetshowto



