Villan för högupplösta skärmar ökar varje dag. Detta är 2017 och människor är redo att bjuda på 1080p-skärmar och göra övergången till QHD- och 4K-skärmar. Men om du väntar på att priserna på dessa skärmar ska sjunka, kommer du fortfarande att hänga på dina bra gamla Full HD-paneler under ganska lång tid. Ändå kanske du fortfarande vill uppleva hur det känns att äga en skärm med högre upplösning, eller hur? Vissa andra kanske vill sänka upplösningen på skärmen så att spelen fungerar bättre. Tja, du kan anpassa upplösningar för din skärmpanel. Så, utan vidare, låt oss ta en titt på how för att skapa anpassade upplösningar på Windows 10:
Saker du behöver
Beroende på vilket grafikkort du använder finns det ett par lika bra programvara att välja mellan för att lägga till anpassade upplösningar till din bildskärm:
- NVIDIA-kontrollpanelen är en programvara som kommer som standard efter att du har installerat en NVIDIA-grafikdrivrutin direkt från NVIDIA: s officiella webbplats. Detta fungerar bara på maskiner med NVIDIA-grafikkort.
- Anpassat upplösningsverktyg programvara kan installeras på vilken dator som helst, oavsett vilken GPU du använder, men den föredras mest av användare med AMD / Intel GPU: er. Du kan ladda ner programvaran härifrån.
Notera: Jag hålls inte ansvarig för skador som du kan orsaka på din bildskärm eller ditt system under denna process. Så fortsätt den här guiden med största försiktighet.
Skapa anpassade lösningar med NVIDIA-kontrollpanelen
Användare med NVIDIA-GPU: er kan öppna kontrollpanelen på ett enkelt sätt högerklicka på skrivbordet -> NVIDIA-kontrollpanelen för att öppna programvaran. När du har öppnat skapar du din anpassade upplösning genom att följa stegen nedan:
- Klicka på "Ändra upplösning“i Visa menyn i NVIDIA-kontrollpanelen. Rulla sedan ner och klicka på “Anpassa“. Nu kommer en meny att dyka upp på skärmen.
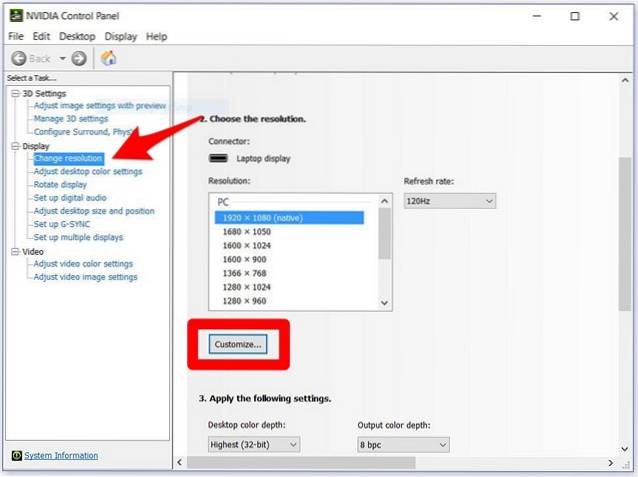
- Markera rutan som säger “Aktivera upplösningar som inte exponeras av skärmen”Och klicka på“Skapa anpassad upplösning“.
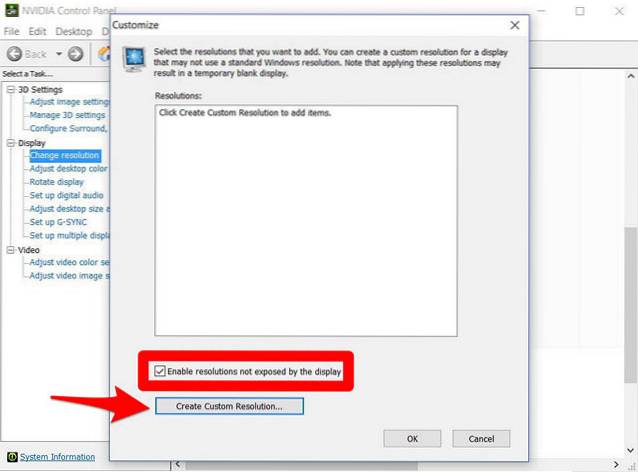
- Nu skriv in önskad upplösning i horisontella pixlar och önskade linjer. Om du vill skapa en anpassad QHD-upplösning (2560 x 1440), typ 2560 i Horisontella pixlar och 1440 i Önskade linjer, eller om du siktar på 4K-upplösning, skriv 3840 i Horisontella pixlar och 2160 i Önskade linjer. Du kan också välja en lägre upplösning än den ursprungliga upplösningen på din skärm, om du vill.
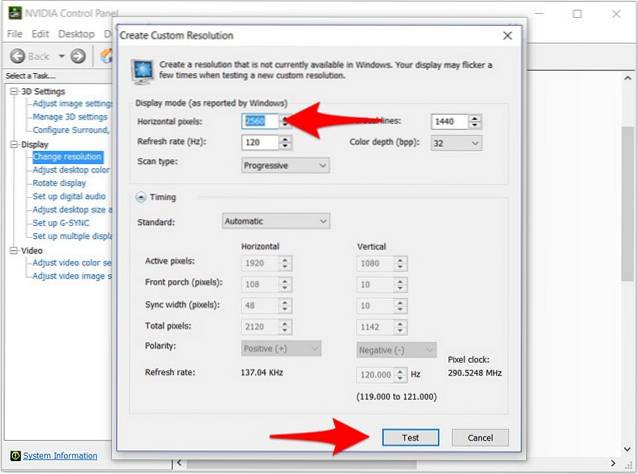
- Klick "Testa“för att kontrollera om upplösningsändringen fungerar. Om det inte fungerar bör du kunna återgå till din tidigare resolution.
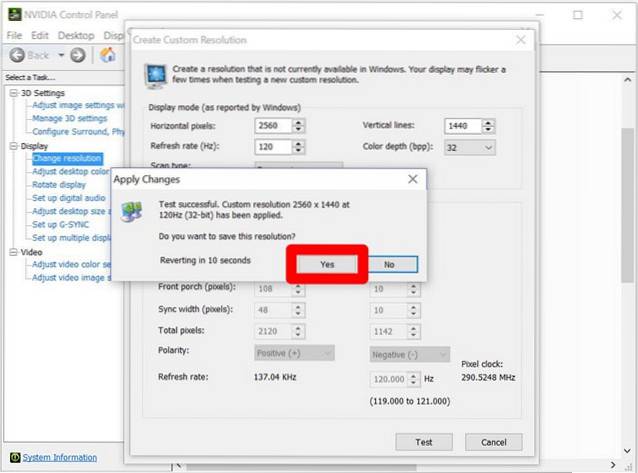
Du kan välja vilken annan upplösning som helst, men se bara till att bildförhållandet är detsamma som det på din bildskärm, som normalt är 16: 9, såvida du inte har en ultrabred skärm. Annars kan ikonerna och andra texter börja se utsträckta ut.
Ställ in anpassade lösningar med hjälp av anpassat upplösningsverktyg
Processen för att skapa anpassade upplösningar med anpassad upplösningsverktyg liknar ganska NVIDIA-kontrollpanelmetoden. Så när du väl har laddat ner och installerat Custom Resolution Utility kan du helt enkelt följa stegen nedan för att ställa in det:
- Öppna CRU.exe filen från installationskatalogen för att starta Anpassat upplösningsverktyg. Klicka sedan på "Lägg till" i Detaljerade resolutioner meny.
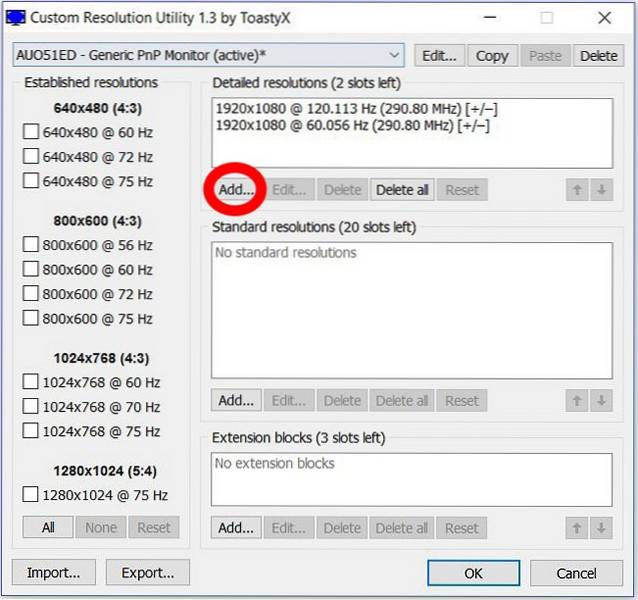
- En meny dyker upp där du kan skriva in din Horisontella pixlar och Vertikala linjer i rutorna bredvid ”Aktiva“alternativ. Gör inga andra ändringar i parametrarnasektion. Klicka nu OK för att stänga popup-menyn och tryck på OK igen för att stänga programvaran.
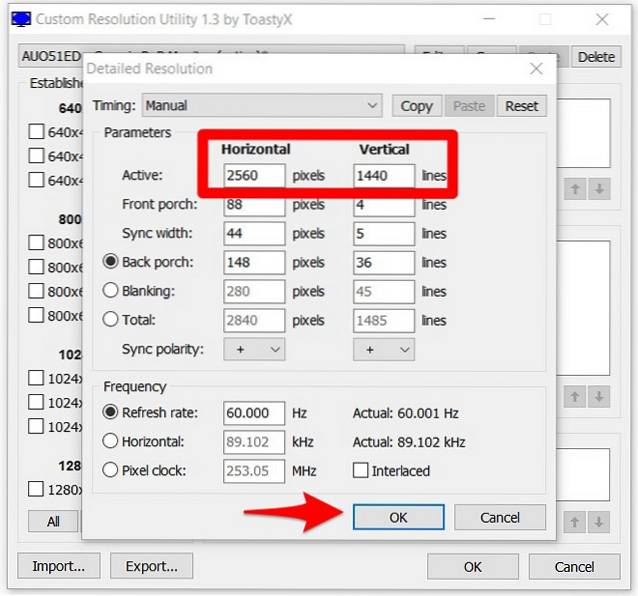
- När du är klar, Starta om din dator.
När du har startat om den igen, gå till Skärminställningar -> Avancerade skärminställningar och kontrollera tillgängliga resolutioner. Om den upplösning du valt i programvaran visas i rullgardinsmenyn klickar du på den och trycker på “Tillämpa“för att ändra bildskärmens upplösning. Tja, det är ganska mycket det. Din skärm skalas nu till den anpassade upplösning som du just ställt in.
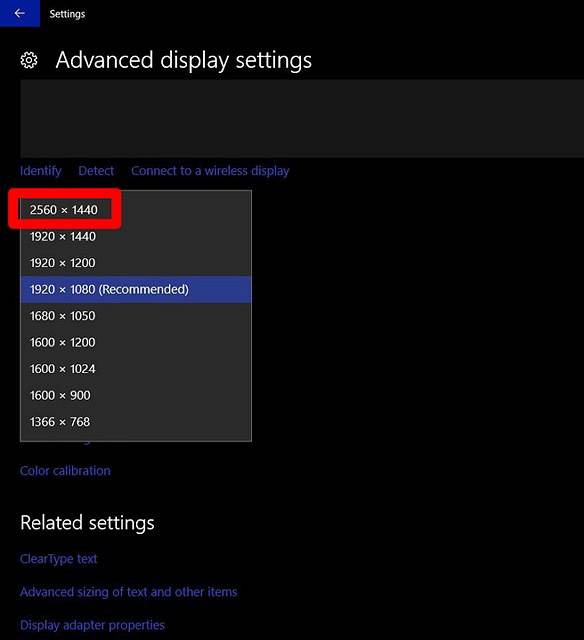
Hur fungerar anpassade lösningar?
Gör inget misstag, du kommer definitivt inte att se 4K-kvalitet på en 1080p-skärm, för det är en hårdvarubegränsning och du kan bara inte öka pixelantalet på din bildskärm med programvara. Att ställa in en anpassad skärmupplösning skalar i princip skärmen efter den upplösning du har skapat för att ge dig mer skärmfastigheter för att se ditt innehåll, något som du normalt ser på skärmar med högre upplösning.
SE OCH: Hur speglar du Windows-skärmen till Android, iOS och Mac
Välj den anpassade upplösning du behöver
Som du kan se var processen långt ifrån svår. Med denna programvara kan du välja vilken upplösning du eventuellt behöver. Så är du redo att prova detta och skala skärmupplösningen efter dina personliga behov istället för att vara begränsad till standardupplösningen som tillverkaren har ställt in? Om så är fallet, låt oss veta hur processen gick genom att helt enkelt släppa några ord i kommentarfältet nedan.
 Gadgetshowto
Gadgetshowto



