Windows 10 kan ha tagit massor av nya säkerhetsfunktioner (och kryphål) men föräldrakontroll är en funktion som har varit konstant från de tidigare versionerna av Windows. Med Windows 10 har föräldrakontroll blivit ännu bättre. Du har nu möjlighet att övervaka ditt barns aktiviteter som surfning, skärmtid och appar och spel de använder.
Medan vissa kanske anser det spionera, kan förmågan att övervaka ditt barns aktivitet komma till nytta i en tid av trakasserier och mobbning online. Så utan att slösa bort mer av din tid, så här kan du ställa in föräldrakontroll på Windows 10:
Skapa ett underordnat användarkonto i Windows 10
Innan du konfigurerar föräldrakontroll i Windows 10 måste du skapa ett användarkonto för ditt barn. Så här gör du det:
1. Gå till Windows 10 Inställningar-> Konton-> Familj och andra användare och klicka på “Lägg till en familjemedlem”.
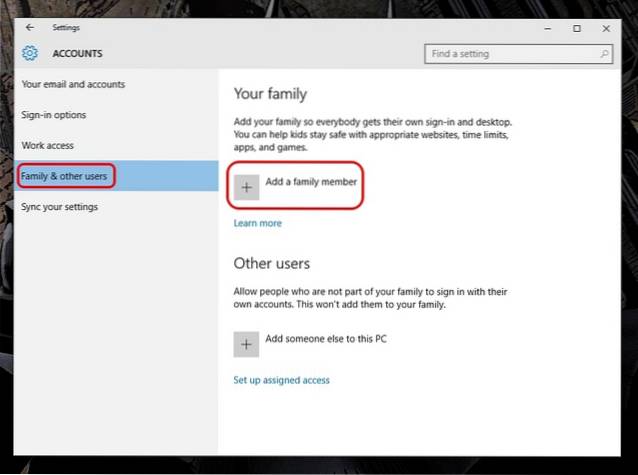
2. Välj den nya dialogrutan som dyker upp “Lägg till ett barn” och ange en e-postadress om du redan har skapat en för ditt barn. Annars klickar du på alternativet som säger "Den person jag vill lägga till har ingen e-postadress".
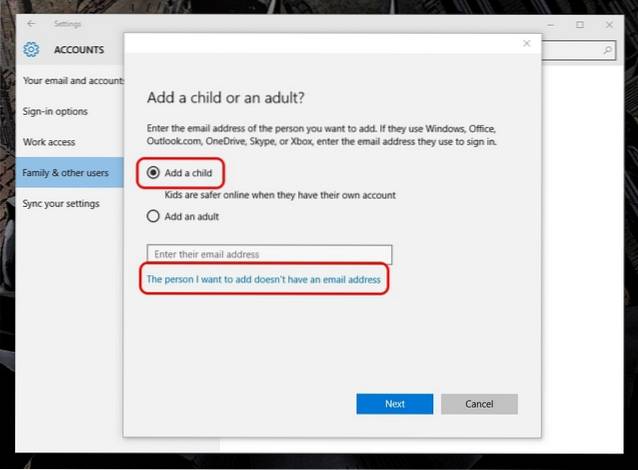
3. Här, ange information om ditt barn som namn, födelsedatum etc. tillsammans med den e-postadress du vill skapa.
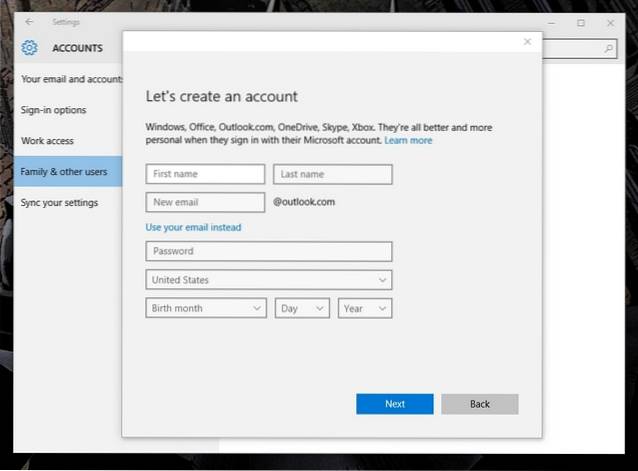
4. Då måste du ange ditt mobilnummer eller en alternativ e-postadress för att skydda barnkontot i händelse av ett hack.
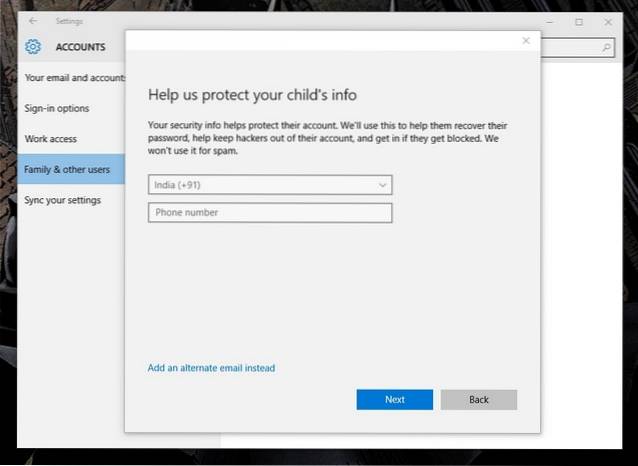
5. När du är klar skickas ett inbjudningsmeddelande till din familjemedlem till den e-postadress du just skapade. Du måste acceptera e-postinbjudan för att börja konfigurera föräldrakontrollen.
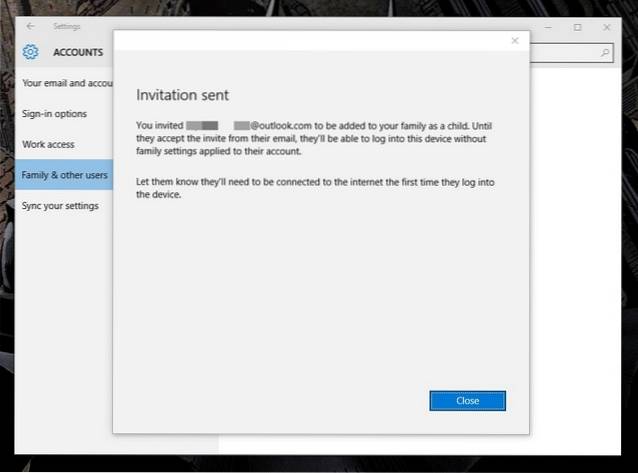
6. Öppna Outlook-e-post, logga in med e-postadressen du just skapade och öppna inbjudnings-e-postmeddelandet. Klicka här på “Acceptera inbjudan” .
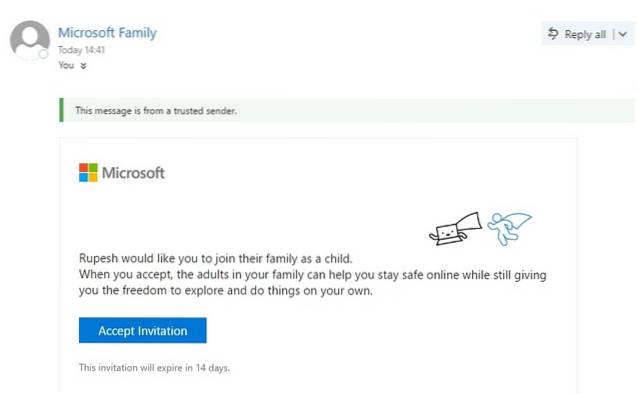
Notera: Inbjudan går ut om 14 dagar, så acceptera den i förväg.
7. ”Gå med i din familj”-Sidan öppnas och här måste du logga in igen för att bekräfta godkännandet av inbjudan. När du är klar kommer du att kunna konfigurera barnkontot efter din önskan.
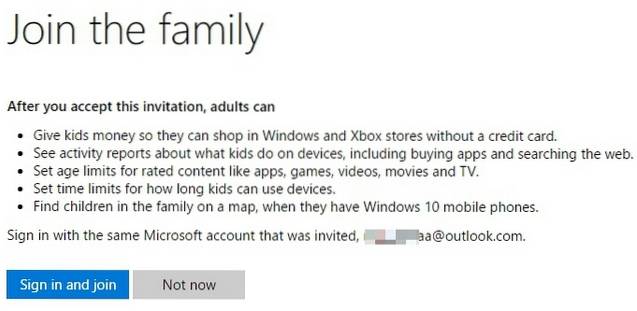
Konfigurera barnkontot
Du kan konfigurera barnkonton bland annat via Microsofts familjesida.
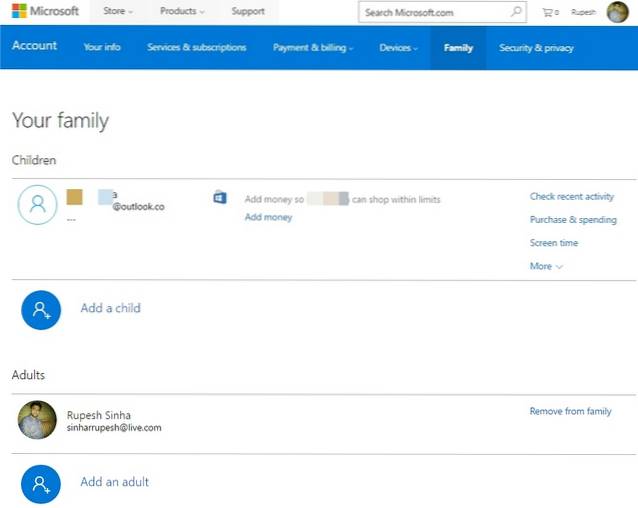
Här är alternativen du kan ställa in föräldrakontroll på:
-
senaste aktivitet
I avsnittet "Senaste aktivitet" kan du aktivera eller inaktivera alternativet "Aktivitetsrapportering". Om du håller det aktiverat kommer du att göra det få rapporter om ditt barns surfaktiviteter, appar och spel och skärmtid. Du kan bara gå över till det senaste aktivitetsavsnittet för att kolla in all aktivitet eller så kan du också aktivera alternativet "Skicka veckorapporter till mig".
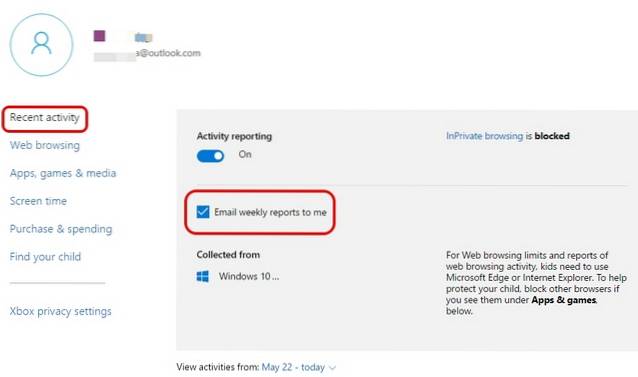
Notera: Microsoft kan endast rapportera webbaktivitet om barnet surfar på Internet Explorer eller Edge. Så se till att blockera åtkomst till andra webbläsarappar. När "Aktivitetsrapportering" är aktiverat kommer InPrivate-surfningsläget att inaktiveras.
-
Webbsurfande
Nätet kan vara en läskig sak för ett barn eftersom du aldrig vet när en konstig, olämplig annons dyker upp. Det är därför det är viktigt att du övervakar ditt barns surfning. I avsnittet "Webbläsning" kan du blockera webbplatser att du inte vill att ditt barn ska besöka. För det första måste du aktivera alternativet "Blockera olämpliga webbplatser". Du kan sedan lägga till olämpliga webbplatser under avsnittet "Blockera alltid dessa".
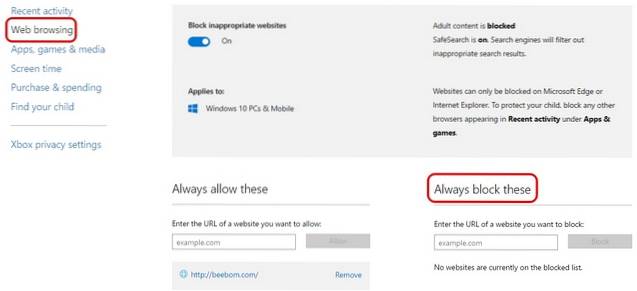
Det är viktigt att notera att "Safe Search" är aktiverat, så sökmotorer filtrerar automatiskt bort allt olämpligt i sökresultaten. Dessutom, om du har ett riktigt litet barn, kan du till och med se till att han / hon bara ser de webbplatser du har tillåtit.
-
Appar, spel och media
Barn kan snabbt bli anslutna till de coola nya spelen som erbjuds idag, men som föräldrar måste du se till att de inte får tag på olämpliga appar eller spel. Tack och lov kan du i avsnittet "Appar, spel och media" blockera appar och spel som du inte vill att ditt barn ska öppna. Du måste först aktivera ”Blockera olämpliga appar och spel”. Då kan du begränsa appar, spel och media från Windows Store till barnets lämpliga ålder. Du kan till och med blockera specifika appar och spel men bara från den senaste aktiviteten.
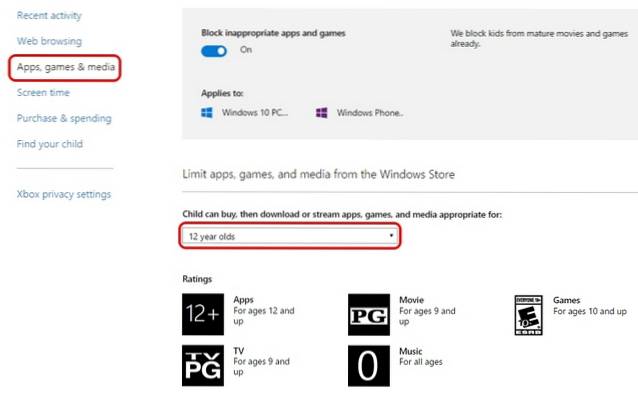
-
Skärmtid
Orolig för att ditt barn använder datorn hela tiden? Du kan ta kontrollen här. Du kan bestämma hur mycket tid dina barn kan spendera på datorn och du kan också bestämma när de ska kunna använda enheten. I avsnittet "Skärmtid" tillåter du "Ange gränser för när mitt barn kan använda enheter" och sedan kan du ställa in den tidsperiod när ditt barn får använda datorn varje dag. Du kan också begränsa användning per dag om du vill.
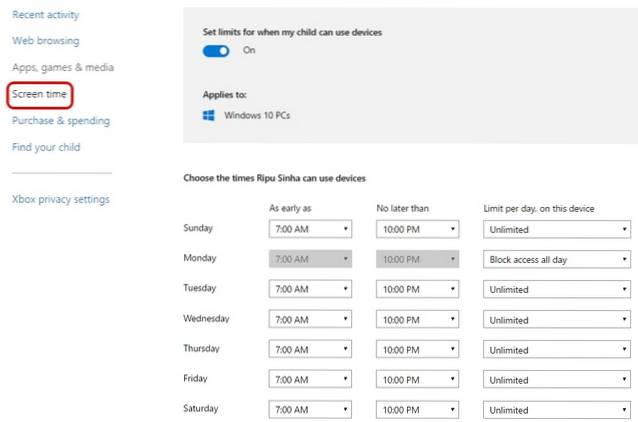
-
Inköp och utgifter
I avsnittet "Köp och spendera" kan du lägga till pengar för ditt barn att köpa appar, spel och annat innehåll från Windows Store. Du kan helt enkelt lägg till pengar och ta bort alla andra betalningsalternativ, så att deras inköp är under kontroll.
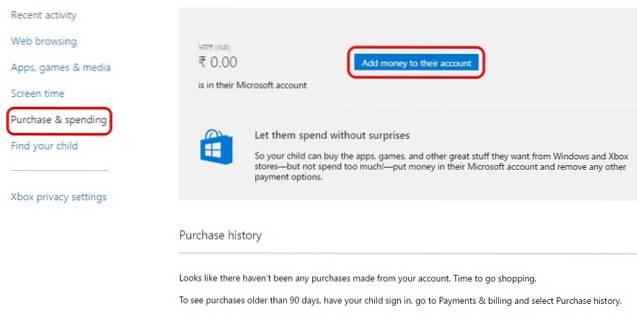
-
Hitta ditt barn
Om ditt barn har en Windows 10 Mobile enhet kan du använda det här alternativet för att kontrollera hans eller hennes plats på en karta. Du kan bara slå på den om de också använder samma Microsoft-konto på sin telefon. Detta kan vara till nytta när du är orolig för var dina barn befinner sig och deras telefon är avstängd.
-
Xbox-sekretessinställningar
Det här alternativet går till webbplatsen för sekretessinställningar för Xbox, där du måste logga in med tvåstegsverifiering. Här kan du övervaka ditt barns Xbox-profil välj om du vill att ditt barn ska se andras Xbox-profil, kommunicera via video, dela saker etc. Du kan också styra dessa alternativ för Windows 10-datorer och Xbox One- och Xbox 360-konsoler.
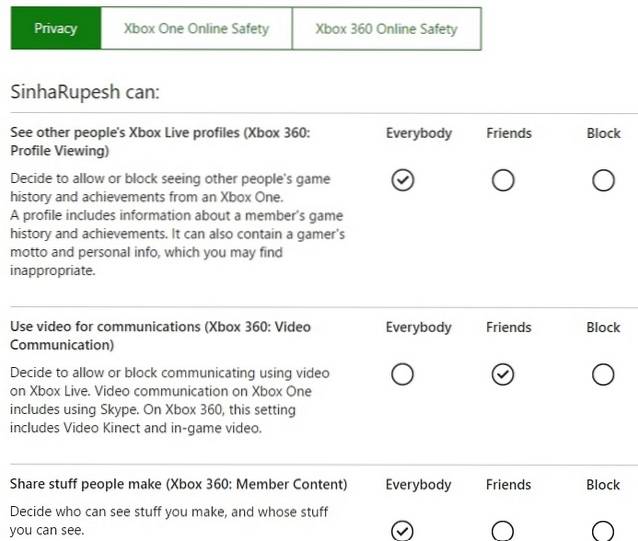
SE OCH: Topp 6 Föräldrakontrollappar för Android
Kontrollera ditt barns onlineaktiviteter med Windows 10 Föräldrakontrollalternativ?
Internet är egentligen inte den mest vänliga världen och därför är det viktigt att du håller dina barn säkra i sin unga ålder. Som du kanske har märkt erbjuder Microsoft ganska omfattande föräldrakontrollfunktioner. Så kom igång och sätt upp det för dina barn. Låt oss veta om du är osäker på Windows 10 föräldrakontroll. Ljud av i kommentarfältet nedan.
 Gadgetshowto
Gadgetshowto


![Vänskap på Facebook mellan rivaliserande länder [Statistik]](https://gadgetshowto.com/storage/img/images/friendships-on-facebook-between-rival-countries-[stats]_3.jpg)
