Mac-styrplattan är en av de bästa i branschen, och det finns en enkel anledning till det: gester. Gesterna som macOS stöder är väldigt intuitiva, och när du börjar använda dem kan du bara inte tänka dig att använda en bärbar dator utan dem. Så, hur kan du göra styrplattan på din älskade MacBook, mer anpassad efter dina behov? Apple erbjuder 14 gester i macOS Sierra, som du kan aktivera eller inaktivera enligt dina behov, men vad händer om du vill ha mer? I den här artikeln kommer jag att berätta exakt hur du kan skapa dina egna anpassade gester på en Mac. Så läs vidare och lär dig hur du kan få din styrplatta att göra vad du vill att den ska göra.
Better Touch Tool
Vi använder en app som heter Better Touch Tool för att ställa in anpassade gester på Mac. Better Touch Tool, eller BTT, som det vanligtvis kallas, är en extremt mångsidig och användbar app som inte bara tillåter användare att skapa anpassade gester utan lägger till fönsterfunktionsfunktion till macOS och mycket mer. De anpassningsalternativ som erbjuds av appen är nästan obegränsade, och till $ 4 är appen mycket prisvärd. Appen erbjuder en gratis provperiod, så du kan följa den här guiden utan att behöva betala för appen.
Notera: Appen följer faktiskt en modell "betala vad du vill" och priserna börjar från ~ $ 4 till ~ $ 52, och användarna kan välja det pris som de tycker att appen förtjänar.
Installera (Gratis provperiod, licenser från $ 4)
Skapa anpassade gester
När du har laddat ner appen kan vi komma igång med att skapa de anpassade gester som vi vill ha. För illustrationsändamål kommer jag att skapa gester för att öppna webbplatser, såsom Beebom, Facebook och Google, samt gester för att utföra åtgärder som "kopiera", "klistra in", "stäng fliken", "gå till nästa flik" och Mer. Dessa ger dig en rättvis uppfattning om hur du kan skapa anpassade gester för din Mac-styrplatta och förbättra din produktivitet på macOS.
1. Skapa ritningsgester till öppna webbplatser
Du kan skapa anpassade gester för att öppna webbplatser med Better Touch Tool. För att göra detta, följ bara stegen nedan:
- Klicka på Better Touch Tool-ikonen i menyraden och gå till Inställningar.
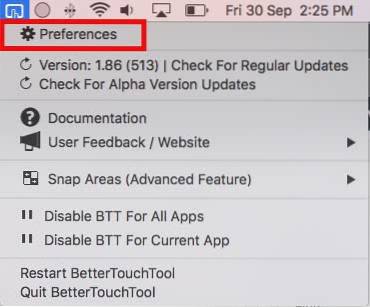
- I fönstret Inställningar går du till "Ritningar" och klickar på "Lägg till ny ritning".
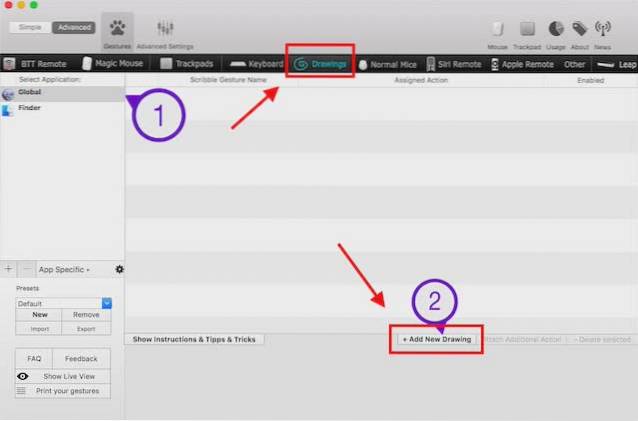
- Rita din gest och tilldela den ett namn. Jag kommer att skapa en gest för att öppna Beebom. När du är klar klickar du på "Slutför och spara gest".
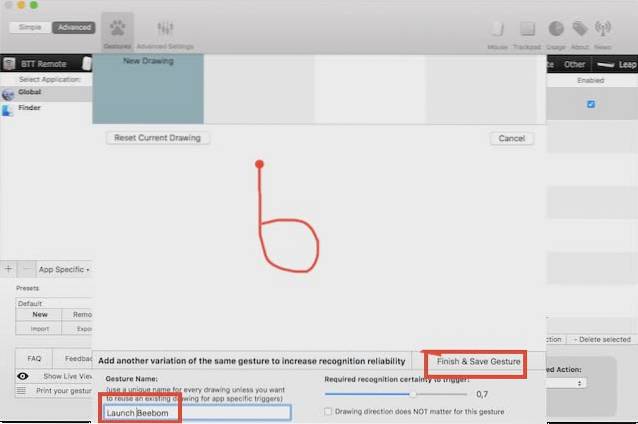
- Din gest kommer nu att synas på fliken "Ritningar". Klicka på rullgardinsmenyn som säger "Trigger fördefinierad åtgärd" och sök efter "öppen URL". Välj "Öppna URL / URL med markering".
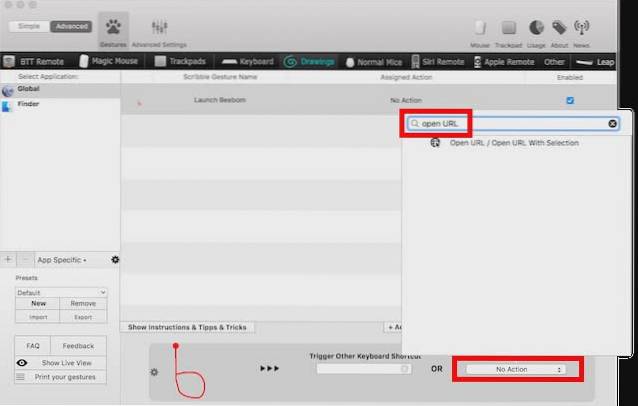
- Ange webbadressen till webbplatsen du vill öppna (jag använder http://beebom.com) och tryck Enter.
Din gest är nu skapad, men det finns fortfarande lite mer att göra för att kunna använda gesten.
2. Skapa en utlösare för ritning
För att kunna använda dina ritgester behöver du en utlösare som säger till din Mac att den ska vänta på en gest. För att göra detta, följ stegen nedan:
- I fönstret Inställningar väljer du "Styrplatta" eller "Tangentbord", beroende på om du vill ha en styrplattagest för utlösaren eller en kortkommando. Jag åker med styrplattan. Klicka sedan på “Lägg till ny gest”.
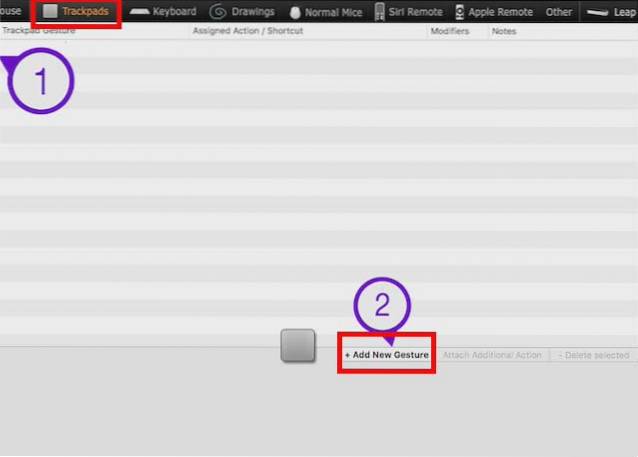
- Välj den gest du vill ha under pekplattgesturen, jag använder en "Four Finger Tap".
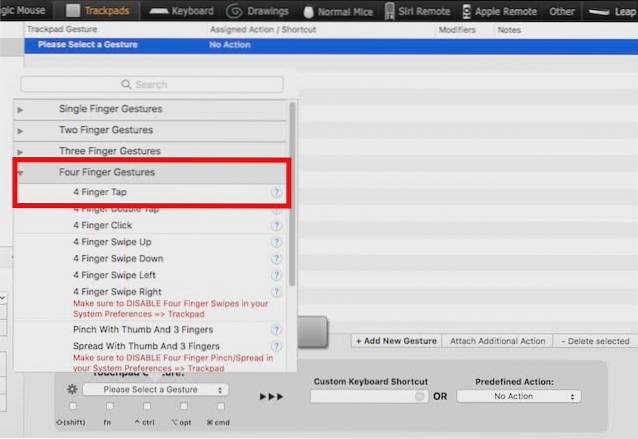
- Sök sedan efter "Starta inspelning" under "Fördefinierad åtgärd" och välj "Starta inspelningsteckning / musgest".
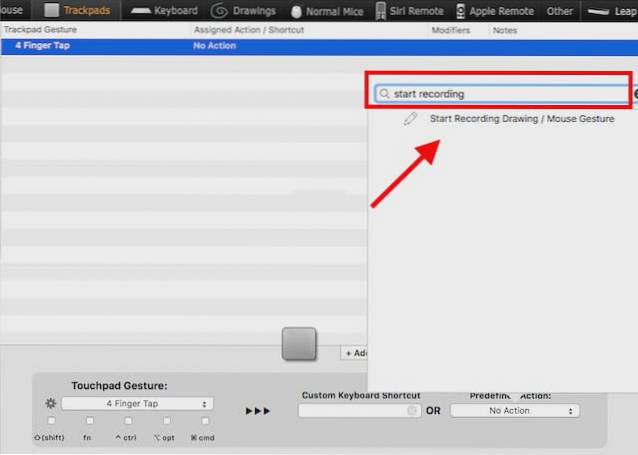
Nu är du redo att använda din anpassade ritningsgest.
3. Använda gesten
Det bästa med gester är att de kan användas oavsett vilken applikation du använder. För att använda din anpassade gest, följ bara stegen nedan:
- Utför en fyrfingertryck på Mac-styrplattan. Detta öppnar ett inspelningsområde på din skärm.
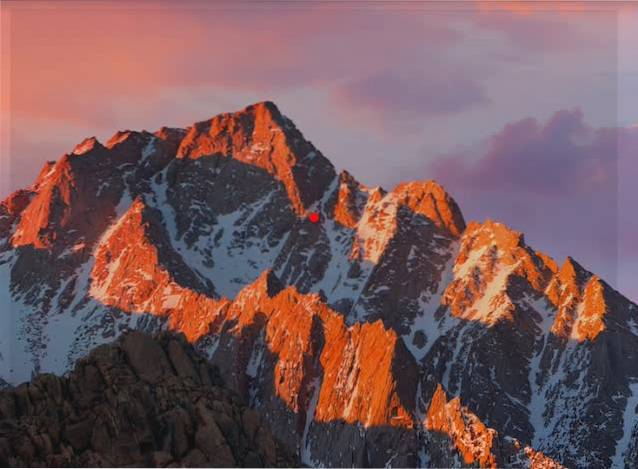
- Rita din gest med hjälp av styrplattan, och så snart du släpper styrplattan kommer Better Touch Tool att försöka känna igen den gest du gjorde och utföra den relaterade åtgärden; i det här fallet öppnar det Beeboms webbplats.
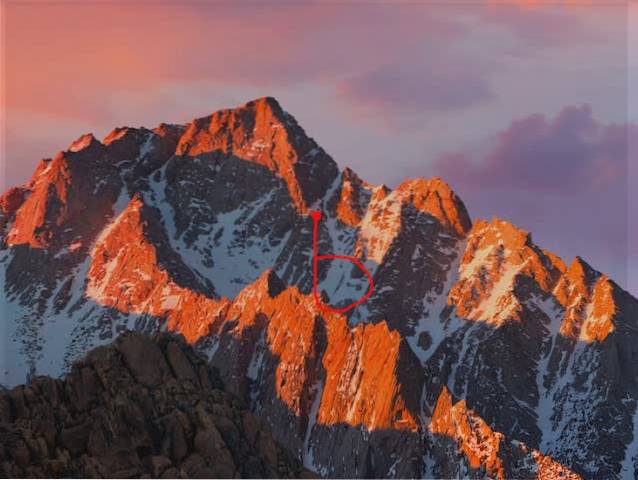
4. Skapa gester för att utföra åtgärder
Om du vill använda anpassade kranar och gester på styrplattan för att utföra vanliga åtgärder som att kopiera, klistra in etc., följ bara stegen nedan:
- Klicka på "Trackpads" och sedan på "Add New Gesture" i Better Touch Tool Preferences..
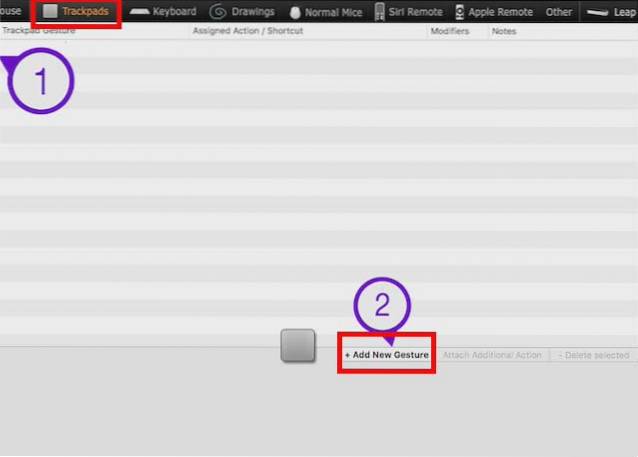
- Välj den typ av gest du vill ha. Jag skapar en gest för att kopiera text, och jag använder gesten "Tip Tap Left" under "Two Finger Gestures".
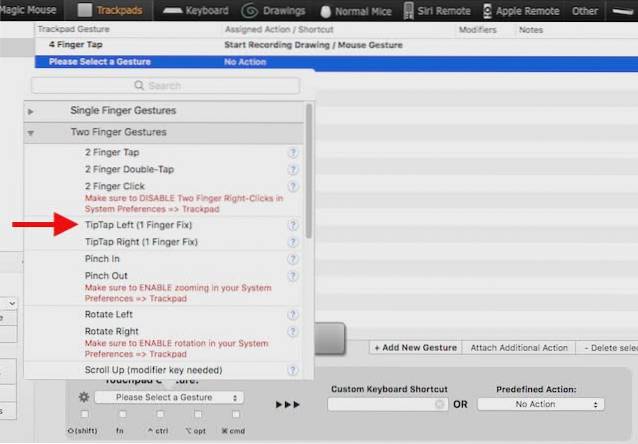
- Klicka sedan på textrutan som läser "Anpassad tangentbordsgenväg" och tryck på Kommando + C.
Du kan nu direkt börja använda gesten på din Mac, i alla applikationer.
Notera: Om du är osäker på vad en gest betyder, väljer du bara den och du kommer att kunna se vad gesten är på den lilla styrplattan i fönstret för inställningar för Better Touch Tool.
SE OCH: 15 coola Mac-tangentbordsgenvägar du måste veta
Använd gester på en Mac-styrplatta för att förenkla arbetsflödet
Nu när du vet hur du kan skapa en mängd olika gester på din Mac, fortsätt och skapa dina egna gester. Att använda anpassade gester förenklar arbetsflödet avsevärt så länge du skapar gester som du tycker är lätta att göra och tilldelar åtgärder som du använder oftast. Till exempel använder jag gester för att kopiera, klistra in, byta flikar, stänga flikar och mer. Jag använder inte många ritningar, förutom ett par för att öppna webbplatser som jag besöker.
Som alltid välkomnar jag dina tankar och åsikter om att skapa anpassade gester på din Mac-styrplatta och vill höra om användningsfall som du tänker på för sådana gester. Om du har använt Better Touch Tool tidigare, använde du någonsin de avancerade funktionerna som appen erbjuder? Hur var din upplevelse med det? Om du känner till andra appar som har liknande funktioner och som du tycker är bättre än Better Touch Tool, låt oss veta om dem i kommentarfältet nedan.
 Gadgetshowto
Gadgetshowto

![Fantastiska Steve jobbar Halloween Pumpkin av Raymond Tsai [Pic]](https://gadgetshowto.com/storage/img/images/amazing-steve-jobs-halloween-pumpkin-by-raymond-tsai-[pic].jpg)

