Fingeravtrycksskannrar har funnits ganska länge nu men Google började stödja funktionen nyligen med lanseringen av Android 6.0 Marshmallow. Tillägget av fingeravtrycksläsare innebär att du helt enkelt kan använda fingret för att låsa upp din telefon, logga in på appar och godkänna köp. Det är inte allt, eftersom Android nu också innehåller ett fingeravtrycks-API för utvecklare att utnyttja sensorn till fullo i sina appar. Så om du har köpt en helt ny Android-smartphone som har en fingeravtryckssensor bör du ställa in den. För att komma igång, så här kan du ställa in fingeravtrycksläsaren på Android:
Steg för att ställa in Fingerprint Scanner på Android för första gången
Notera: Vi testade fingeravtrycksläsarinställningen på en Nexus 5X som kör Android N men processen borde vara nästan identisk på Android 6.0 Marshmallow.
1. För att lägga till ett fingeravtryck, gå till Inställningar-> Säkerhet-> Nexus Imprint. Tryck på “Fortsätta" att fortsätta.
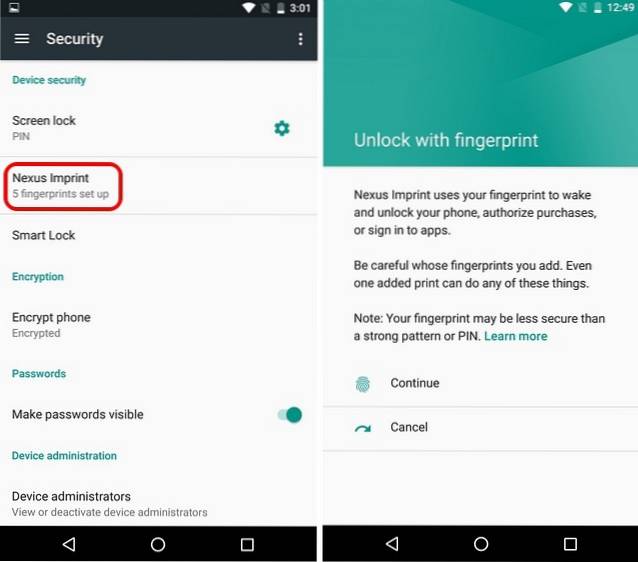
2. Eftersom du lägger till ett fingeravtryck för första gången ber Android dig om det ett alternativ för reservlås som lösenord, stift eller mönster för att se till att din enhet förblir tillgänglig för dig, även om något går fel med fingeravtrycksläsaren. Välj något av de tre alternativen för säkerhetskopieringslås.
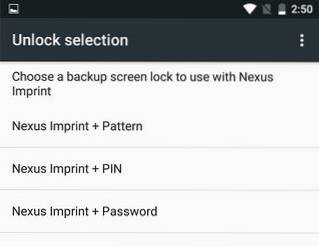
3. Då får du möjlighet att ytterligare skydda din enhet genom att göra stift, lösenord eller mönster ett måste varje gång din enhet startar. Du kan välja “Kräva stift / lösenord / mönster för att starta enheten”Eller” Nej tack ”. Vi rekommenderar att du aktiverar detta eftersom en fysisk kopia av ditt fingeravtryck enkelt kan göras för att låsa upp din enhet. Å andra sidan är ett lösenord, stift eller mönster endast tillgängligt för dig.
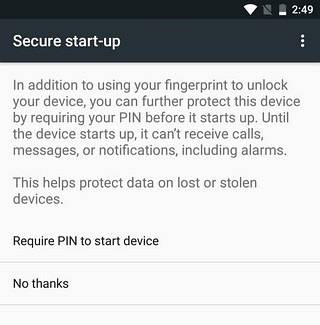
4. Du måste ange stiftet, lösenordsmönstret du vill ställa in. Du kan sedan välja hur du vill att dina aviseringar ska visas på låsskärmen när enheten är låst. Välj det alternativ du föredrar.
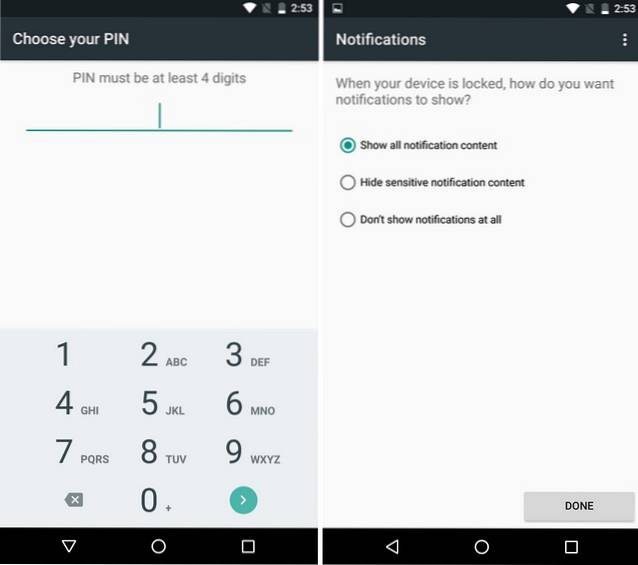
5. När du är klar måste du göra det lokalisera sensorn på din smartphone. När du har satt fingret på sensorn flyttas processen till nästa steg. Fångstavtryckningsprocessen börjar då och du måste göra det sätt fingret på sensorn och lyft den varje gång du känner en vibration. Se också till att varje hörn av ditt finger kommer i kontakt med sensorn för bättre noggrannhet i framtiden.
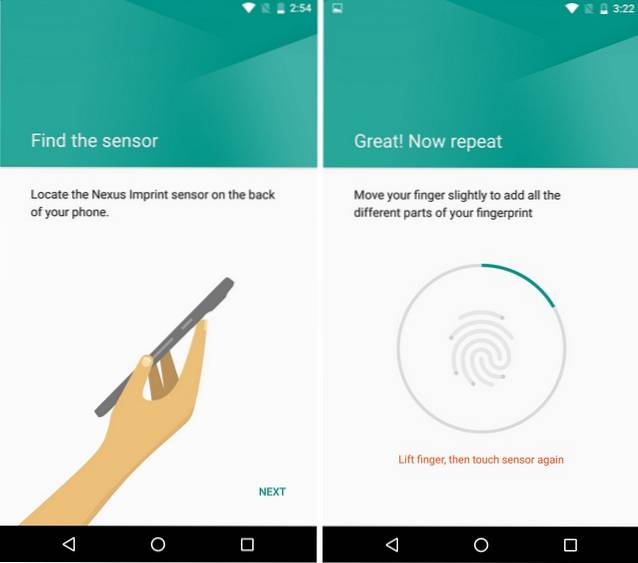
6. Ditt fingeravtryck kommer att läggas till och du får alternativen att “Lägg till en till”Tillsammans med en ikonen, som du kommer att se varje gång det finns ett alternativ att godkänna något med fingeravtryckssensorn.
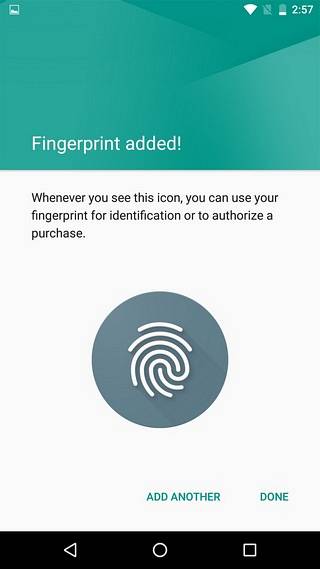
Notera: Du kan lägga till en högst 5 fingeravtryck. För att ta bort ett fingeravtryck kan du gå till Inställningar-> Säkerhet-> Nexus Imprint och ange det sekundära lås som du har ställt in. Tryck sedan på det fingeravtryck du vill ta bort och välj "Ta bort".
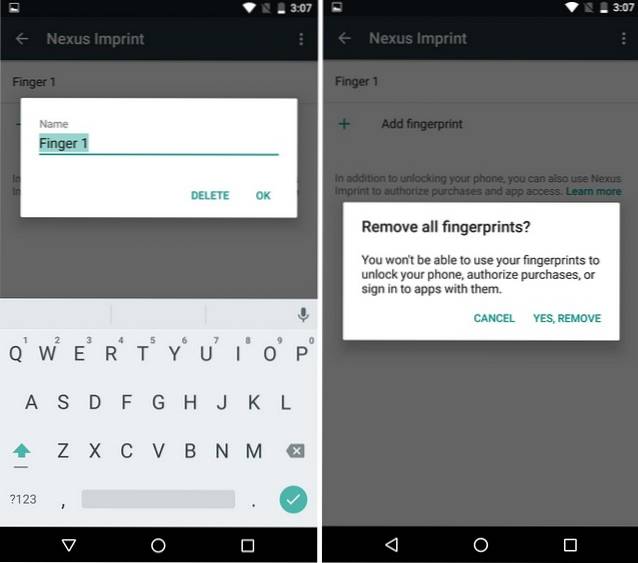
SE OCH: Så här installerar du Android N Preview på Nexus-enheter
Använd ditt fingeravtryck för att låsa upp enheten, auktorisera appar och mer!
Det råder ingen tvekan om att fingeravtrycksläsare är en ganska cool teknik att ha men det är också en mycket bekväm funktion. Med fingeravtrycksavläsare kommer du att bli av med alla besvär med att ange ditt lösenord eller stift varje gång för att låsa upp din telefon. Det finns också olika appar i olika kategorier som banktjänster, lösenordshanterare, appskåp etc. som får ut det mesta av den inbyggda fingeravtryckssensorn på Android-enheter. Så om du inte har ställt in din fingeravtryckssensor än, borde du definitivt göra det!
 Gadgetshowto
Gadgetshowto



