Med hemdelning kan du dela ditt iTunes-innehåll via det lokala nätverket med andra iOS-enheter, Mac-datorer, Apple TV eller vilken Windows-dator som helst med iTunes installerat. När hemdelning har ställts in kan du strömma musik / videor från ditt källbibliotek till alla dessa enheter utan att fysiskt behöva kopiera någon av dessa filer. Du kan också strömma musik från din Windows-dator så länge du har iTunes installerat. Innan vi ställer in iTunes Home Sharing, kontrollera att du har följande ingredienser -
Förutsättningar
- En Mac, Apple TV, vilken iOS-enhet som helst eller en Windows-dator med iTunes installerat.
- Enheterna ska anslutas till samma lokala nätverk.
- Du är inloggad på alla enheter med samma Apple-ID.
- Värden Mac eller Windows bör vara påslagen och iTunes bör öppnas.
Ställ in iTunes Home Sharing på Mac eller Windows
Det första steget är att aktivera hemdelning på iTunes från din Mac eller Windows-dator. Öppna iTunes och klicka på "Fil" > “Hemdelning”>“Aktivera hemdelning”Från menyraden.
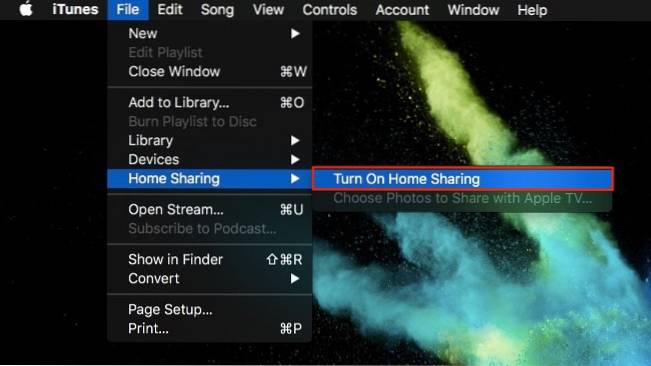
Logga sedan in med din Apple ID-referenser och klicka på “Aktivera hemdelning“.
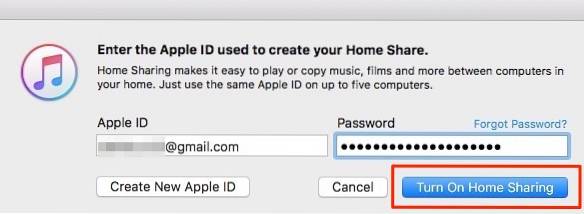
Du borde se en “Hemdelning är nu på”Dialogruta liknande den som visas nedan som indikerar att du har slutfört installationen på din Mac eller Windows.
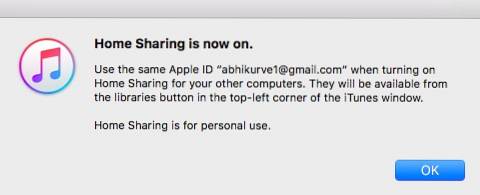
Aktivera iTunes Home Sharing på iPhone / iPad
Gå till din iOS-enhetinställningar”>“musikOch tryck på “Logga in”Under Hemdelning.
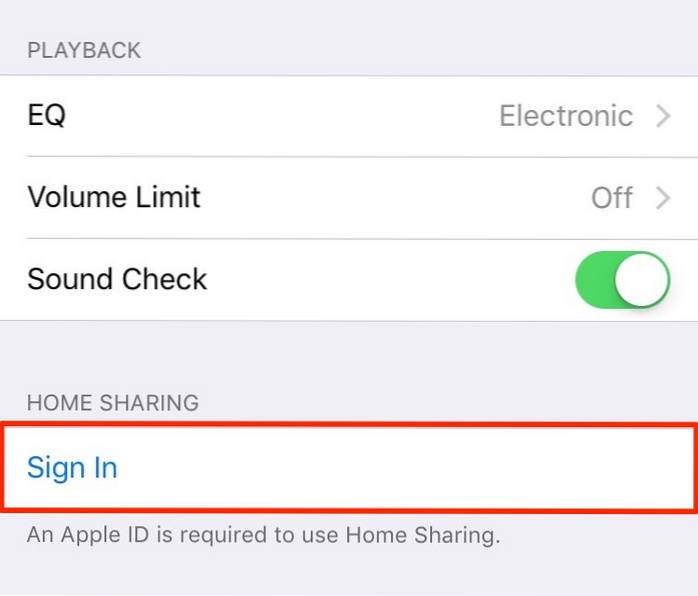
Ange dina Apple ID-referenser och tryck på “Logga in“. I det här skedet har du framgångsrikt konfigurerat din iOS-enhet.
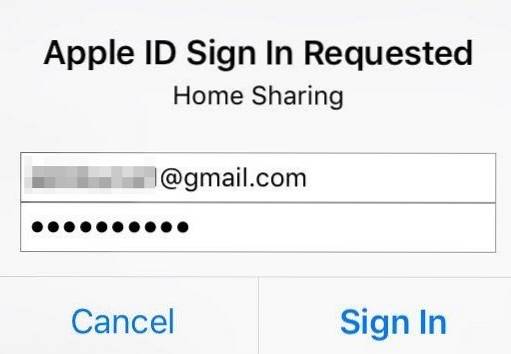
Gå till iTunes Music på iOS
Nu, för att komma åt iTunes Music, öppna Music-appen på din iOS-enhet och tryck på “Hemdelning“. Ditt iTunes-bibliotek ska nu visas.
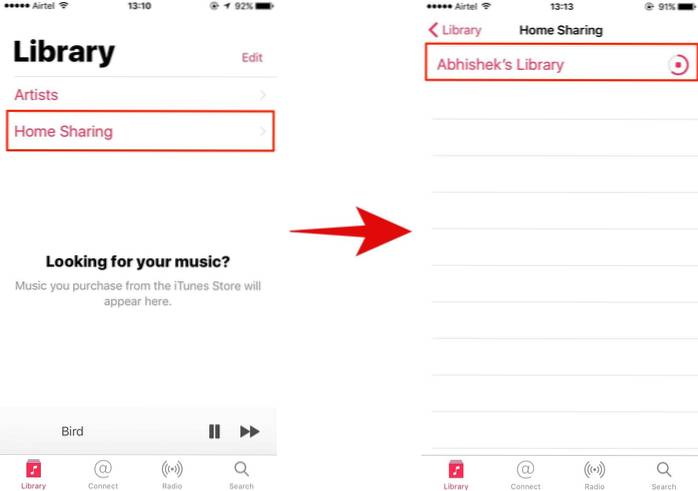
Observera att det kan ta några sekunder att ladda upp det helt. Om du inte kan se ditt bibliotek, kontrollera att båda enheterna är det ansluten till samma nätverk och inloggad med samma Apple-ID och försök igen.
Härifrån kan du få tillgång till alla dina låtar, spellistor, spela / pausa musik som lagras på din Mac eller Windows PC. Du kan också utföra vissa åtgärder som radera filen från biblioteket, betygsätta låten och gilla / ogilla den.
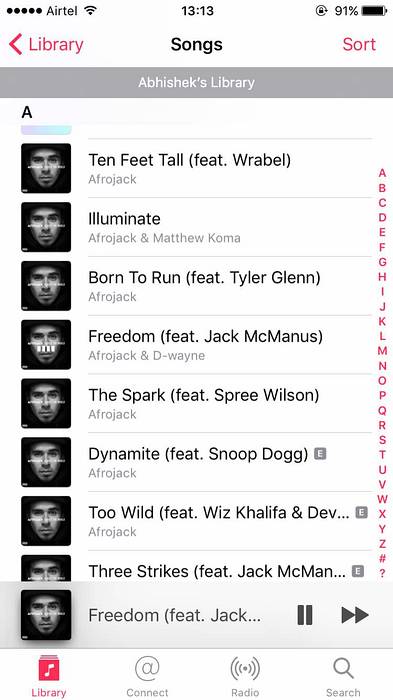
Gå till iTunes-videor på iPhone / iPad
Gå till ”på din iPhone / iPadinställningar”>“videoklipp”Och”Logga in”Med ditt Apple-ID.
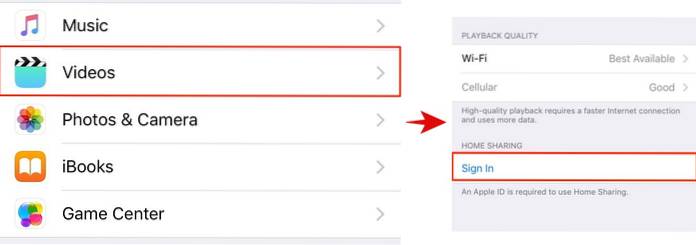
Öppna videoklipp app och nu ska du se dina videor listade under det delade biblioteket.
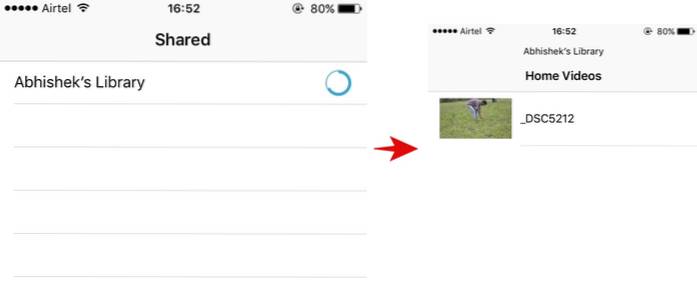 Observera att det kräver att videor importeras till iTunes på din källa Mac eller Windows först. Det enklaste sättet att göra detta är att dra videor till iTunes-fönstret.
Observera att det kräver att videor importeras till iTunes på din källa Mac eller Windows först. Det enklaste sättet att göra detta är att dra videor till iTunes-fönstret.
Få åtkomst till iTunes-innehåll på Windows eller macOS
När du väl har konfigurerat iTunes Home Sharing på din Windows eller Mac är det ganska enkelt att komma åt det på en annan Windows eller Mac.
Öppna iTunes på din andra Mac- eller Windows-dator och klicka på "Musik" rullgardinsmenyn precis under spelarens kontroller. Du bör se ditt bibliotek listat och du kan komma åt alla låtar härifrån. Om du inte kan se ditt bibliotek här, verifiera att båda enheterna är anslutna till samma nätverk och försök igen.
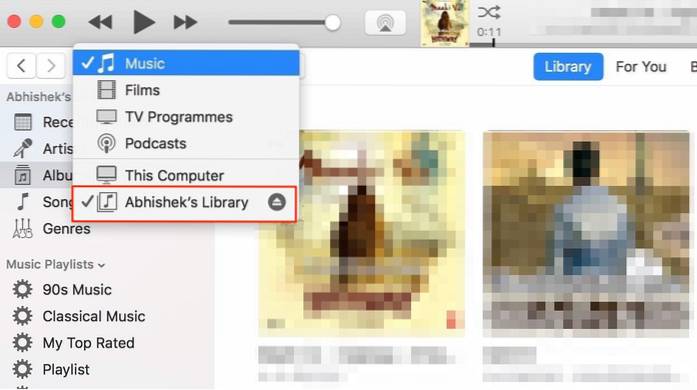
En viktig sak att komma ihåg är att ditt delade bibliotek kommer att vara synligt för alla användare som är anslutna till samma nätverk. Om du skulle vilja kräver ett lösenord innan du ansluter till biblioteket, klicka på “iTunes”>“Inställningar“. Markera rutan där det står ”under delningsfliken”Kräva lösenord”Och ange ett lösenord och klicka på "OK".
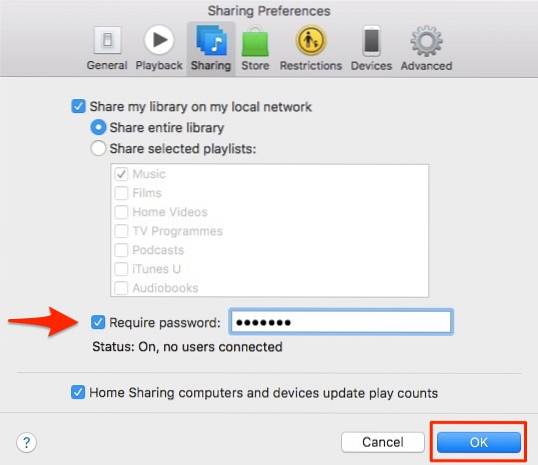
Medan du håller på med det kan du här också välja att göra det dela hela ditt bibliotek eller bara enskilda spellistor selektivt.
Gå till iTunes-innehåll på Apple TV
Notera: Även om vi inte fick chansen att prova detta på en Apple TV, bör processen vara väldigt enkel och liknar vad vi har gjort ovan.
Om du har fjärde generationens Apple TV, gå till inställningar > Konton > Hemdelning.
Om du har en Apple TV före fjärde generationen, gå till inställningar > Datorer. Välj "Aktivera hemdelning”Alternativ. Ange samma Apple ID-referenser som du använder för att ställa in på iTunes på din Mac eller Windows.
För att komma åt detta delade bibliotek, gå till Huvudmeny > Datorer > Välj ett bibliotek och välj det delade biblioteket.
Begränsningar av iTunes Home Sharing
Hemdelning kräver att alla enheter är anslutna till samma lokala nätverk. Detta innebär att det kan inte användas för att fjärråtkomst till ditt iTunes-bibliotek. Om du vill få åtkomst till iTunes-låtar på distans kanske du vill ladda upp all din musik till iCloud, eller ännu bättre, kolla in iTunes Match-tjänsten på $ 25.
Dessutom kan du använda den med endast upp till fem datorer - här inkluderar datorer alla Mac, Windows, iPhone eller iPad. Det här kan verka som en hel del enheter, men om du har flera Apple-enheter i familjen kan du enkelt slå locket på 5 enheter. Det kräver också att du gör det logga in med samma Apple-ID på alla enheter.
Du måste också se till att din källa Mac eller Windows är öppen med iTunes igång hela tiden.
SE OCH: 7 häftiga tips och tricks för att förbättra iTunes
Ställ in och använd iTunes Home Sharing enkelt
Användarvänligheten och användbarheten av iTunes Home-delning trumfar lätt dess begränsningar. Tack vare hemdelning kan jag strömma mitt (mycket stora) musikbibliotek från min Mac till iPhone, vilket annars inte hade varit möjligt på grund av min iPhones otillräckliga lagringsutrymme. Det bästa är kanske att det också fungerar på Windows så länge du har iTunes installerat. Om du aldrig har ställt in iTunes Home Sharing tidigare bör du definitivt prova nu och berätta för mig hur det går.
 Gadgetshowto
Gadgetshowto



