Det har gått nästan två år sedan jag bytte från Windows till Mac OS X som mitt primära operativsystem och har inte sett tillbaka sedan dess. Det finns flera saker som Mac-datorer i sig är bättre på, och det finns några där de saknar Windows, precis som du förväntar dig av något operativsystem. Ett område där OS X är utan tvekan överlägsen är dock systemstabilitet och prestanda. Ta till exempel systemavmattningar; en ny Mac skulle vanligtvis ta fem gånger mer tid än Windows för att komma till ett stadium där du känner att prestandan försämras, och även då är det ganska enkelt att fixa. Låt oss bara säga att innan du ens överväger möjligheten att installera om operativsystemet på din Mac måste du försöka med dessa steg för att se om det påskyndar OS X.
En annan sak innan vi kommer till dessa underhållsuppgifter, observera att medan vi säger att Mac-datorer inte saktar ner i allmänhet, så är det inte universellt. Det beror också på ditt systems hårdvara. Som en tumregel, ju äldre din hårdvara är, desto mer benägen är din Mac för långsamma nedgångar. Därför, för alla scenarier där du ser din Macs prestanda försämras, kan du prova dessa steg för att snabba upp din Mac (i ingen särskild ordning).
Avsluta appar korrekt på OS X
OS X stänger vanligtvis inte alla program när du klickar på den röda korsknappen, utan snarare kan vissa program fortsätta att köras i bakgrunden trots att de försvinner från huvudvyn. Det klassiska exemplet på detta är Chrome, som är en stor resursgris på en Mac. OS Xs standardbeteende är att placera en liten prick (eller lysa upp, beroende på vilken version av OS X du använder) under ikonen för ett program som fortfarande körs, så de är ganska lätta att identifiera. För att uppnå detta kan du antingen använda Kommando + Q tangentkombination för att avsluta ett program ordentligt, eller högerklicka på dockningsikonen och välj Avsluta därifrån. Gör detta för alla program som du inte behöver köras i bakgrunden.
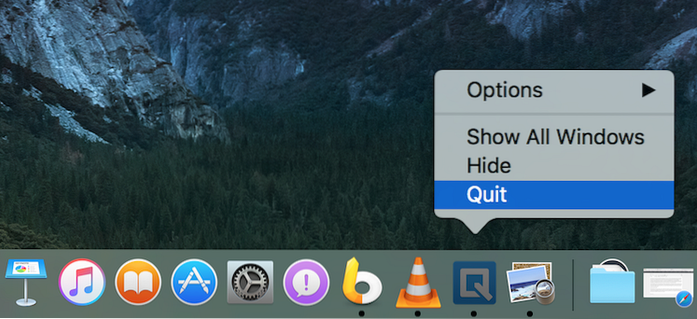
Undvik att använda Chrome på din Mac
Detta är mer av en förebyggande åtgärd, men värt att kolla in även om din Mac har saktat ner. Chrome har ett antal problem på grund av vilka det verkligen inte håller med OS X, och om du inte är riktigt bunden till Googles ekosystem och det är oundvikligt, bör du använda Safari istället för Chrome på en Mac. Inte bara är Chrome en stor resursgris, den kladdrar också din hårddisk och listan över installerade appar är riktigt dåligt på grund av hur den lagrar tillägg, bokmärken och värst av allt Chrome-appar. Det finns inget säkert och optimerat sätt att använda Chrome på din Mac heller. såvida inte Google fixar det, är det bästa du kan göra att undvika Chrome helt och hållet.
Om du inte är nöjd med Safari, här är en lista över de bästa webbläsarna för Mac OS X som du kan hänvisa till.
Använd Aktivitetsövervakaren
Mac-datorer har en riktigt kraftfull Aktivitetsövervakare som låter dig ta en ganska bra titt på CPU, disk, minne, energi och nätverksanvändning av processer och appar. Om du står inför ett avmattat system är det värt att titta på flikarna CPU och minne på Activity Monitor för att se vilka appar som förbrukar mest resurser och avsluta dem eller hitta ett alternativ. Du kan till och med sortera objekt efter hur mycket kraft eller processor de använder, så det är ganska enkelt att identifiera gärningsmän.
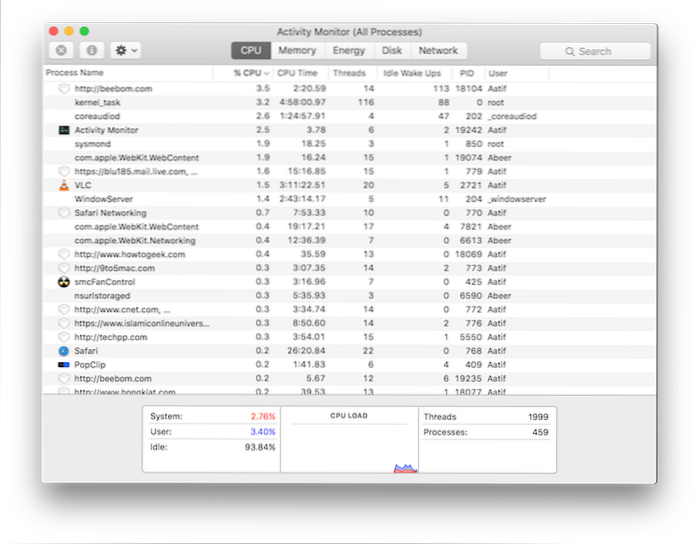
Starta om din Mac då och då
OS X: s energihantering är extremt effektiv - kanske den bästa bland stationära datorplattformar - och det kommer med en egen utmaning. Eftersom du inte behöver stänga av eller stänga av din Mac kan du vana att bara stänga locket när du inte använder din maskin och återuppliva den när du behöver den igen. Detta kan leda till att systemet inte startas om på flera veckor i rad. Effekten av detta är att din Mac kommer att fortsätta att leva trasiga fragment och processer som blev skadade och inte verkligen användes. Därför är det en bra idé att starta om din Mac om du står inför långsamma problem; oftast kommer det att vara allt botemedlet du behöver.
Du kanske också vill titta på åtta sätt att starta om din Mac för att felsöka problem.
Granska din Macs startartiklar
Varje operativsystem levereras med en lista över uppstartsartiklar; program som kommer till handling så snart systemet startas upp och är klart att användas. Några av dessa är kritiska för operativsystemet; andra lägger vi till oss för att göra våra liv bekvämt. Generellt finns det ett antal appar som kommer att be om att startas vid inloggning, och du kan sluta ge dem behörighet att göra det på grund av deras användbarhet. Detta skulle i slutändan resultera i en lång, överfull lista över startartiklar som gör mer skada än nytta. Därför är det tillrådligt att regelbundet granska din lista över startartiklar och ta bort allt som inte är absolut nödvändigt för dig.
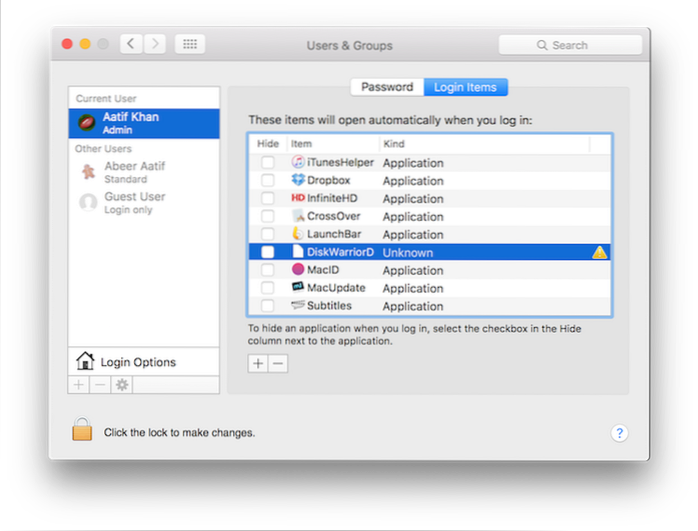
För att komma åt inloggningsobjekten, starta Systeminställningar och gå Användare och grupper ruta. där, välj din användare från vänster, och klicka Inloggningsobjekt på höger sida. Välj något i listan som inte krävs och tryck på minus-knappen längst ner för att bli av med det från systemstart.
Rensa upp din Macs hårddisk
En nästan full lagring kommer att sakta ner alla operativsystem, oavsett vilken plattform du befinner dig på (och nej, vi pratar inte om RAM, det är vanligt lagringsutrymme). Det beror på att filer som är kritiska för systemet också lagras och raderas hela tiden, och om det finns mindre än optimal lagring kommer systemet att kämpa med var de ska förvaras (för att inte nämna, det är ganska orätt). Som en tumregel bör du alltid ha mer än 10% av din totala lagring tillgänglig som ledigt utrymme.
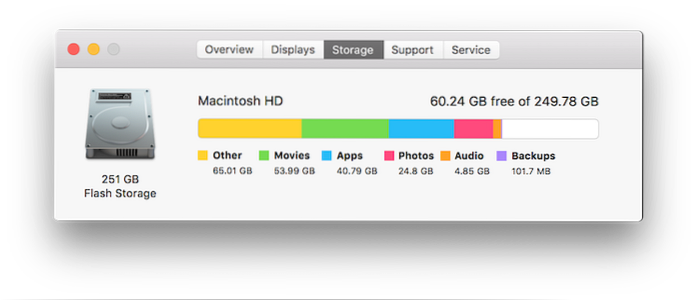
Att kontrollera tillgängligt lagringsutrymme på en Mac skulle vara ett sätt att göra det klicka på Apple-logotypen längst upp till vänster i menyraden och välj Om denna Mac. Från den nya rutan som öppnas, klicka på fliken Lagring för att visualisera mängden tillgängligt lagringsutrymme, samt en approximation av vilka filtyper som tar mest plats.
För rengöringsdelen finns det ett antal tillförlitliga program från tredje part som du kan använda. OnyX är en bra kandidat som gör mycket mer än att rensa hårddisken och värt att kolla in. Ett annat verktyg som du vill överväga för att ta bort extra språkfiler från din Mac är enspråkig, vilket kan leda till att du frigör en betydande mängd lagringsutrymme, särskilt om du inte behöver ytterligare språk. Slutligen, för att ta bort oönskade appar är min personliga favorit AppCleaner; ett annat gratis verktyg som kommer att eliminera inte bara appar utan även deras rester från din Mac.
Minska visuella effekter på din Mac
Jag är inte ett stort fan av att göra detta, men ett antal människor hävdar att det fungerar för dem. Eftersom OS X är ganska vackert uppnår det utseendet genom ett antal visuella animationer och effekter. Om du står inför ett långsamt system kan det hjälpa till att minska dessa effekter.
I OS X El Capitan finns det två huvudområden för att göra detta. Först måste du göra det Dockinställningar och där borta, avmarkera följande:
- Förstoring
- Minimera windows till applikationsikonen
- Animera öppningsapplikationer
- Dölj och visa dockan automatiskt
Från rullgardinsmenyn Minimera med hjälp av Windows väljer du också Skala effekt istället för Genie-effekt.
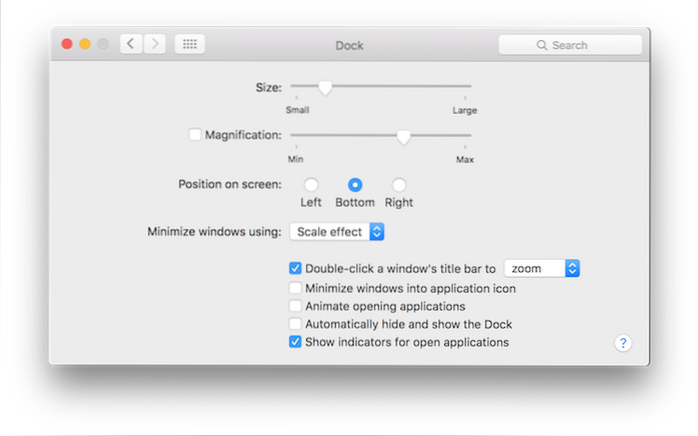
Det andra området är att minska transparensen. För att göra det måste du gå till Inställningar för tillgänglighet från Systeminställningar, Klicka sedan Visa och markera rutan bredvid Minska transparensen.
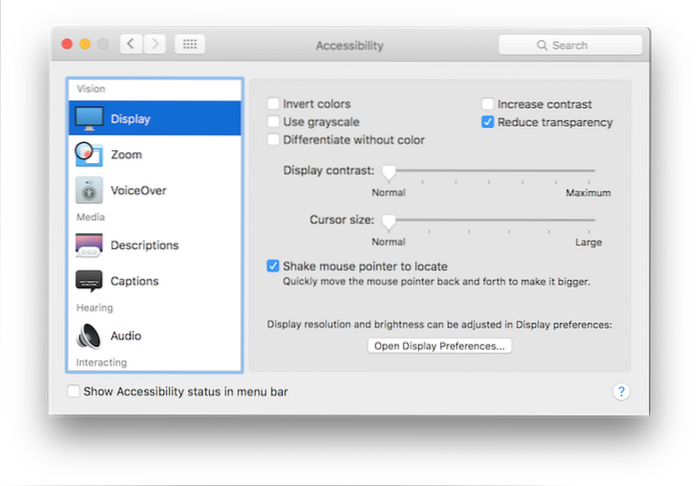
Notera: Observera att alla dessa verkligen kommer att ha en negativ inverkan på OS X: s utseende och känsla, så min rekommendation är att bara göra dessa som en sista utväg.
Inaktivera FireVault på din Mac
Detta är återigen ett av de områden där du måste offra något för att få prestanda. FireVault är OS X: s standardkrypteringsteknik för att skydda dina personuppgifter, och eftersom Yosemite är det aktiverat som standard. På äldre Mac-datorer. detta kan allvarligt försämra prestanda, så du kan få lite prestanda genom att inaktivera den. Men det riskerar dina data eftersom de inte längre krypteras.
FireVault-inställningar kan nås via Säkerhet och integritet ruta in Systeminställningar. Bara Stäng av den om du inte behöver det, och starta om din Mac en gång efter för gott mått.
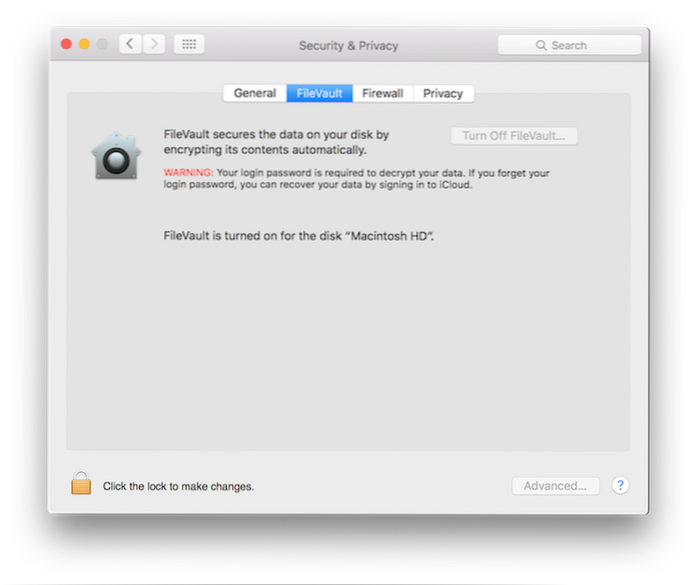
Gå lätt på fleranvändarinloggningar
OS X har ganska bra kontohantering, och flera användare kan logga in samtidigt och fortsätta växla fram och tillbaka mellan dem. Problemet uppstår dock när flera inloggade användare har program som körs i bakgrunden, även när deras konto inte används. Det förbrukar värdefullt RAM-minne, och om en användare inte kommer att använda systemet på en tid är det bättre att logga av och låta andra logga in istället för att byta användare.
Kör första hjälpen på din Macs hårddisk
Det är sällsynt, men det händer. Det kan vara så att vissa filer på din Mac får sina behörigheter trasslade, eller vissa diskblock kan få tilldelad fel storlek eller något annat av den här typen. Tack och lov erbjuder OS X en riktigt enkel fix för det. Starta Diskverktyg från Launchpad och välj din primära hårddisk (där OS X är installerat) från den vänstra rutan. Klicka sedan på Första hjälpen-knappen överst. Detta kommer att köra en serie åtgärder på din disk som borde lösa de vanligaste problemen om de fanns.
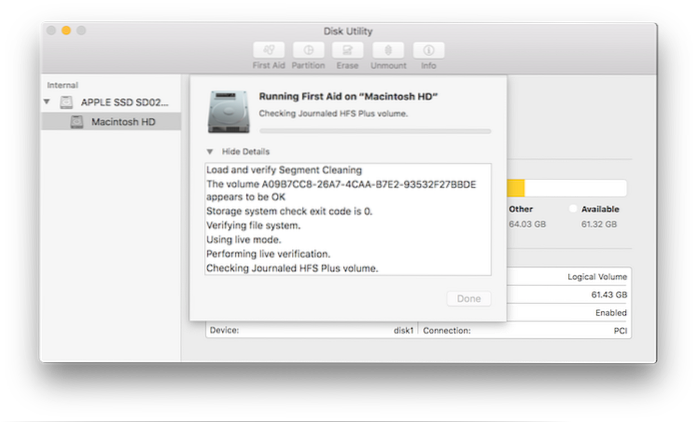
Återställ din Macs SMC
Detta är en ganska sista utväg typ av åtgärd - något du skulle göra innan du går till en fullständig systeminstallation. SMC, eller System Management Controller, är i grunden ansvarig för strömhantering, adaptrar, videodrivrutiner, diskfläktkontroller och flera andra saker. Det är också därför som återställning av SMC kan lösa en mängd problem med din Mac.
Återställning av SMC är olika beroende på vilken typ av Mac du använder.
Om du har en Macbook utan avtagbart batteri, se till att den är ansluten till en strömkälla och tryck sedan på Control + Shift + Option + Power-tangenterna samtidigt (ja, det blir lite knepigt att göra). Släpp dessa tangenter och använd sedan strömbrytaren för att slå på din Macbook, så har din SMC återställts.
Om din Macbook har avtagbart batteri, du måste koppla ur den och ta ut batteriet. Håll sedan ned strömbrytaren i cirka 5 sekunder. Sätt tillbaka batteriet och sätt i den bärbara datorn igen och slå på den. SMC har återställts.
För iMac, Mac Mini eller Mac Pro, det är väldigt enkelt, eftersom SMC återställs ganska mycket varje gång systemet kopplas ur (inte bara stängs av). För att manuellt göra det stänger du av din Mac och kopplar ur den. vänta i 20 sekunder och sätt i den igen.
SE OCH: 11 tips och appar för att hålla din Mac ren
Att fixa en långsam Mac är inte en exakt vetenskap, och det kan finnas så många saker som kan fungera medan andra kanske inte. Här är vad vi har samlat vanliga korrigeringar som borde fungera i de flesta scenarier, men det kan alltid finnas behov av mer extrema åtgärder. Naturligtvis skulle en av de mest uppenbara sakerna att göra vara att öka RAM och hårddisk på din Mac, men det är dyrt. På samma sätt rekommenderar vi att du säkerhetskopierar fotobibliotek till en extern plats, kanske online-säkerhetskopiering, eftersom de kan gå ur hand riktigt snabbt. Det är dock tidskrävande. Det mest drastiska alternativet är att investera i en nyare Mac med högre specifikation. I slutändan är det helt upp till dig hur du vill hantera din Mac, men prova de här tipsen först innan du använder extrema åtgärder.
 Gadgetshowto
Gadgetshowto



