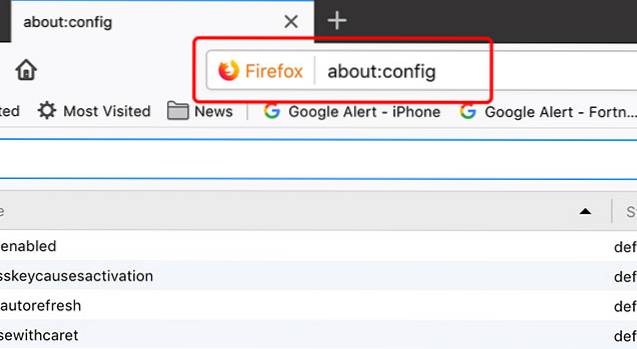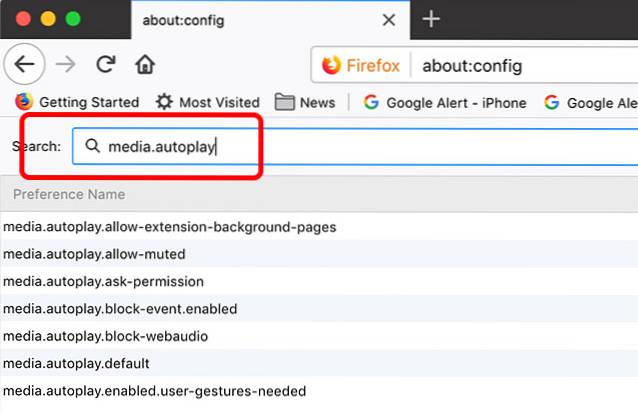Med videor som blir en omfattande del av vår surfning är det ingen överraskning att alla sociala nätverk ser till att du inte missar några videor. Medan vi uppskattar de nya videocentrerade funktionerna i sociala nätverk, uppskattar vi verkligen inte de automatiskt spelade videorna. Alla större sociala medianätverk inklusive Facebook, Twitter, YouTube och Instagram har videor inställda på automatisk uppspelning.
Det är minst sagt irriterande, med tanke på att det finns tillfällen när vi bara surfar på vårt favorit sociala nätverk och plötsligt börjar en video spela. Det är ännu mer irriterande när webbsidor spelar upp videor automatiskt och vi klättrar runt och söker varifrån ljudet kommer. Autoplay-filmerna ser också till att vår begränsade mobildatabandbredd sugs in i förinstallationen av dessa videor. Autoplay-videorna är särskilt besvärliga när vi surfar på jobbet, klasser eller på platser där tystnad är en prioritet. Den goda nyheten är att det finns sätt att stoppa autoplay-videor. Så här kan du göra det:
Hur man stoppar autoplay-videor på Facebook
Facebook låter dig inaktivera autoplay-videor och det uppskattas verkligen. Så här stoppar du autoplay-videor på Facebook-webben och dess Android- och iOS-appar.
-
Facebook-webb
1. Öppna Facebook och logga in på ditt konto. Gå sedan till “inställningar“.
2. Gå till Inställningar, gå till “videoklipp”Fliken och Stäng av Spela upp videor automatiskt.
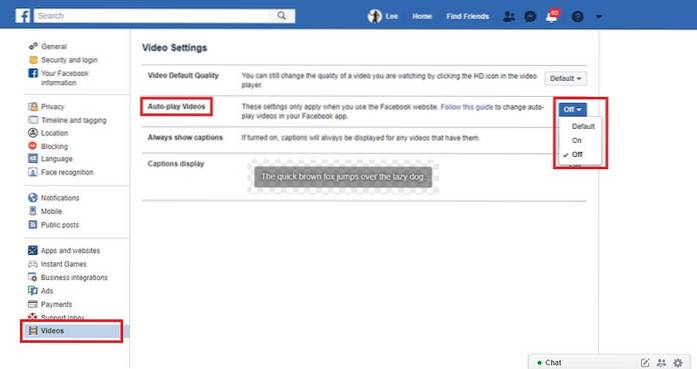
-
Facebook Android-app
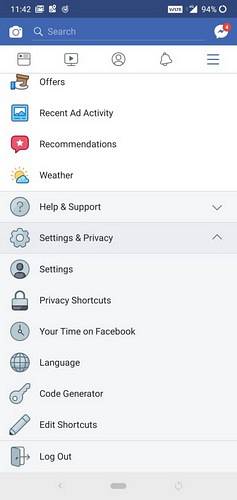 2. I "Inställningar" , rulla ner och tryck på “Media och kontakter” alternativ.
2. I "Inställningar" , rulla ner och tryck på “Media och kontakter” alternativ.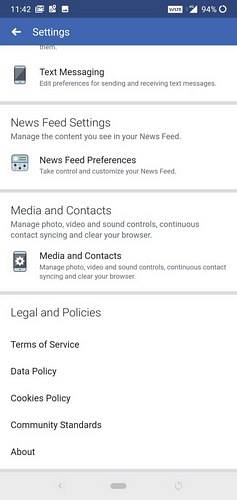 3. I “Media och kontakter” tryck på "Autospela" för att öppna inställningarna för automatisk uppspelning av video.
3. I “Media och kontakter” tryck på "Autospela" för att öppna inställningarna för automatisk uppspelning av video. 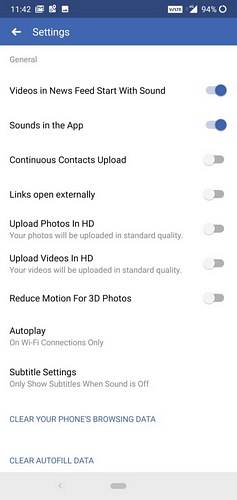 4. På "Autospela" inställningssidan väljer du “Spela aldrig upp videor automatiskt” för att inaktivera automatiskt uppspelning av videor i ditt Facebook-flöde.
4. På "Autospela" inställningssidan väljer du “Spela aldrig upp videor automatiskt” för att inaktivera automatiskt uppspelning av videor i ditt Facebook-flöde. 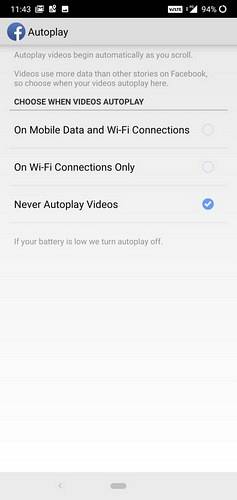
-
Facebook iOS-app
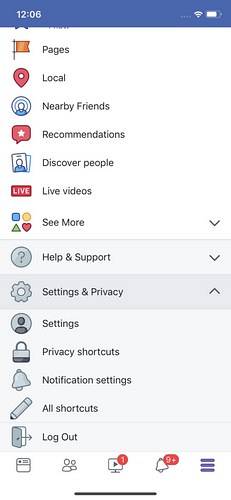 2. Bläddra nedåt i "Inställningar" avsnittet och tryck på “Videor och foton” alternativet under “Media och kontakter” rubrik.
2. Bläddra nedåt i "Inställningar" avsnittet och tryck på “Videor och foton” alternativet under “Media och kontakter” rubrik. 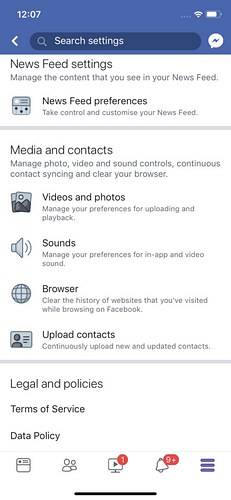 3. På “Videor och foton” inställningssidan, tryck på på "Autospela" alternativ.
3. På “Videor och foton” inställningssidan, tryck på på "Autospela" alternativ. 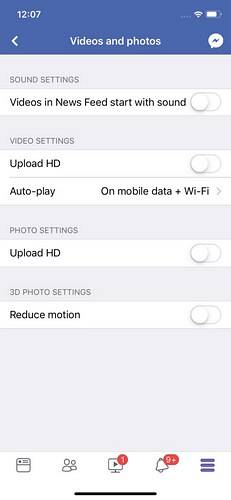 4. Klicka på “Spela aldrig upp videor automatiskt” på "Autospela" inställningssida för att inaktivera automatisk uppspelning av videor i flödet.
4. Klicka på “Spela aldrig upp videor automatiskt” på "Autospela" inställningssida för att inaktivera automatisk uppspelning av videor i flödet. 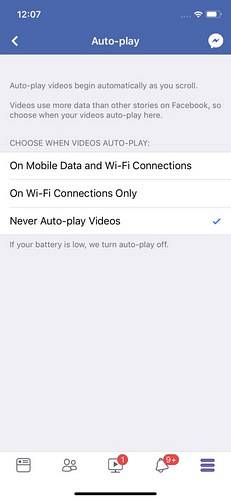
Hur man stoppar autoplay-videor på Instagram
Instagram saknar ett särskilt verktyg för att inaktivera auto-play-videor i sin helhet. Men om du vill spara mobildata kan du aktivera alternativet 'Använd mindre data' för att förhindra att videor laddas in i ditt flöde, men kom ihåg att det inte hindrar videor från att spela automatiskt. Så här kan du göra det:
1. Öppna Instagram-appen, tryck på profilikonen följt av hamburgarens menyknapp högst upp. Tryck nu på kugghjulsikonen för att öppna 'inställningarmenyn. Klicka här på 'Användning av mobildata.''

2. På sidan "Mobildataanvändning" trycker du på “Använd mindre data” alternativ.
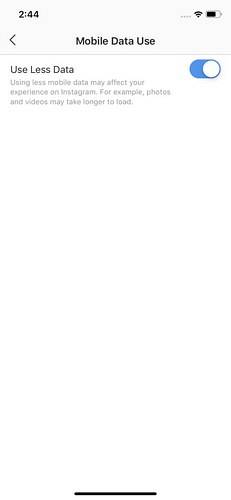
Hur man stoppar autoplay-videor på Twitter
-
Twitter-webb
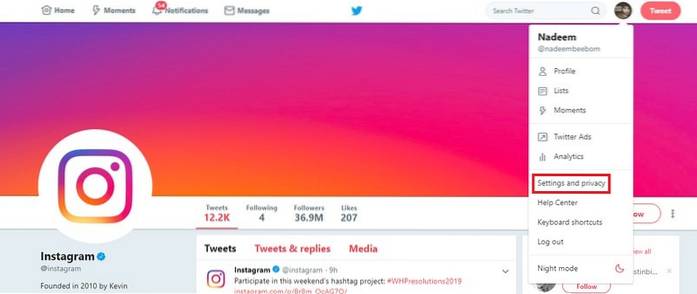 2. På “Inställningar och sekretess”, avmarkera rutan förutom “Autouppspelning av video” alternativet under "Innehåll" rubrik.
2. På “Inställningar och sekretess”, avmarkera rutan förutom “Autouppspelning av video” alternativet under "Innehåll" rubrik. 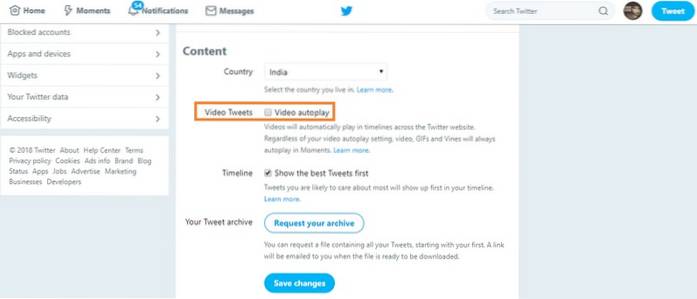
-
Twitter Android-app
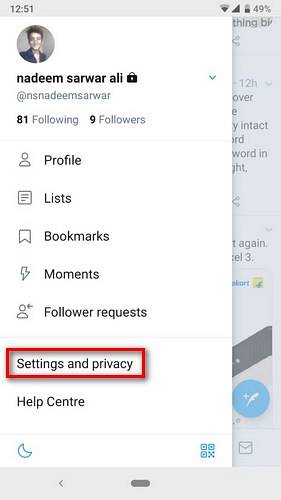 2. Bläddra nedåt och tryck på "Dataanvändning" alternativet under "Allmän" rubrik.
2. Bläddra nedåt och tryck på "Dataanvändning" alternativet under "Allmän" rubrik. 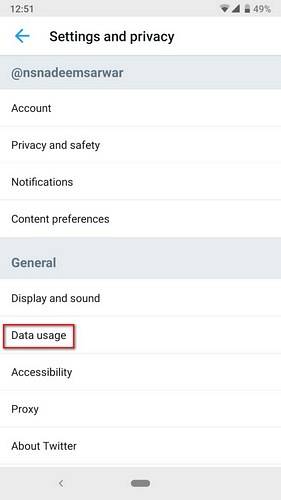 3. På "Dataanvändning" sida, välj “Video autoplay” under "Video" rubrik.
3. På "Dataanvändning" sida, välj “Video autoplay” under "Video" rubrik. 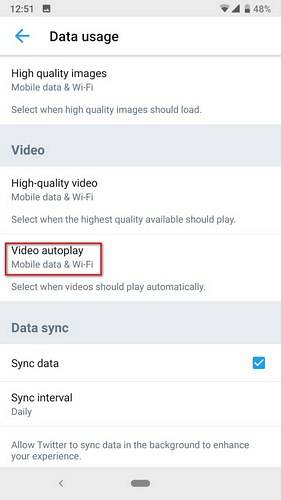 4. Efter att ha knackat på “Autouppspelning av video”, Välj "Aldrig" från rullgardinsmenyn.
4. Efter att ha knackat på “Autouppspelning av video”, Välj "Aldrig" från rullgardinsmenyn. 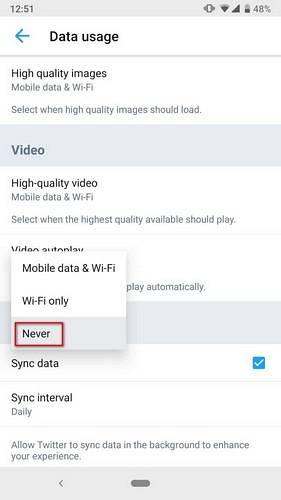
-
Twitter iOS-app
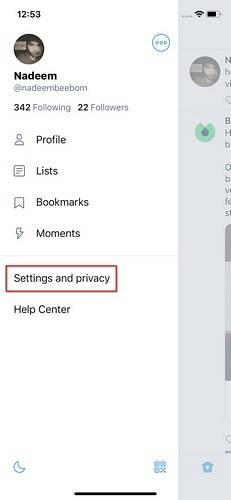 2. Bläddra nedåt och tryck på "Dataanvändning" alternativet under "Allmän" rubrik.
2. Bläddra nedåt och tryck på "Dataanvändning" alternativet under "Allmän" rubrik. 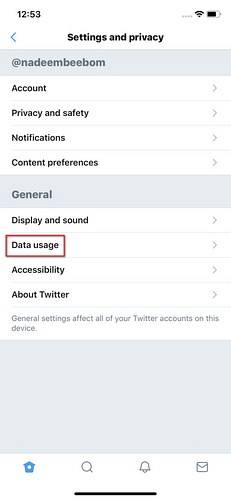 3. På "Dataanvändning" sida, välj “Autouppspelning av video” under "Video" rubrik.
3. På "Dataanvändning" sida, välj “Autouppspelning av video” under "Video" rubrik. 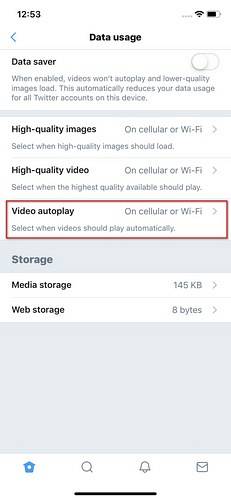 4. På “Video autoplay” sida, tryck på "Aldrig" alternativ för att inaktivera automatisk uppspelning av videor i ditt flöde.
4. På “Video autoplay” sida, tryck på "Aldrig" alternativ för att inaktivera automatisk uppspelning av videor i ditt flöde.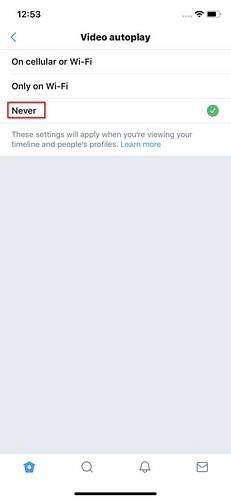
Hur man stoppar autoplay-videor på YouTube
-
Inaktivera Autoplay-videor på Youtube (webb, Android och iOS)
1. Öppna YouTubes webbsida i din webbläsare eller Android / iOS-app och spela upp slumpmässig video.
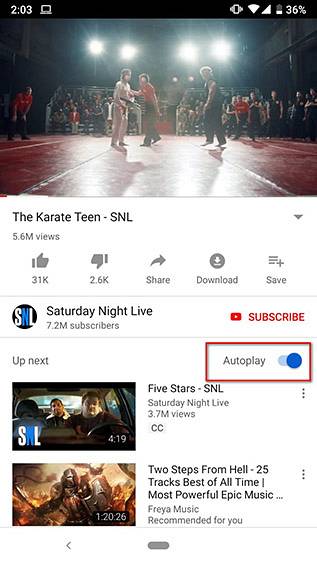
2. Du får se en autoplay-knapp påslagen i det övre högra hörnet. Bara Stäng av den.
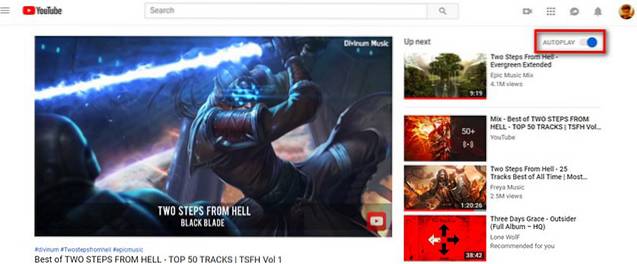
Hur man stoppar autoplay-videor på olika webbplatser och bloggar
Autoplay-videor på webbsidor kan inaktiveras genom att blanda i olika webbläsarinställningar. Autoplay-videorna kan inaktiveras genom att ändra blixtinställningar eftersom de flesta videor körs på Shockwave Flash. Vi kan ändra blixtinställningar för att se till att dessa videor bara spelas upp när vi vill att de ska. Så här inaktiverar du autoplay-videor i Chrome och Firefox.
-
Chrome Web
- Öppna Chrome-webbläsaren på skrivbordet och tryck på Enter-knappen efter att du har angett "chrome: // flags / # autoplay-policy" för att direkt öppna relevant flaggsida.
- Bläddra ner och hitta “Autoplay policy” flagga markerad i gult. Klicka på listrutan bredvid den och tryck på ”Aktivering av dokumentanvändare krävs” för att inaktivera autoplay-video såväl som ljud i Chrome. När du har gjort det måste du starta om Chrome-webbläsaren för att aktivera den nya inställningen.
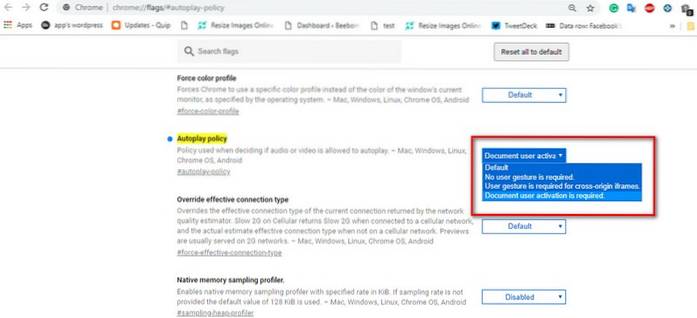
Alternativt kan du ladda ner och aktivera Chrome-tillägget "Inaktivera HTML5 Autoplay (Reloaded)" för att inaktivera autoplay-videor. Du kan ladda ner tillägget från den officiella Chrome-tilläggsbutiken här.
-
Chrome Autoplay Inaktivera Android
Följ stegen nedan för att inaktivera autoplay-videor på Chrome för Android:
- Gå över till Chrome-inställningar och tryck på "Webbplatsinställningar".
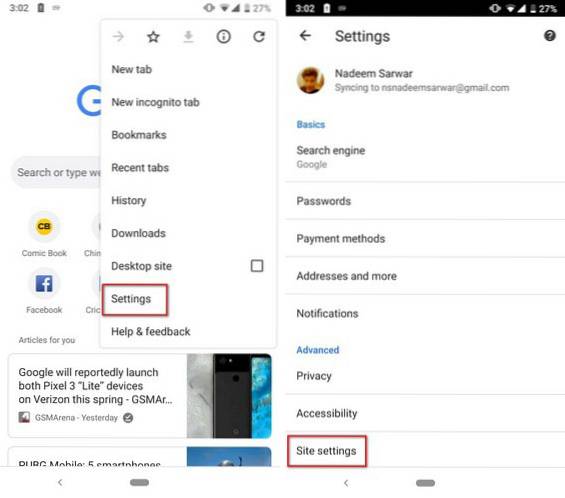 2. Klicka här på 'Media', och sedan vidare 'Autospela.'
2. Klicka här på 'Media', och sedan vidare 'Autospela.'
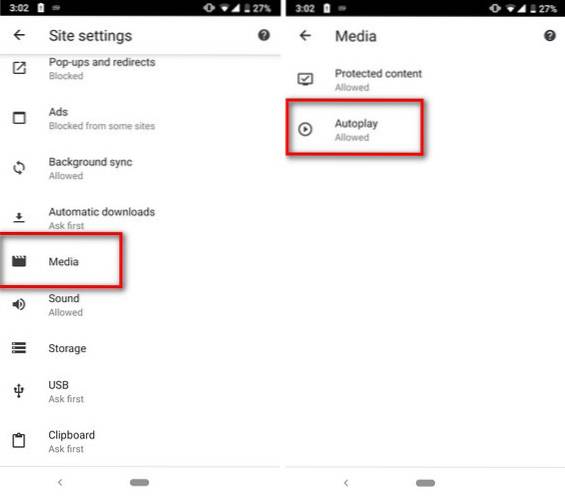
3. Stäng av växeln för att inaktivera automatisk uppspelning av videor i Chrome på Android.
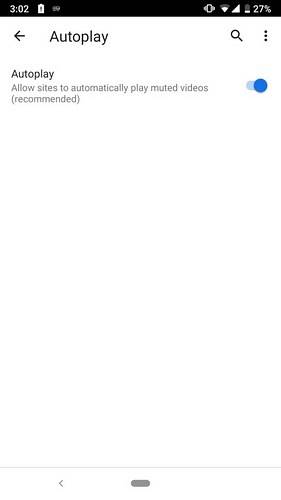
-
Firefox
Om din webbläsare är Mozilla Firefox och du är trött på att spela upp videor automatiskt på webbplatser. Så här kan du förhindra att videor spelas upp automatiskt i Firefox:
- Skriv 'i URL-fältet för Firefoxom: config.''
2. Sök efter 'media.autoplay.''
3. Här, dubbelklicka på 'media.autoplay.enabled.user-gestures-needed' för att ändra sitt booleska värde från falskt till sant.
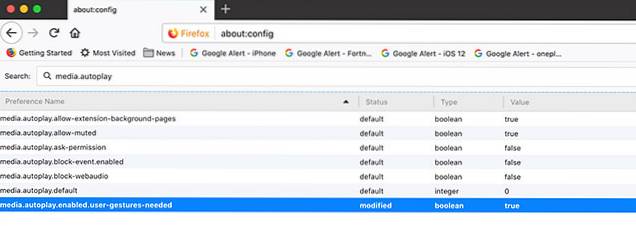
Det är det, Firefox kommer nu alltid fråga dig innan du spelar upp videor på någon webbplats.
-
Microsoft Edge
Om Microsoft Edge är din webbläsare, så här kan du stoppa att spela upp videor automatiskt.
- I Edge klickar du på knappen med tre punkter längst upp till höger och klickar på 'inställningar.''
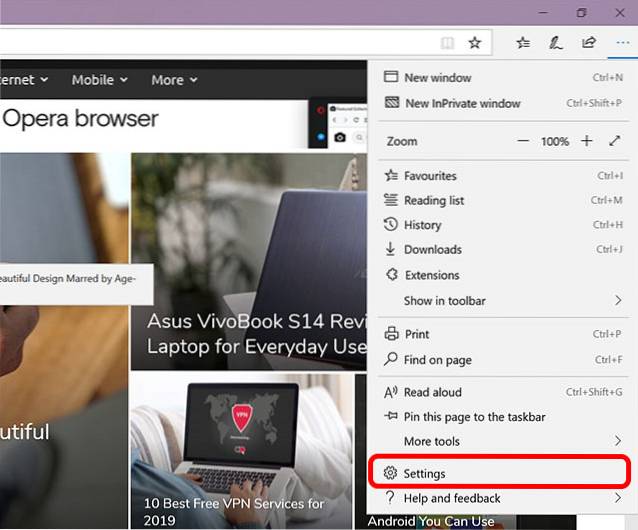
2. Klicka här på 'Avancerade inställningar.''
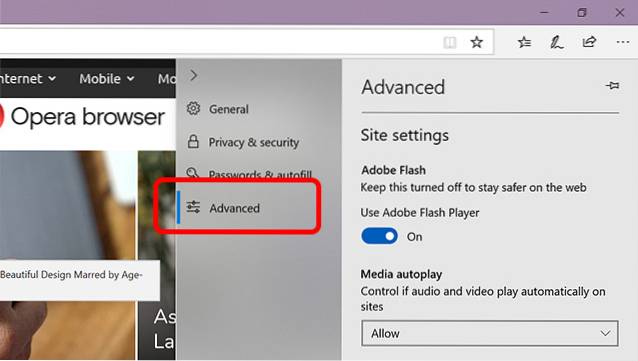
3. Under 'Mediaspela automatiskt' Välj 'Blockera.'
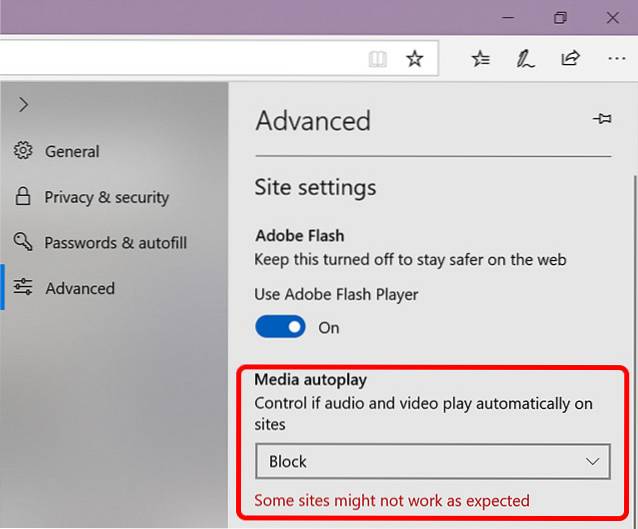
Det är det, Microsoft Edge kommer inte att spela upp videor mer automatiskt.
SE OCH: Topp 7-webbplatser för videodelning
Bli inte irriterad av Autoplay Videos längre
Det här är sätten att stoppa autoplay-videor och detta borde ge dig mycket lättnad, eftersom vi är medvetna om olägenheten och oönskad dataanvändning som orsakas av videospelning automatiskt. Som du säkert redan har lagt märke till är det ganska enkelt att stoppa autoplay-videor i olika appar och webbläsare. Så prova dem och låt oss veta om du har några frågor angående samma sak. Du kan förvänta dig att höra tillbaka från oss.
 Gadgetshowto
Gadgetshowto