Chrome Remote Desktop är ett av de mest underskattade verktygen när det gäller fjärrstyrning av PC från en telefon. Konkurrenter som Teamviewer överträffar säkert det, men Chrome Remote Desktop är fortfarande det enklaste sättet att fjärrstyra PC från en smartphone. Överraskande nog har Google nyligen uppdaterat appen med ljudstöd, vilket innebär att du nu kan strömma ljud från din dator till din telefon. Och det betyder också att du även kan strömma videor från PC till telefon.
Så här i den här guiden visar vi dig hur man streamer ljud eller video från PC till Android via Chrome Remote Desktop:
För det första är Chrome Remote Desktop tillgängligt som en Chrome-app för PC och Mac. Det är också tillgängligt på både iOS- och Android-enheter. Medan vår guide riktar sig till Windows- och Android-användare, bör den vara ganska användbar för Mac- och iOS-användare också. Så, låt oss dyka in.
Så här ställer du in Chrome Remote Desktop på Windows och Android
1. Ladda ner och installera Chrome Remote Desktop Chrome-appen på din dator. Och, se till att du är inloggad i Chrome med ditt Google-konto.
2. När du har öppnat appen får du en dialogruta med två anslutningsalternativ. Användare-till-användare-anslutning och anslutning till dina egna datorer. Vi behandlar inte här anslutning mellan användare och användare, som oftast används för fjärrtekniskt stöd. Du behöver klicka på "Kom igång" med den här datorn.

3. Då måste du “aktivera fjärranslutningar“.
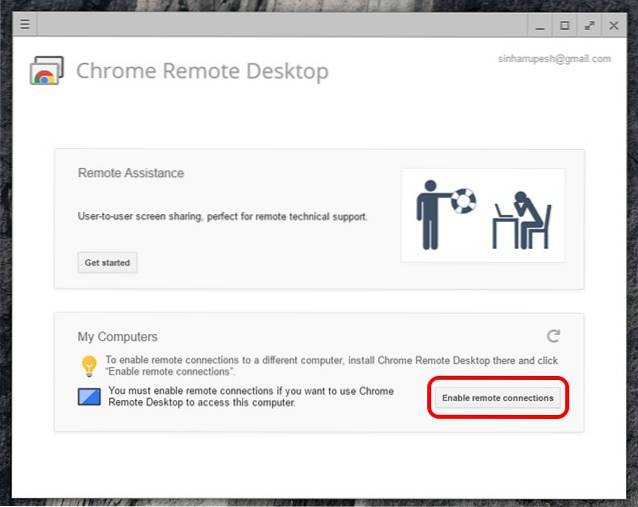
4. När du är klar ber Chrome Remote Desktop-appen dig att ladda ner Chrome Remote Desktop Host Installer på din Windows-dator. Klicka bara på “Acceptera och installera”Och värdinstallatören börjar ladda ner i Chrome. När nedladdningen är klar kör du bara installationsprogrammet.
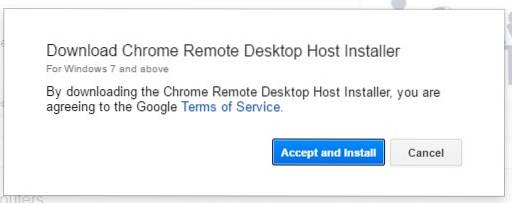
5. När det är klart blir du ombedd att göra det ställa in en sexsiffrig PIN-kod för anslutningen. Denna PIN-kod krävs på din Android-enhet under installationen.
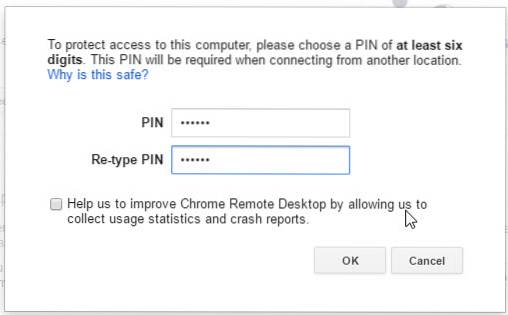
6. Ladda ner och installera Chrome Remote Desktop-appen från Play Store på din Android-smartphone.
7. Öppna appen och se till att du är inloggad med samma Google-konto som du använder i Chrome. Det är allt du behöver göra. Då ser du datorns namn i listan Mina datorer.

8. Klicka på datorns namn och du blir ombedd att göra det ange PIN-koden. Ange den sexsiffriga PIN-koden som du tilldelade under installationen på PC.
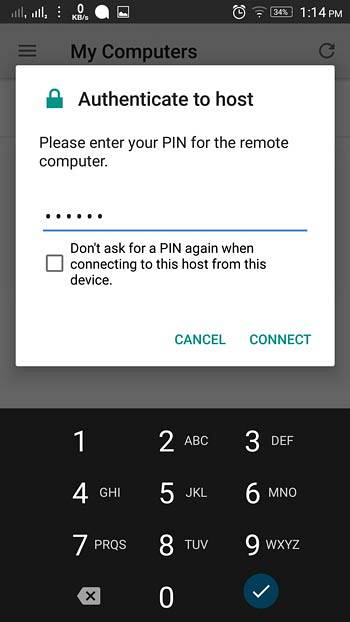
9. Det är det. Din dators skärm ska nu speglas till din Android-smartphone. Nu kan du bara navigera till en musikspelare och spela upp en del eller en video. Ljudet streamas samtidigt. Du kan även spela upp en video på YouTube för att få en video med ljud på din Android-smartphone.
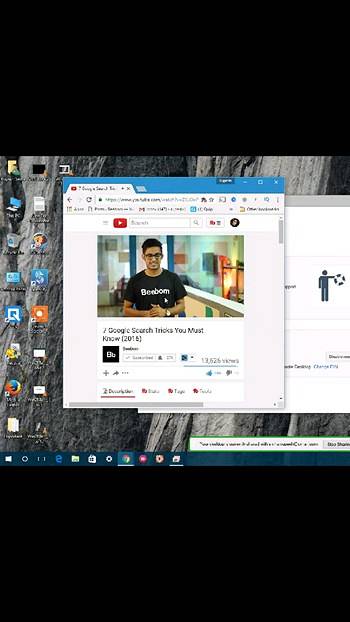
10. För att avsluta fjärranslutningen, klicka bara på “Sluta dela”-Knappen längst ner på ditt Windows-skrivbord.
Några tips för att använda Chrome Remote Desktop
- Använd din telefon i Landskapsorientering för en bättre helskärmsupplevelse.
- Bättre uppladdningshastighet bättre ljudkvalitet.
- Byt namn på anslutningarna, om du har flera enheter.
- Vid nödsituationer eller fel, du kan utlösa Ctrl + Alt + Delete från din telefon. Kommandot finns i alternativen.
SE OCH: Hur man fjärrstyr Windows-PC från Android
Redo att strömma ljud eller video från PC till Android?
Jag är säker på att Chrome Remote Desktop har många andra applikationer, men det är ingen dålig idé att strömma musik eller videor till din smartphone. Prata om min egen erfarenhet; Jag fick lite häpnadsväckande ljud i ljudet medan jag strömmade men som sagt, uppladdningshastigheten är viktig.
Så, vad tycker du om det här nya sättet att strömma media från PC till Android. Hur var din upplevelse? Låt oss veta i kommentarfältet nedan.
 Gadgetshowto
Gadgetshowto



